Khôi phục tất cả dữ liệu từ thiết bị iOS, bản sao lưu iTunes và iCloud của bạn.
iOS 17 không hiển thị? Cách khắc phục và cập nhật iPhone 16 của bạn
Có lẽ bạn rất háo hức cập nhật phiên bản iOS của iPhone sau khi nghe tin Apple đã phát hành iOS 17 mới nhất. Tuy nhiên, bạn có thể thấy iOS 17 không hiển thị trên thiết bị của mình, điều này khiến bạn thất vọng. May mắn thay, bạn đã truy cập vào trang này! Bài đăng này nêu ra nhiều lý do khiến iOS 17 không hiển thị trên thiết bị của bạn và 6 cách dễ dàng để sửa và cập nhật iOS 17 theo cách thủ công! Vì vậy, không cần phải nói thêm nữa, hãy khám phá chúng ngay bây giờ!
Danh sách hướng dẫn
Tại sao iOS 17 không hiển thị trên iPhone 16 của bạn 5 cách cập nhật iOS 17 thủ công mà không hiển thị Cách nâng cấp/hạ cấp iOS 17/16 miễn phí tối ưu nhất Câu hỏi thường gặp về lý do tại sao iOS 17 không hiển thịTại sao iOS 17 không hiển thị trên iPhone 16 của bạn
Có lẽ bạn đã đến lúc tự hỏi, "Tại sao tôi không thấy bản cập nhật iOS 17 trên iPhone của mình?" sau khi tìm hiểu mọi mục trong ứng dụng Cài đặt. Vâng, có rất nhiều lý do khiến bản cập nhật iOS 17 không hiển thị trên iPhone 16 của bạn. Bài đăng này liệt kê một số lý do có thể; hãy khám phá chúng ngay:
Danh sách hướng dẫn
Mẫu iPhone bạn đang sử dụng không hỗ trợ phiên bản iOS 17. iPhone của bạn hiện chưa được cập nhật lên phiên bản iOS 16.6.1. Có thể bạn đang ở quốc gia mà iOS 17 chưa có sẵn hoặc chưa được phát hành. Bạn chưa bật cài đặt Cập nhật tự động. Nhà cung cấp kết nối Internet mà bạn đang kết nối không ổn định.5 cách cập nhật iOS 17 thủ công mà không hiển thị
Bây giờ bạn đã khám phá ra lý do tại sao iOS 17 không hiển thị trên thiết bị của mình, đã đến lúc khám phá 5 cách dễ dàng được giới thiệu trong bài đăng này để sửa lỗi và cập nhật thủ công iOS 17 mà không hiển thị trên iPhone của bạn. Hãy dành thời gian để đọc từng cách và xem cách nào hiệu quả với bạn.
1. Kiểm tra xem iPhone của bạn có hỗ trợ iOS 17 không
Không thể có được phiên bản iOS 17 trên iPhone của bạn nếu Apple chỉ cung cấp phiên bản này cho một số mẫu iPhone mà thiết bị của bạn không thuộc về. Vậy, những mẫu iPhone nào hỗ trợ iOS 17? Sau đây là danh sách dành cho bạn:
- Dòng iPhone 16
- Dòng iPhone 14
- iPhone 13/Mini/Pro/Pro Max
- iPhone 12/Mini/Pro/Pro Max
- iPhone 11/Pro/Pro Max
- iPhone XS/Tối đa
- iPhone XR
- iPhone SE (thế hệ thứ 2 trở lên)
Nếu iPhone của bạn không có trong danh sách, thì đây có thể là lý do tại sao iOS 17 không hiển thị trên iPhone của bạn. Nếu bạn muốn trải nghiệm các tính năng của phiên bản iOS 17, thì đã đến lúc nâng cấp mẫu iPhone của bạn.
2. Loại bỏ hồ sơ Beta
Một cách khác để sửa lỗi iOS 17 không hiển thị và cập nhật thủ công các phiên bản iPhone của bạn lên iOS 17 là xóa hồ sơ beta trên iPhone của bạn. Nếu bạn đã tham gia nhóm thử nghiệm beta để trải nghiệm các bản cập nhật iOS mới nhất, bạn sẽ mất đi lợi ích của việc có được bản phát hành phiên bản iOS chính thức. Bây giờ, làm thế nào để bạn sửa lỗi iOS 17 không hiển thị trên iPhone của mình bằng cách xóa hồ sơ beta? Sau đây là các bước bạn phải làm theo:
Bước 1Khởi chạy ứng dụng "Cài đặt" trên iPhone, chọn tùy chọn "Chung" và chạm vào nút "Quản lý thiết bị và VPN".
Bước 2Tiếp theo, nếu bạn thấy hồ sơ beta, hãy chạm vào hồ sơ đó và chọn nút "Xóa hồ sơ". Sau đó, nhập mật mã, chạm vào nút "Xóa" và "Khởi động lại" thiết bị của bạn.
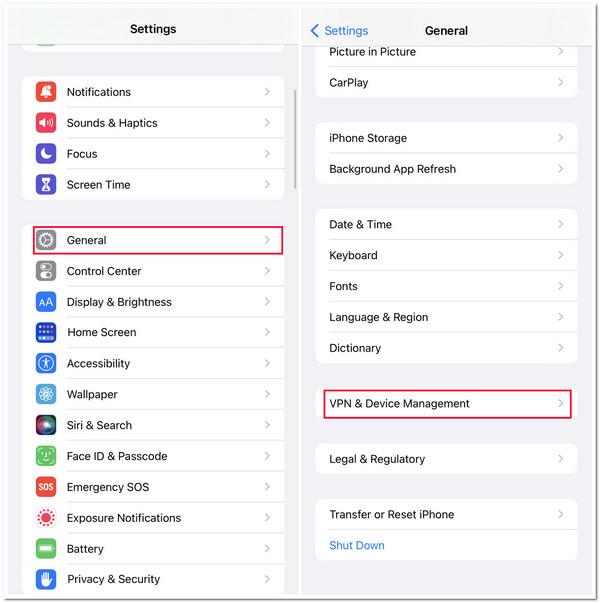
3. Đặt lại cài đặt mạng
Nếu mẫu iPhone của bạn nằm trong danh sách các thiết bị được hỗ trợ iOS 17 và bạn chưa thêm cấu hình beta nhưng iOS 17 vẫn không hiển thị, thì sự cố có thể nằm ở mạng của bạn. Kết nối internet không ổn định khiến iPhone của bạn gặp sự cố khi tải xuống, cài đặt và thậm chí hiển thị phiên bản iOS 17. Tuy nhiên, iPhone của bạn sẽ xóa mật khẩu Wi-Fi, vì vậy bạn nên ghi lại mật khẩu trước khi thực hiện giải pháp này. Bây giờ, bạn khắc phục sự cố này như thế nào? Sau đây là các bước bạn nên làm theo:
Bước 1Mở ứng dụng "Cài đặt", chọn tùy chọn "Chung" và chạm vào nút "Chuyển hoặc Đặt lại iPhone". Trên màn hình mới, chạm vào nút "Đặt lại".
Bước 2Sau đó, chạm vào tùy chọn "Đặt lại cài đặt mạng" và nhập mật mã. Sau đó, bạn có thể kiểm tra xem iOS 17 vẫn chưa hiển thị trên iPhone 16 của bạn.
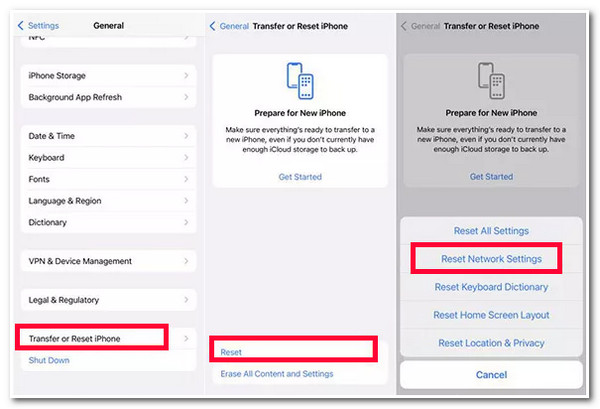
4. Buộc khởi động lại thiết bị của bạn
Một cách khác bạn có thể sửa và cập nhật thủ công iPhone của mình lên phiên bản iOS 17 là khởi động lại thiết bị. Đây là một cách tuyệt vời để loại bỏ nhiều trục trặc và lỗi hệ thống khiến bản cập nhật iOS 17 không hiển thị. Để khởi động lại iPhone và sửa lỗi iOS 17 không hiển thị, bạn phải nhấn và thả ngay nút "Tăng âm lượng". Tiếp theo, nhấn xuống và nhanh chóng thả nút "Giảm âm lượng". Sau đó, nhấn xuống và giữ nút "Bên cạnh" và đợi cho đến khi "Logo Apple" hiển thị trên màn hình.
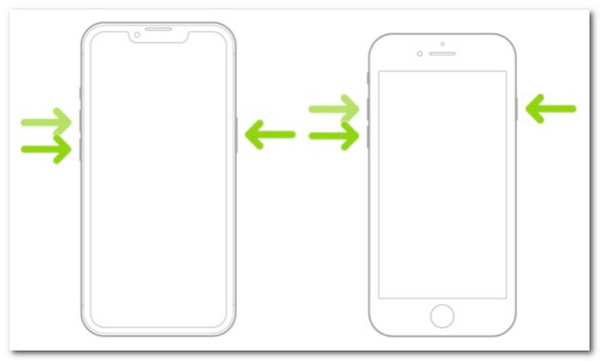
5. Cập nhật iPhone của bạn lên iOS 17 bằng iTunes/Finder
Trong trường hợp không có cách nào ở trên giúp bạn khắc phục lỗi cập nhật iOS 17 không hiển thị, thì tùy chọn cuối cùng bạn có thể làm là cập nhật iPhone lên iOS 17 thông qua iTunes hoặc Finder. Để cập nhật iPhone lên iOS 17 thông qua iTunes/Finder, đây là các bước bạn phải làm theo:
Bước 1Khởi chạy phiên bản cập nhật của iTunes/Finder trên máy tính của bạn. Sau đó, kết nối iPhone với máy tính bằng dây USB.
Bước 2Sau đó, hãy vào iTunes, chọn nút iPhone của bạn và chạm vào tab "Summary". Tiếp theo, nhấp vào nút "Check for Update" và khi có bản cập nhật khả dụng, hãy chọn nút "Download" và Cập nhật iPhone của bạn lên iOS 17!
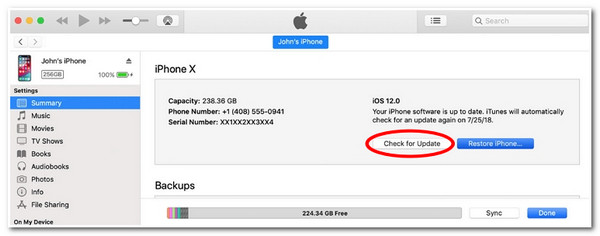
Cách nâng cấp/hạ cấp iOS 17/16 miễn phí tối ưu nhất
sau đó là thời gian để sử dụng miễn phí Phục hồi dữ liệu iPhone 4Easysoft công cụ nâng cấp hoặc hạ cấp phiên bản iPhone của bạn chỉ bằng một cú nhấp chuột! Công cụ tương thích với Windows và Mac này được tích hợp tính năng iOS System Recovery có thể khắc phục nhiều sự cố iOS khác nhau, bao gồm cả sự cố iOS 17 không hiển thị, với tỷ lệ thành công cao và không mất dữ liệu. Hơn nữa, cùng với tính năng đó, nó cũng cho phép bạn tải xuống gói chương trình cơ sở cho phép bạn nâng cấp hoặc hạ cấp phiên bản iOS của iPhone.

Cài đặt lại chương trình cơ sở hệ thống iOS và thay thế chương trình cơ sở trước đó mà không hiển thị iOS 17.
Quét iPhone của bạn và sao lưu toàn bộ dữ liệu mà không lưu bất kỳ thông tin nào vào công cụ.
Sửa hơn 50 sự cố khác nhau của hệ thống iOS, bao gồm cả sự cố khiến iOS 17 không hiển thị.
Hỗ trợ hầu hết các mẫu và phiên bản iPhone từ iPhone 4S/4 đến iPhone 16.
Bảo mật 100%
Bảo mật 100%
Bước 1Tải xuống và cài đặt công cụ 4Easysoft iPhone Data Recovery trên máy tính Windows hoặc Mac của bạn. Tiếp theo, khởi chạy công cụ, nhấp vào tính năng "iOS System Recovery" và kết nối iPhone của bạn với máy tính thông qua cáp USB. Sau đó, nhấp vào nút "Start".

Bước 2Sau đó, quá trình quét sẽ được bắt đầu. Khi hoàn tất, công cụ sẽ xem trước tất cả thông tin về thiết bị của bạn. Sau đó, chọn tùy chọn "Sửa" để giải quyết sự cố iOS 17 không hiển thị.

Bước 3Sau đó, chọn giữa "Chế độ Chuẩn và Nâng cao". Nếu bạn chọn Chuẩn, nó sẽ khắc phục sự cố mà không mất dữ liệu. Nếu không, chọn Nâng cao sẽ khắc phục sự cố với tỷ lệ thành công cao và mất dữ liệu. Sau khi chọn, hãy nhấp vào nút "Xác nhận" để tiến hành bước tiếp theo.

Bước 4Tiếp theo, hãy chọn Danh mục, Loại và Kiểu máy phù hợp với iPhone của bạn. Sau đó, hãy chọn "phần mềm" hỗ trợ phiên bản iOS 17 và nhấp vào nút "Tải xuống". Sau đó, nhấp vào nút "Tiếp theo" để bắt đầu quá trình sửa lỗi "iOS 17 không hiển thị" trên iPhone của bạn.
Câu hỏi thường gặp về lý do tại sao iOS 17 không hiển thị
-
Tôi vẫn có thể cập nhật iOS 17 ngay cả khi nó không hỗ trợ mẫu iPhone của tôi chứ?
Thật đáng buồn là bạn không thể. iOS 17 chỉ khả dụng trên iPhone 16 Series, iPhone 13, iPhone 12, iPhone 11, iPhone XS, iPhone XR và iPhone SE (thế hệ thứ 2 trở lên). Nếu mẫu iPhone của bạn không có trong danh sách, thiết bị của bạn sẽ không nhận được bản cập nhật iOS 17.
-
iOS 17 chiếm bao nhiêu dung lượng tệp?
Nếu bạn dự định cài đặt iOS 17 trên iPhone, hãy chuẩn bị tinh thần rằng nó sẽ chiếm ít nhất 2GB dung lượng tệp trên bộ nhớ cục bộ của iPhone. Vì vậy, bạn phải cung cấp 2GB dung lượng trên iPhone để trải nghiệm đầy đủ các tính năng của iOS 17.
-
iPhone của tôi có thể có những thay đổi gì sau khi cập nhật phiên bản iOS 17?
Theo Apple, iOS 17 mang đến những cập nhật và thay đổi đáng kể cho Tin nhắn và FaceTime trên iPhone của bạn, mang đến cho bạn những cách mới để thể hiện bản thân trong khi trò chuyện. Ngoài ra còn có những thay đổi về trải nghiệm xem, cách chia sẻ (AirDrop), bàn phím được cải tiến đáng kể, v.v.
Phần kết luận
Vậy là xong! Đó là những lý do tại sao iOS 17 không hiển thị trên thiết bị của bạn và 6 cách dễ dàng để sửa và cập nhật iOS 17 theo cách thủ công. Với 6 cách sửa và cập nhật iOS 17 theo cách thủ công này, giờ đây bạn có thể giải quyết vấn đề và cập nhật phiên bản iOS 17 của iPhone! Nếu sự cố iOS 17 không hiển thị vẫn làm phiền bạn sau khi thực hiện các bản sửa lỗi nổi bật, bạn có thể sử dụng Phục hồi dữ liệu iPhone 4Easysoft công cụ để loại bỏ nó! Công cụ này được tích hợp tính năng iOS System Recovery cho phép bạn nâng cấp phiên bản iPhone của mình thông qua việc tải xuống dưới dạng chương trình cơ sở!
Bảo mật 100%
Bảo mật 100%

 Gửi bởi
Gửi bởi 