Sửa mọi sự cố iOS như màn hình bị hỏng, sự cố kẹt, v.v. mà không làm mất dữ liệu.
8 Cách Hiệu Quả Để Sửa Lỗi Màn Hình Trắng Chết Chóc Trên iPhone 13/14/15
Mặc dù iPhone là một trong những thiết bị hàng đầu, nhưng nó vẫn đi kèm với nhiều vấn đề về phần cứng hoặc phần mềm. Một trong những vấn đề này là Màn hình trắng chết chóc. Vấn đề này sẽ khiến iPhone của bạn hiển thị màn hình trắng và không phản hồi khi chạm vào. Nhưng đừng lo lắng; có 8 giải pháp hiệu quả mà bạn có thể sử dụng để khắc phục sự cố Màn hình trắng chết chóc của iPhone! Vì vậy, không cần phải nói thêm nữa, hãy bắt đầu khám phá từng giải pháp ngay bây giờ!
Danh sách hướng dẫn
Nguyên nhân gây ra lỗi màn hình trắng chết chóc trên iPhone 16 8 giải pháp khả thi để sửa lỗi màn hình trắng chết chóc trên iPhone Câu hỏi thường gặp về Cách sửa lỗi màn hình trắng chết chóc trên iPhoneNguyên nhân gây ra lỗi màn hình trắng chết chóc trên iPhone 16
Nếu bạn gặp phải màn hình trắng trên thiết bị của mình, khiến bạn không thể sử dụng thiết bị, thì bạn đang gặp phải Màn hình trắng chết chóc trên iPhone của mình. Có một số lý do khiến bạn đột nhiên gặp phải tình trạng này. Sự cố này có thể xảy ra do lỗi phần cứng hoặc phần mềm. Vậy, nguyên nhân có thể gây ra sự cố này là gì? Sau đây là danh sách dành cho bạn.
- Cập nhật phần mềm hoặc Jailbreak không thành công - Khi bạn thực hiện cập nhật phần mềm không thành công, có khả năng bạn sẽ gặp phải sự cố này. Sự cố này cũng có thể xảy ra khi bạn không thực hiện bẻ khóa đúng cách.
- Vấn đề phần cứng - Nếu không phải do lỗi phần mềm thì cũng có thể do lỗi phần cứng. Sự cố màn hình trắng trên iPhone này thường xảy ra khi kết nối cáp giữa bo mạch chủ và màn hình bị mất hoặc hỏng.
8 giải pháp khả thi để sửa lỗi màn hình trắng chết chóc trên iPhone
Bây giờ bạn đã khám phá ra những nguyên nhân có thể gây ra sự cố Màn hình trắng chết chóc trên iPhone, bạn có thể khám phá 8 giải pháp khả thi trong bài đăng này để khắc phục sự cố! Bạn có thể thử từng giải pháp và xem giải pháp nào hiệu quả với bạn. Vì vậy, không cần phải nói thêm nữa, hãy khám phá chúng ngay bây giờ!
1. Sử dụng Phục hồi hệ thống iOS 4Easysoft Dụng cụ
Tùy chọn đầu tiên bạn có thể làm để khắc phục sự cố Màn hình trắng chết chóc trên iPhone của mình là sử dụng Phục hồi hệ thống iOS 4Easysoft tool! Công cụ chuyên nghiệp này có thể nhanh chóng và hiệu quả sửa hơn 50 sự cố hệ thống iOS, bao gồm cả Màn hình trắng chết chóc trên iPhone. Nó cũng cung cấp quy trình nâng cấp và hạ cấp iOS miễn phí cho phép bạn thay thế phiên bản iOS bị hỏng có thể gây ra sự cố. Điều đó có thể thực hiện được bằng cách tải xuống gói chương trình cơ sở với các phiên bản iOS khác nhau!

Sửa lỗi Màn hình trắng chết chóc của iPhone mà không làm mất dữ liệu trong quá trình sửa lỗi.
Quét iPhone của bạn và sao lưu toàn bộ dữ liệu mà không lưu bất kỳ thông tin nào để đảm bảo an toàn.
2 chế độ sửa lỗi: Chế độ tiêu chuẩn để sửa các sự cố đơn giản; Chế độ nâng cao dành cho các sự cố nghiêm trọng nhất.
Hỗ trợ tất cả các mẫu và phiên bản iPhone, từ iPhone 4S/4 đến iPhone 16 chạy iOS 18.
Bảo mật 100%
Bảo mật 100%
Cách giải quyết sự cố Màn hình trắng chết chóc trên iPhone bằng 4Easysoft iOS System Recovery:
Bước 1Tải xuống và cài đặt Phục hồi hệ thống iOS 4Easysoft công cụ trên máy tính Windows hoặc Mac của bạn. Sau đó, chọn tùy chọn "iOS System Recovery" và kết nối iPhone của bạn với máy tính bằng dây USB. Sau đó, nhấp vào nút "Start".

Bước 2Tiếp theo, tất cả thông tin về thiết bị của bạn sẽ được hiển thị trên giao diện của công cụ. Sau khi đọc thông tin, hãy nhấp vào nút "Sửa" để tiến hành sửa chữa thêm.

Bước 3Sau đó, chọn giữa Chế độ Chuẩn và Nâng cao. Nếu bạn chọn "Chế độ Chuẩn", nó sẽ sửa các sự cố đơn giản mà không mất dữ liệu. Nếu không, chọn "Chế độ Nâng cao" sẽ sửa sự cố mất dữ liệu nhưng với tỷ lệ thành công cao. Tiếp theo, nhấp vào nút "Xác nhận".

Bước 4Sau đó, chọn Category, Type và Model phù hợp cho thiết bị của bạn. Sau đó, chọn firmware mong muốn với nhiều phiên bản khác nhau và nhấp vào nút "Download". Sau đó, nhấp vào nút "Next" để bắt đầu sửa lỗi White Screen of Death iPhone 13/14/15.

2. Thử động tác gõ ba ngón tay
Tùy chọn này có thể không giúp bạn khắc phục sự cố Màn hình trắng chết chóc trên iPhone. Nhưng nếu bạn vô tình bật tính năng Zoom khiến bạn nghĩ rằng đây là sự cố đã đề cập, thì việc tắt tính năng đó có thể giúp đưa màn hình trở lại trạng thái bình thường. Bây giờ, để khắc phục sự cố, bạn chỉ cần đặt ba ngón tay lại với nhau rồi dùng chúng để chạm đúp vào màn hình. Khi màn hình trở lại trạng thái hiển thị bình thường, đã đến lúc bạn tắt tính năng này. Để thực hiện việc này, sau đây là các bước bạn phải làm theo:
Bước 1Mở ứng dụng "Cài đặt" trên iPhone, chọn tùy chọn "Chung" và chạm vào nút "Trợ năng".
Bước 2Sau đó, hãy đến tùy chọn "Zoom" và chạm vào nút "Switch" để tắt. Đảm bảo rằng biểu tượng chuyển đổi màn hình chuyển sang màu xám.
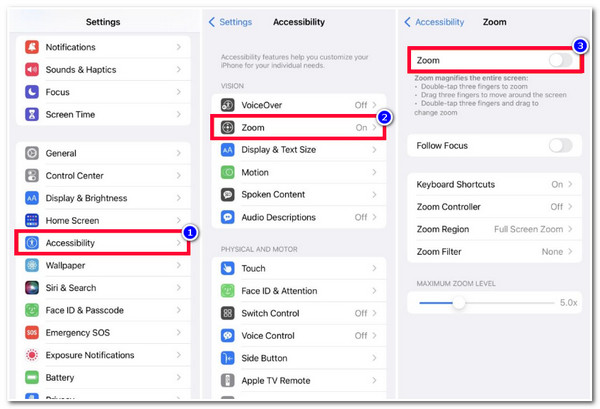
3. Buộc khởi động lại iPhone của bạn
Nếu màn hình trắng không phải do phóng to/thu nhỏ, thì đây là sự cố Màn hình trắng chết chóc của iPhone. Bây giờ, thông thường, điều đầu tiên bạn có thể làm để khắc phục sự cố này là khởi động lại thiết bị của mình. Trong hầu hết các trường hợp, việc buộc khởi động lại iPhone có thể khắc phục sự cố, chủ yếu là nếu sự cố do phần mềm hoặc hệ thống có vấn đề gây ra. Tại sao phải buộc khởi động lại? Đôi khi, iPhone của bạn không phản hồi với các lần chạm của bạn và sẽ chỉ bị kẹt ở màn hình trắng. Vì vậy, buộc khởi động lại là một tùy chọn tuyệt vời để khởi động lại iPhone của bạn. Bây giờ, bạn thực hiện điều này như thế nào? Thực hiện theo các bước áp dụng cho bạn:
- Vì iPhone 8/X/XS/XR/11/12/13/14/15: Nhấn và thả ngay nút "Tăng âm lượng". Sau đó, thực hiện tương tự trên nút "Bên cạnh". Tiếp theo, thả cả hai nút khi "Logo Apple" xuất hiện trên màn hình.
- Vì iPhone 7: Nhấn và giữ đồng thời nút "Giảm âm lượng" và nút "Nguồn". Khi "Logo Apple" xuất hiện trên màn hình, hãy nhả các nút đó ra.
- Vì iPhone 6s hoặc iPhone SE (thế hệ thứ 1): Nhấn và giữ đồng thời các nút "Sleep/Wake" và "Home". Nếu "Logo Apple" xuất hiện trên màn hình, hãy thả cả hai nút.
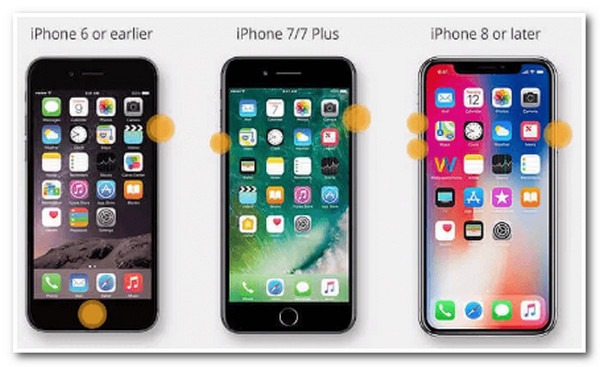
4. Khởi động lại iPhone của bạn
Giả sử khởi động lại bằng lực không giúp bạn khắc phục được sự cố Màn hình trắng chết chóc trên iPhone. Sau đó, bạn cũng có thể thử khởi động lại đơn giản. Tuy nhiên, cách này chỉ phù hợp với bạn nếu bạn sử dụng iPhone có nút Home. Nếu không, bạn có thể tiến hành các cách khắc phục khác bên dưới. Để thực hiện cách này, bạn chỉ cần nhấn và giữ đồng thời các nút "Nguồn, Tăng âm lượng và Trang chủ" cho đến khi màn hình thiết bị chuyển sang màu đen. Sau đó, nhả các nút đó khi "Logo Apple" xuất hiện trên màn hình.
5. Khôi phục iPhone của bạn thông qua chế độ khôi phục
Ngoài việc khởi động lại thiết bị của bạn để khắc phục sự cố Màn hình trắng chết chóc trên iPhone, bạn cũng có thể thử đưa thiết bị của mình về Chế độ phục hồi. Bằng cách này, bạn có thể khôi phục thiết bị về cài đặt gốc bằng iTunes, điều này cũng có thể khắc phục sự cố. Tuy nhiên, khi sử dụng phương pháp này, bạn sẽ phải đối mặt với tình trạng mất dữ liệu, điều này sẽ không thành vấn đề nếu bạn thường xuyên sao lưu iPhone của mình. Bây giờ, để thực hiện việc này, đây là các bước bạn phải làm theo:
Bước 1Cắm thiết bị di động của bạn vào PC/máy tính xách tay thông qua cáp USB. Sau đó, khởi chạy iTunes/Finder trên máy tính của bạn và chọn tùy chọn "iPhone" ở thanh bên của iTunes/Finder.
Bước 2Sau đó, hãy mở iPhone của bạn và thực hiện các bước sau đây áp dụng cho bạn:
- Đối với iPhone 8 và các mẫu máy mới hơn: Nhấn và thả ngay nút "Tăng âm lượng" và làm tương tự với nút "Giảm âm lượng". Sau đó, nhanh chóng nhấn và giữ nút "Bên cạnh" cho đến khi iPhone của bạn vào màn hình chế độ Recovery.
- Đối với các mẫu iPhone 7/7 Plus: Nhấn và giữ đồng thời nút "Giảm âm lượng và nút Bên cạnh" cho đến khi thiết bị của bạn hiển thị Trang khôi phục.
- Đối với iPhone 6S trở về trước: Tiếp tục nhấn và giữ nút "Home và Side" cho đến khi thiết bị của bạn vào màn hình Chế độ khôi phục.
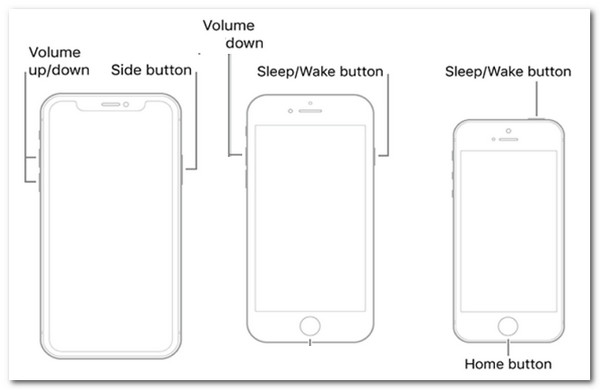
Bước 3Tiếp theo, hãy vào máy tính và chạm vào "Cập nhật" để cài đặt lại hệ thống iOS trên thiết bị của bạn và thế là xong! Bây giờ bạn có thể kiểm tra iPhone của mình xem sự cố Màn hình trắng chết chóc trên iPhone đã biến mất chưa.
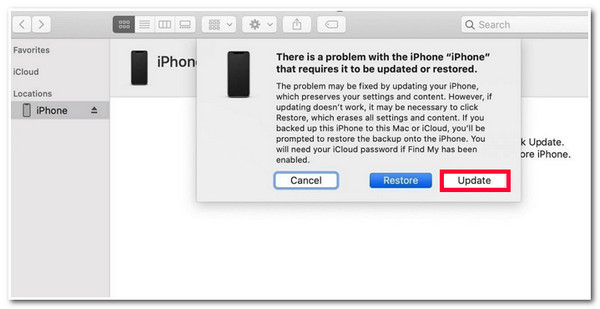
6. Khôi phục iPhone của bạn thông qua chế độ DFU
Ngoài Chế độ khôi phục, bạn cũng có thể khôi phục iPhone của mình thông qua Chế độ DFU để khắc phục sự cố Màn hình trắng chết chóc của iPhone. So với Chế độ khôi phục, DFU hiệu quả hơn nhiều. Tuy nhiên, nó đi kèm với một quy trình phức tạp và yêu cầu bạn phải thực hiện đúng. Sử dụng phương pháp này, bạn có thể đưa iPhone của mình trở lại cài đặt gốc, giúp sửa chữa iOS của thiết bị và giải quyết sự cố. Bây giờ, để thực hiện phương pháp này, đây là các bước bạn phải làm theo:
Bước 1Cắm iPhone của bạn vào máy tính có phiên bản iTunes mới nhất. Sau đó, chạy iTunes, tắt iPhone của bạn và khởi động vào Chế độ DFU. Để thực hiện việc này, hãy làm theo các bước dưới đây áp dụng cho bạn.
- Đối với iPhone 7 trở lên: Nhấn và giữ đồng thời nút "Bên cạnh" và nút "Giảm âm lượng".
- Đối với iPhone 6s trở về trước: Nhấn và giữ đồng thời nút "Sleep/Wake và Home".
Bước 2Sau đó, giữ các nút đó trong 10 giây. Sau đó, nhả các nút Sleep/Power/Side trong khi liên tục giữ các nút khác cho đến khi bạn nhận được thông báo bật lên, "iTunes đã phát hiện iPhone ở Chế độ khôi phục".
Bước 3Tiếp theo, nhả nút "Sleep/Power/Side" và đợi cho đến khi màn hình chuyển sang màu đen, cho biết bạn đang ở chế độ DFU. Sau đó, hãy vào iTunes và thực hiện các lời nhắc sau để khôi phục thiết bị của bạn.
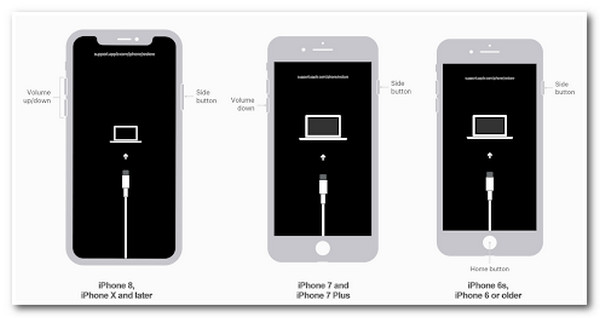
7. Tắt độ sáng tự động
Một tùy chọn khác bạn có thể thực hiện để khắc phục sự cố Màn hình trắng chết chóc trên iPhone là tắt chức năng Độ sáng tự động của thiết bị. Độ sáng tự động sẽ tự động điều chỉnh mức độ sáng của thiết bị dựa trên điều kiện ánh sáng xung quanh. Tính năng này đôi khi có thể hoạt động không bình thường, gây ra sự cố trên thiết bị của bạn. Bây giờ, để tắt Độ sáng tự động trên iPhone, bạn chỉ cần chạy ứng dụng "Cài đặt", chọn tùy chọn "Trợ năng", chạm vào nút "Màn hình và Kích thước văn bản" và tắt tùy chọn "Độ sáng tự động".
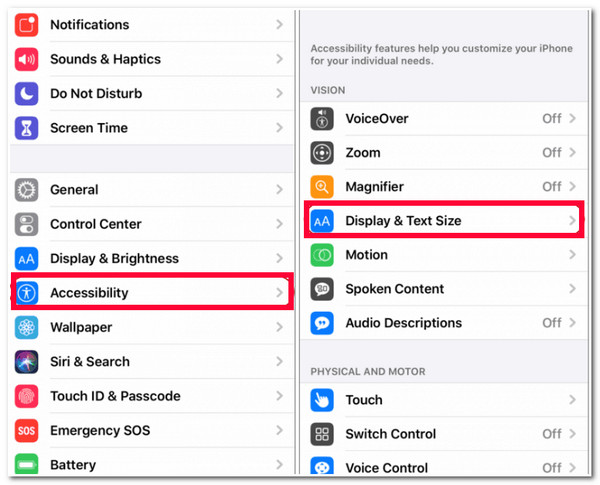
8. Liên hệ với bộ phận hỗ trợ của Apple
Nếu không có tùy chọn nào ở trên có thể giúp bạn khắc phục sự cố Màn hình trắng chết chóc trên iPhone, bây giờ bạn cần tìm kiếm sự trợ giúp từ nhóm Hỗ trợ của Apple. Sự cố này có thể do lỗi phần cứng và nhóm Hỗ trợ của Apple là người tốt nhất để giúp bạn giải quyết.
Câu hỏi thường gặp về Cách sửa lỗi màn hình trắng chết chóc trên iPhone
Phần kết luận
Vậy là xong! Đó là những lý do có thể xảy ra và 8 cách hiệu quả mà bạn có thể sử dụng để khắc phục sự cố Màn hình trắng chết chóc trên iPhone! Thông qua các giải pháp này, giờ đây bạn có thể giải thoát bản thân khỏi sự bực bội và lo lắng do sự cố này gây ra. Nếu không có giải pháp nào trong số đó có thể giúp bạn khắc phục sự cố, thì bạn có thể sử dụng dịch vụ chuyên nghiệp Phục hồi hệ thống iOS 4Easysoft công cụ! Với công nghệ phục hồi hệ thống tiên tiến của công cụ này, bạn có thể khắc phục sự cố mà không mất dữ liệu và với tỷ lệ thành công cao! Truy cập trang web chính thức của công cụ này để tìm hiểu thêm!
Bảo mật 100%
Bảo mật 100%



