Sao lưu toàn bộ dữ liệu iOS trên Windows/Mac và khôi phục chúng sang các thiết bị khác một cách dễ dàng.
Cách sao lưu iPhone khi không có Wi-Fi: 4 cách hiệu quả bạn có thể thực hiện!
"Tôi có thể sao lưu iPhone của mình mà không cần Wi-Fi không?" Theo yêu cầu, trước khi bạn có thể sao lưu iPhone của mình, bạn phải có kết nối internet khả dụng, chẳng hạn như Wi-Fi, để có thể thực hiện quy trình này. Bây giờ, để trả lời câu hỏi đó, may mắn thay, là có, bạn có thể! Bạn có thể sao lưu dữ liệu iPhone của mình vào iCloud hoặc Mac. Bạn thực hiện như thế nào? Tiếp tục đọc bài đăng này, vì nó có 3 cách hiệu quả để sao lưu iPhone mà không cần Wi-Fi. Hãy bắt đầu khám phá chúng ngay bây giờ!
Danh sách hướng dẫn
Cách dễ nhất để sao lưu iPhone mà không cần Wi-Fi trên Windows/Mac Cách sao lưu iPhone 16 không có Wi-Fi bằng iCloud Cách sao lưu iPhone mà không cần Wi-Fi thông qua iTunes trên máy Mac Câu hỏi thường gặp về Cách sao lưu iPhone mà không cần Wi-FiCách dễ nhất để sao lưu iPhone mà không cần Wi-Fi trên Windows/Mac
Nếu bạn đang tìm kiếm cách dễ nhất nhưng hiệu quả nhất để sao lưu iPhone mà không cần Wi-Fi, thì Sao lưu và khôi phục dữ liệu iOS 4Easysoft tool chính là thứ bạn đang tìm kiếm! Công cụ này có thể sao lưu hơn 20 loại tệp từ iPhone của bạn, bao gồm các loại được phân loại là Quan trọng, Phương tiện và Ứng dụng xã hội. Hơn nữa, nó được trang bị bản xem trước toàn diện hiển thị tất cả các tệp có thể sao lưu theo cách được phân loại để chọn tệp dễ dàng hơn. Hơn nữa, công cụ này được tích hợp công nghệ mạnh mẽ giúp sao lưu dữ liệu của iPhone nhanh chóng và hiệu quả! Đây chỉ là cái nhìn thoáng qua về các tính năng nâng cao của công cụ này. Nếu bạn muốn khám phá thêm, hãy khám phá danh sách bên dưới!

Được trang bị tính năng iOS Data Restore, cho phép bạn khôi phục dữ liệu từ bản sao lưu.
Cung cấp WhatsApp Transfer cho phép bạn chuyển và sao lưu dữ liệu từ WhatsApp sang thiết bị iOS.
Được tích hợp tùy chọn khôi phục dữ liệu iPhone bị mất do vô tình xóa, hệ thống bị sập, khôi phục cài đặt gốc, v.v.
Hỗ trợ tất cả các phiên bản iPhone, bao gồm cả phiên bản mới nhất như iPhone 16.
Bảo mật 100%
Bảo mật 100%
Cách sao lưu iPhone khi không có Wi-Fi bằng Công cụ sao lưu và khôi phục dữ liệu iOS 4Easysoft:
Bước 1Tải xuống và cài đặt công cụ 4Easysoft iOS Data Backup and Restore trên máy tính Windows hoặc Mac của bạn. Sau đó, khởi chạy công cụ, nhấp vào tùy chọn "iOS Data Backup", kết nối iPhone của bạn với máy tính qua cáp USB và chọn tùy chọn sao lưu ưa thích của bạn giữa "Standard và Encrypted backup".

Bước 2Tiếp theo, đánh dấu vào nút "Start"; công cụ sẽ hiển thị tất cả các tệp có thể sao lưu. Chọn các tệp bạn muốn sao lưu trong Messages, Media, Memos và Applications. Sau đó, nhấp vào nút "Next" để bắt đầu quá trình sao lưu.

Bước 3Đợi công cụ hoàn tất quá trình sao lưu, quá trình này chỉ mất vài phút, tùy thuộc vào số lượng tệp bạn muốn sao lưu. Vậy là xong! Đó là những cách sao lưu iPhone của bạn mà không cần Wi-Fi thông qua công cụ 4Easysoft iOS Data Backup and Restore.
Cách sao lưu iPhone 16 không có Wi-Fi bằng iCloud
Một cách khác để chỉ cho bạn cách sao lưu iPhone mà không cần Wi-Fi là sử dụng iCloud. Bằng cách sử dụng iCloud, bạn không cần phải liên kết iPhone của mình với kết nối Wi-Fi. Bạn có thể sử dụng dữ liệu di động của iPhone làm giải pháp thay thế. Tuy nhiên, bạn phải đảm bảo rằng mình có đủ gói dữ liệu di động để hỗ trợ quá trình sao lưu. Bây giờ, làm thế nào để sao lưu iPhone mà không cần Wi-Fi hoặc máy tính qua iCloud? Sau đây là các bước bạn phải làm theo:
Bước 1Khởi chạy ứng dụng "Cài đặt" trên iPhone, chạm vào "Tên" của bạn ở trên cùng và trên màn hình mới, chọn tùy chọn "iCloud".
Bước 2Tiếp theo, chạm vào nút chuyển đổi tùy chọn "Sao lưu iCloud" và "Sao lưu qua mạng di động" để bật chúng. (Tuy nhiên, tùy chọn này chỉ khả dụng cho các mẫu iPhone hỗ trợ 5G).
Bước 3Sau đó, chạm vào tùy chọn "Sao lưu ngay" để bắt đầu quá trình sao lưu iPhone của bạn lên iCloud với sự trợ giúp của dữ liệu di động trên iPhone.
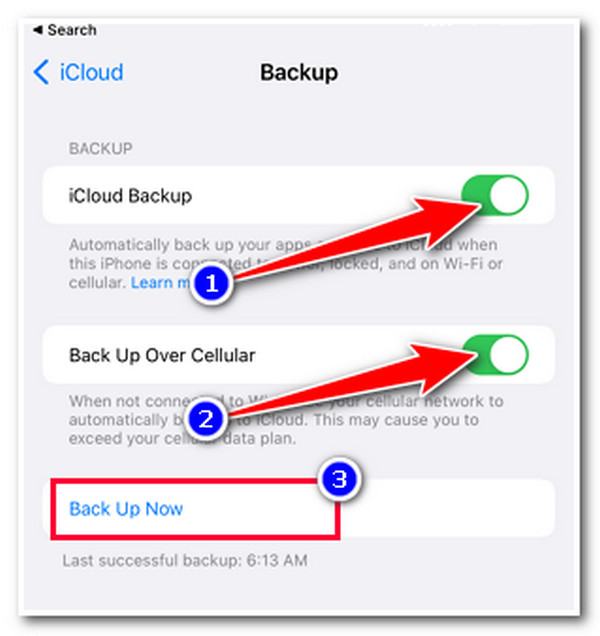
Cách sao lưu iPhone mà không cần Wi-Fi thông qua iTunes trên máy Mac
Trong trường hợp bạn không có dữ liệu di động, bạn có thể sử dụng iTunes, vì nó cũng hỗ trợ một cách đơn giản để sao lưu iPhone mà không cần Wi-Fi. iTunes hỗ trợ nhiều tùy chọn, cho phép bạn chuyển dữ liệu từ iPhone bằng dây USB. Tuy nhiên, so với các cách trên, iTunes tương đối chậm. Vì vậy, trong trường hợp đó, hãy chuẩn bị rằng quá trình sao lưu sẽ mất nhiều thời gian để hoàn tất, đặc biệt là nếu bạn đang cố gắng sao lưu dữ liệu lớn. Bây giờ, làm thế nào để sao lưu iPhone mà không cần Wi-Fi thông qua iTunes? Sau đây là các bước bạn phải làm theo:
Bước 1Khởi chạy ứng dụng iTunes trên máy Mac, kết nối iPhone với ứng dụng thông qua cáp USB, mở iPhone, nhấn nút "Tin cậy" và nhập thông tin bảo mật để xác nhận lựa chọn của bạn.
Bước 2Sau đó, hãy vào iTunes trên máy Mac, nhấp vào nút "iPhone", nhấp vào tab "Tóm tắt" và chọn tùy chọn "Sao lưu ngay".
Bước 3Sau đó, hãy đợi iTunes hoàn tất quá trình sao lưu, việc này sẽ mất khá nhiều thời gian, đặc biệt là nếu bạn cố gắng sao lưu dữ liệu có kích thước tệp lớn.
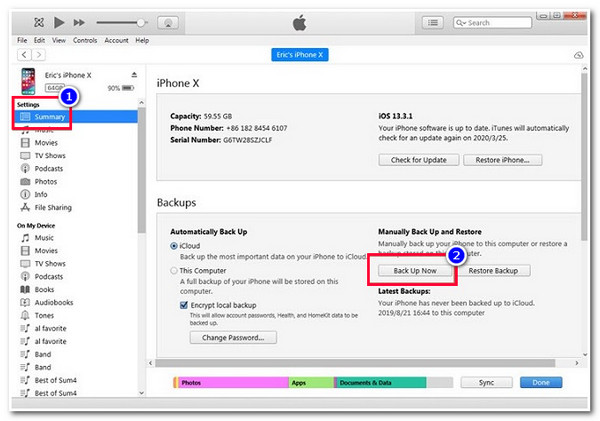
Câu hỏi thường gặp về Cách sao lưu iPhone mà không cần Wi-Fi
-
1. Tại sao iPhone của tôi không có tùy chọn "Sao lưu qua mạng di động"?
Lý do tại sao iPhone của bạn không có tùy chọn "Back Up Over Cellular" là vì bạn có thể đang sử dụng phiên bản iPhone cũ hơn. Ngoài ra, tùy chọn này chỉ khả dụng với những iPhone có kết nối 5G.
-
2. Phải mất bao lâu để iTunes hoàn tất quá trình sao lưu iPhone?
Thông thường mất từ 3 đến 7 phút để sao lưu iPhone của bạn một cách toàn diện. Nếu bạn có nhiều dữ liệu cần sao lưu với kích thước tệp lớn, hãy dự kiến quá trình sao lưu sẽ mất khoảng 20 phút đến một giờ. Nhưng tất cả đều xứng đáng, vì iTunes cung cấp kết quả sao lưu hiệu quả.
-
3. Tại sao iTunes không khả dụng trên máy Mac chạy macOS Catalina 10.15 của tôi?
iTunes không khả dụng trên máy Mac của bạn với macOS Catalina 10.15 vì Apple đã loại bỏ iTunes trên máy này. Bây giờ, thay vì iTunes, bạn có thể sử dụng Finder để sao lưu điện thoại mà không cần Wi-Fi. Bạn có thể liên kết iPhone của mình với Finder và thực hiện các bước được cung cấp trong phần 3 của bài viết này.
Phần kết luận
Bây giờ đó là 3 cách dễ dàng nhưng hiệu quả để sao lưu iPhone mà không cần Wi-Fi! Với 3 cách này, bạn có thể sao lưu dữ liệu iPhone của mình để giữ an toàn khỏi bị xóa hoặc mất dữ liệu! Nếu bạn không có dữ liệu di động và không muốn mất nhiều thời gian sao lưu tệp của mình, thì lựa chọn tốt nhất là Sao lưu và khôi phục dữ liệu iOS 4Easysoft công cụ! Với cách sao lưu dữ liệu dễ dàng, nhanh chóng và hiệu quả của công cụ này, bạn sẽ có được kết quả như mong đợi! Truy cập trang web chính thức của công cụ này để tìm hiểu thêm.
Bảo mật 100%
Bảo mật 100%



