Cách lưu đĩa DVD vào máy Mac với chất lượng cao để phát lại dễ dàng
Đĩa DVD vật lý dễ bị trầy xước và hư hỏng, có thể dẫn đến mất phim. Bạn có thể muốn ngăn chặn điều đó xảy ra với bộ sưu tập DVD của mình. Vâng, cách tốt nhất để thực hiện việc này là chuyển phim DVD sang máy tính Mac của bạn! Bạn không biết cách thực hiện? Vậy thì hãy tiếp tục đọc bài đăng này, vì nó có 3 cách hiệu quả để trích xuất/sao chép/lưu DVD vào máy Mac! Vì vậy, không cần chần chừ thêm nữa, hãy khám phá chúng ngay bây giờ!
Danh sách hướng dẫn
Cách trực tiếp để lưu DVD gốc vào Mac Disk Utility Cách tốt nhất để lưu DVD sang MP4 trên máy Mac với chất lượng cao Cách lưu DVD không được bảo vệ vào máy Mac thông qua Handbrake Câu hỏi thường gặp về Cách lưu DVD vào máy MacCách trực tiếp để lưu DVD gốc vào Mac Disk Utility
Cách đầu tiên bạn có thể lưu DVD vào máy Mac của mình là lưu trực tiếp vào Disk Utility của máy Mac. Disk Utility là một công cụ hữu ích tích hợp cho máy Mac có thể tạo ảnh ảo của đĩa. Công cụ này sẽ lưu DVD của bạn vào tệp .cdr mà bạn có thể chuyển sang nhiều thiết bị khác nhau hoặc để lưu trữ hoặc sao lưu. Tuy nhiên, bạn chỉ có thể sử dụng phương pháp này nếu DVD của bạn không được mã hóa bằng bảo vệ. Nếu được bảo vệ, hãy cân nhắc phương pháp sau. Nhưng nếu không, thì đây là các bước về cách lưu DVD vào máy Mac:
Bước 1Trên máy Mac của bạn, hãy chèn đĩa DVD vào. Sau đó, khởi chạy chương trình "Disk Utility" và chọn "inserted disc" từ danh sách trong phần "External". Sau đó, nhấp vào nút "Click New".
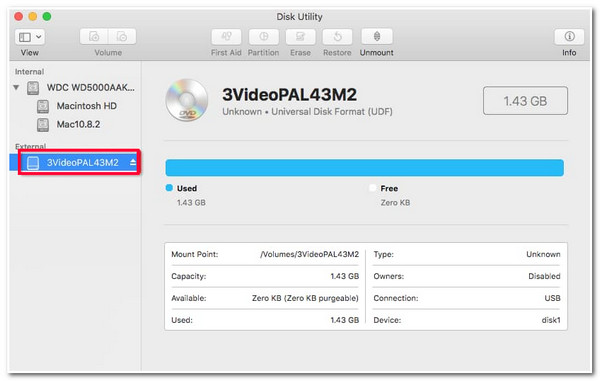
Bước 2Tiếp theo, truy cập phần "Lưu dưới dạng" và chọn "Tên" và "Đích tệp". Sau đó, đảm bảo rằng "Định dạng" hình ảnh phải được đặt thành "DVD/CD master" và "không có" cho tùy chọn "Mã hóa". Sau đó, nhấp vào nút "Lưu".
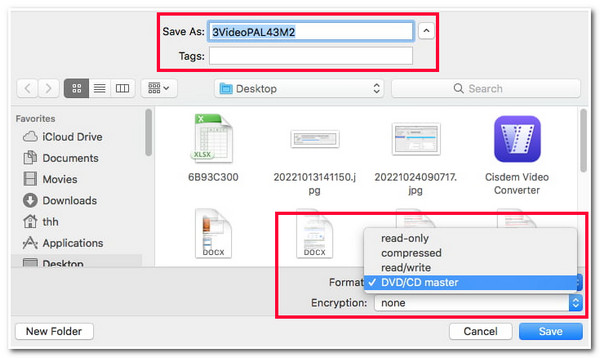
Bước 3Sau khi ảnh đĩa được tạo, ảnh "đĩa mới" có phần mở rộng tệp .cdr sẽ hiển thị ở phía bên trái của cửa sổ Disk Utility.
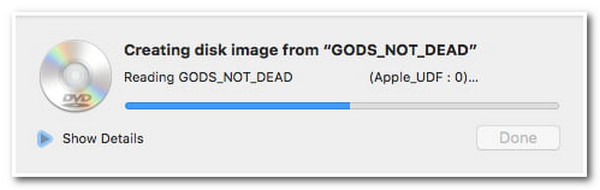
Cách tốt nhất để lưu DVD sang MP4 trên máy Mac với chất lượng cao

Bộ xử lý đa lõi cung cấp quá trình trích xuất DVD mượt mà và hoàn hảo.
Phần chọn tiêu đề nơi bạn có thể dễ dàng chọn các chương DVD mong muốn.
Nén kích thước video nhưng vẫn giữ nguyên chất lượng cao của phim DVD gốc.
Hỗ trợ các tính năng chỉnh sửa video như thêm phụ đề, bản âm thanh, hiệu ứng, v.v.
Bảo mật 100%
Bảo mật 100%
Cách lưu DVD vào máy Mac bằng 4Easysoft DVD Ripper:
Bước 1Tải xuống và cài đặt 4Easysoft DVD Ripper công cụ trên máy Mac của bạn. Sau đó, khởi chạy công cụ và chèn DVD vào trình điều khiển đĩa của máy tính. Sau đó, nhấp vào nút thả xuống "Tải DVD" trên công cụ và chọn tùy chọn "Tải đĩa DVD".

Bước 2Tiếp theo, nhấp vào nút "Danh sách tiêu đề đầy đủ" và trên cửa sổ mới, chọn tất cả các tiêu đề bạn muốn trích xuất/sao chép bằng cách nhấp vào "hộp kiểm" tương ứng. Sau khi chọn tất cả, hãy nhấp vào nút "OK".
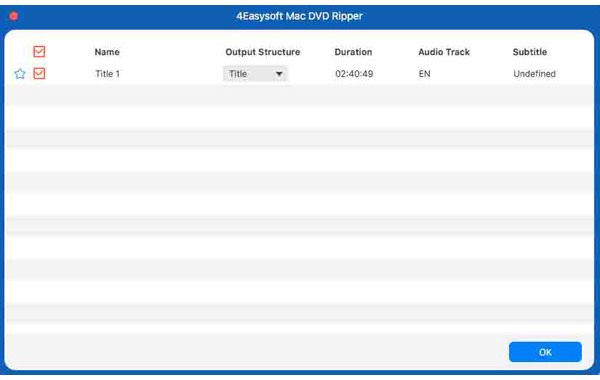
Bước 3Sau đó, chọn tùy chọn "Rip to Video/Audio" từ menu thả xuống và nhấp vào nút "Rip All to" để truy cập các định dạng phương tiện được cung cấp của công cụ. Trên cửa sổ mới, nhấp vào tab "Video" và chọn tùy chọn "MP4 Same as source" hoặc "4K Video".
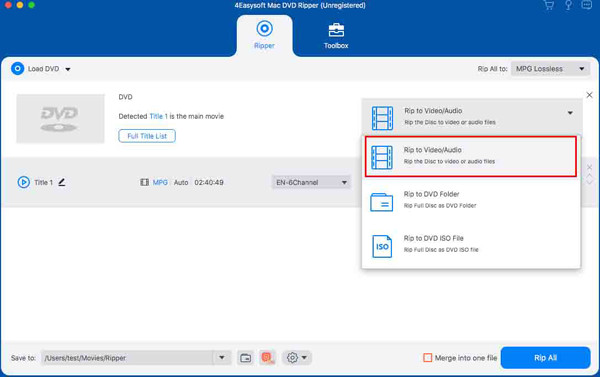
Bước 4Sau khi hoàn tất các thiết lập trên, hãy nhấp vào nút "Rip All" để bắt đầu quá trình rip và chuyển đổi DVD của bạn. Sau khi hoàn tất, bạn có thể truy cập tệp cục bộ của máy Mac để xem phim DVD đã chuyển đổi! Và thế là xong! Đó là cách bạn sử dụng công cụ này để rip DVD sang MP4!
Cách lưu DVD không được bảo vệ vào máy Mac thông qua Handbrake
Nếu không, bạn có thể sử dụng Handbrake nếu bạn đang tìm kiếm một công cụ miễn phí có thể giúp bạn sao chép DVD sang MP4. Công cụ chuyển mã video nguồn mở này có thể trích xuất DVD và chuyển đổi chúng thành MP4, MKV và WebM. Tuy nhiên, công cụ này chỉ hoạt động nếu bạn có tệp libdvdcss trong thư mục cài đặt của Handbrake. Tệp đó cung cấp cho Handbrake khả năng bỏ qua mã hóa DVD. Nhưng điều này chỉ giới hạn ở DVD được bảo vệ một phần bằng CSS. Bạn có thể tự hỏi, "Làm thế nào để lưu DVD vào máy Mac của tôi bằng Handbrake?" Vâng, đây là các bước bạn phải làm theo:
Bước 1Tải xuống và cài đặt "Handbrake" và "libdvdcss" trên máy tính của bạn. Sau khi tải xuống tệp "libdvdcss", hãy chuyển tệp đó vào thư mục cài đặt Handbrake. Sau đó, khởi chạy công cụ và chèn đĩa DVD bạn muốn trích xuất và chuyển đổi.
Bước 2Sau đó, nhấp vào phần "Nguồn" và nhấp vào nút "Mở" để tải DVD đã chèn. Tiếp theo, hãy đến menu thả xuống "Tiêu đề" và chọn "Tiêu đề" bạn muốn trích xuất và chuyển đổi. Sau đó, trên tab "Tóm tắt", nhấp vào nút thả xuống "Định dạng" và chọn định dạng "MP4".
Bước 3Tiếp theo, nhấp vào nút "Duyệt" ở góc dưới bên phải và chọn thư mục mà bạn muốn lưu DVD đã trích xuất. Sau đó, nhấp vào nút "Bắt đầu" ở phần trên để bắt đầu quá trình trích xuất và chuyển đổi. Vậy là xong! Đó là cách bạn sử dụng Handbrake để lưu DVD thành MP4.
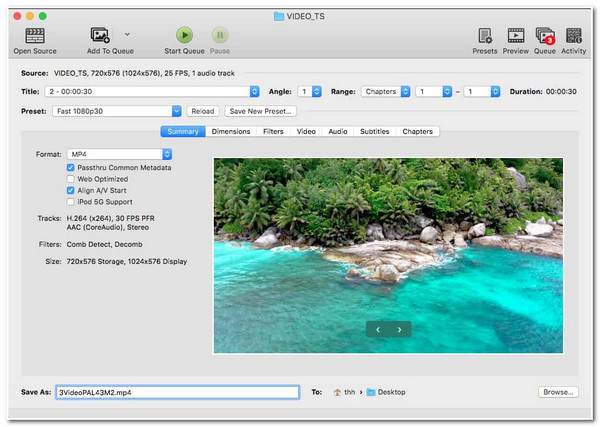
Câu hỏi thường gặp về Cách lưu DVD vào máy Mac
-
Ngoài MP4, Mac còn hỗ trợ định dạng nào?
Ngoài MP4, bạn có thể chuyển đổi nội dung DVD sang định dạng MOV. Apple phát triển định dạng này cho trình phát QuickTime và các thiết bị Apple.
-
Tôi có thể tải xuống tệp libdvdcss ở đâu?
Để tải xuống tệp libdvdcss, bạn có thể truy cập libdvdcss - VideoLAN trên trình duyệt của mình. Từ đó, bạn có thể nhấp vào nút phát hành, chọn phiên bản 1.4.3/ và đợi trình duyệt tải xuống. Sau khi hoàn tất, bạn có thể di chuyển tệp đến thư mục cài đặt Handbrake.
-
Việc sao chép nội dung đĩa DVD được bảo vệ bản quyền có phải là bất hợp pháp không?
Có, nhưng bạn sẽ không bị phạt nếu bạn làm điều này vì mục đích cá nhân. Nhưng nếu bạn công khai nội dung của DVD và bán trực tuyến hoặc tại cơ sở kinh doanh thực tế, bạn sẽ phải đối mặt với nhiều hình phạt khác nhau.
Phần kết luận
Bạn đã có nó rồi! Đó là 3 cách hiệu quả để rip/sao chép/lưu DVD vào máy Mac! Với các công cụ này, bạn có thể bảo quản phim DVD và chuyển chúng sang máy Mac của mình. Nếu DVD của bạn được mã hóa bằng bảo vệ, bạn có thể sử dụng 4Easysoft DVD Ripper công cụ để xử lý chúng. Công cụ này hỗ trợ giải mã bảo vệ DVD và trích xuất nội dung sang nhiều định dạng cài đặt sẵn của phương tiện và thiết bị! Sau khi trích xuất và chuyển đổi nội dung DVD, bạn có thể lưu trực tiếp trên máy Mac của mình! Để khám phá thêm, hãy truy cập trang web chính thức của công cụ này ngay hôm nay!
Bảo mật 100%
Bảo mật 100%



