Khôi phục tất cả dữ liệu từ thiết bị iOS, bản sao lưu iTunes và iCloud của bạn.
[Câu trả lời đơn giản] iPhone có tự động sao lưu không?
Bạn có thể cũng thấy lợi ích của việc bật sao lưu iCloud/iTunes trên iPhone, giúp ngăn dữ liệu của bạn khỏi nguy cơ mất mát. Tuy nhiên, nếu bạn lo lắng về dữ liệu iPhone của mình, có thể bạn cũng đã từng tự hỏi, "iPhone có tự động sao lưu không và nếu có thì tần suất là bao nhiêu?" Do đó, để giúp bạn bớt lo lắng, bài đăng này có câu trả lời toàn diện cho câu hỏi đó và các thông tin hữu ích khác! Vậy thì, hãy bắt đầu tìm hiểu bên dưới!
Danh sách hướng dẫn
iPhone có tự động sao lưu dữ liệu không? Tìm hiểu thêm về tính năng Sao lưu tự động của iPhone trên iTunes iPhone tự động sao lưu vào iCloud thường xuyên như thế nào Giải pháp thay thế tốt nhất để sao lưu toàn bộ dữ liệu iPhone mà không bị mất Câu hỏi thường gặp về iPhone 16 Tự động sao lưuiPhone có tự động sao lưu dữ liệu không?
Vậy, iPhone có tự động sao lưu dữ liệu không? May mắn thay, là có! iCloud và iTunes có thể tự động sao lưu dữ liệu iPhone của bạn. Tuy nhiên, sao lưu tự động không được bật theo mặc định. Bạn phải bật một công tắc cụ thể (Sao lưu iCloud trong Cài đặt của bạn) và kết nối iPhone của bạn với máy tính (dành cho iTunes) để có thể sao lưu tự động.
Đối với iCloud, sau khi bạn bật 'công tắc' đó, iCloud sẽ tự động sao lưu iPhone của bạn hàng ngày khi nó được kết nối với nguồn điện, bị khóa và kết nối với Wi-Fi. Bây giờ, bạn cần nhớ rằng sao lưu tự động iCloud có thể bị gián đoạn. Một số gián đoạn có thể là kết nối Wi-Fi không ổn định, dung lượng lưu trữ không đủ và ID iCloud không hoạt động. Đối với iTunes, bạn cần liên kết iPhone của mình với PC hoặc Mac có phiên bản iTunes đã cập nhật. Và sau đó, quá trình sao lưu tự động bắt đầu.
Vậy một lần nữa, iCloud và iTunes có tự động sao lưu iPhone không? Có! Các hệ thống lưu trữ đám mây này có thể tự động sao lưu dữ liệu iPhone của bạn!
Tìm hiểu thêm về tính năng Sao lưu tự động của iPhone trên iTunes
Bây giờ bạn đã có câu trả lời cho câu hỏi của mình, "iPhone có tự động sao lưu không?" Bây giờ bạn có thể chính thức bắt đầu cách bật sao lưu tự động trên iPhone của mình bằng iTunes và iCloud! Để bắt đầu hành trình tìm hiểu cách bật sao lưu, trước tiên bạn có thể bắt đầu với iTunes. Sau đây là các bước thực hiện:
Bước 1Kết nối iPhone của bạn bằng dây USB với máy tính có phiên bản iTunes đã cập nhật. Sau đó, khởi chạy iTunes và nhấp vào nút "Thiết bị" ở góc trên bên trái của màn hình.
Bước 2Tiếp theo, đánh dấu vào tab "Tóm tắt" và chọn nút "Sao lưu ngay" bên dưới phần "Sao lưu". Sau đó, đợi iTunes hoàn tất quá trình sao lưu.
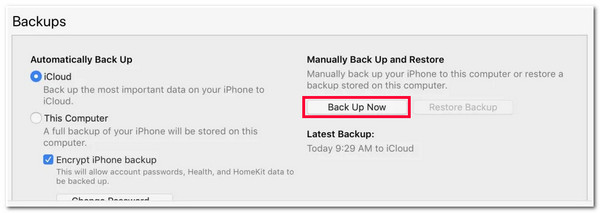
Vậy là xong! Đó là những cách để iPhone tự động sao lưu trên iTunes. Bây giờ, hãy nhớ rằng sau khi bạn sử dụng iTunes để sao lưu iPhone, không phải tất cả dữ liệu iPhone của bạn đều được hỗ trợ. Hơn nữa, iTunes sẽ không cho phép bạn sao lưu các tệp đã được sao lưu trên iCloud. Hơn nữa, iTunes sẽ ghi đè lên các bản sao lưu trước đó mỗi khi nó tự động lưu bản sao lưu mới. Một điều nữa là sau khi khôi phục bản sao lưu iTunes, bạn có thể có một số dữ liệu hiện tại trên iPhone của mình.
iPhone tự động sao lưu vào iCloud thường xuyên như thế nào
Bây giờ bạn đã biết cách bật sao lưu tự động trên iPhone của mình trên iTunes, đã đến lúc bạn tìm hiểu cách bật sao lưu tự động trên iCloud. Nhưng trước đó, nếu bạn đang hỏi tần suất iPhone tự động sao lưu vào iCloud, thì iCloud sao lưu mọi dữ liệu iPhone hàng ngày. Bây giờ, bật sao lưu tự động trên iCloud cũng khá dễ thực hiện; đây là cách bạn thực hiện:
Khởi chạy ứng dụng "Cài đặt" trên iPhone, chạm vào "tên" của bạn ở trên cùng và chọn tùy chọn "Sao lưu iCloud". Sau đó, trên cửa sổ "Sao lưu", hãy bật "Sao lưu iCloud" bằng cách chạm vào nút "chuyển đổi" của nó. Và thế là xong! Đó là cách bật sao lưu tự động iCloud trên iPhone.
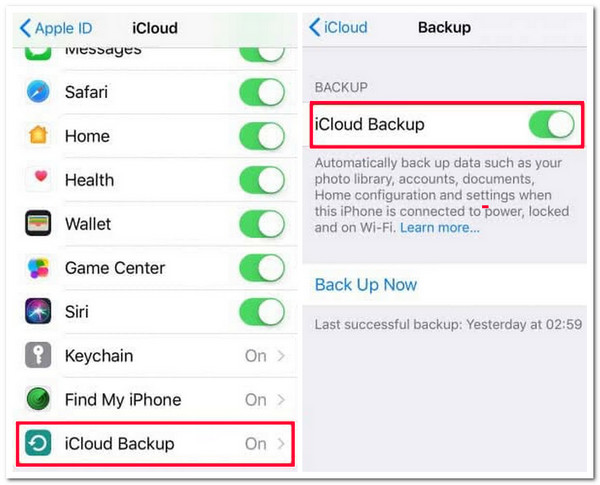
Vậy là xong! Đó là những cách để iPhone tự động sao lưu trên iCloud. Bây giờ, iTunes cũng vậy; có một số nhược điểm mà bạn cần lưu ý nếu sử dụng iCloud để sao lưu iPhone. Những nhược điểm này bao gồm tốc độ của quy trình, phụ thuộc vào độ ổn định của kết nối internet, quá trình khôi phục chậm hơn và iCloud vô dụng nếu không có kết nối internet. Hơn nữa, iTunes cũng vậy; iCloud ghi đè lên các bản sao lưu cũ của bạn sau khi bạn thực hiện sao lưu dữ liệu mới. Ngoài ra, có khả năng mất dữ liệu trên iPhone sau khi khôi phục bản sao lưu.
Giải pháp thay thế tốt nhất để sao lưu toàn bộ dữ liệu iPhone mà không bị mất
Đấy! Đó là câu trả lời cho câu hỏi của bạn, "iPhone có tự động sao lưu không?" và những thông tin giá trị khác mà bạn cần biết. Bây giờ, nếu bạn cảm thấy phiền vì mất dữ liệu trên iCloud và iTunes sau khi sao lưu hoặc khôi phục tệp sao lưu, bài đăng này khuyên bạn nên thực hiện Sao lưu và khôi phục dữ liệu iOS 4Easysoft công cụ thay thế! Công cụ tương thích với Windows và Mac này cho phép bạn sao lưu hơn 20 loại dữ liệu vào máy tính, thiết bị iOS, ổ đĩa ngoài, v.v. Công cụ này cho phép bạn xem trước tất cả dữ liệu trên iPhone, chọn từng dữ liệu và sao lưu tất cả cùng lúc! Hơn nữa, nếu bạn muốn khôi phục hoặc tạo bản sao lưu mới, bạn có thể dễ dàng thực hiện mà không mất dữ liệu, không giống như iCloud và iTunes!

Đảm bảo không mất dữ liệu iPhone trong cả quá trình sao lưu và khôi phục dữ liệu.
Có chế độ Chuẩn và Chế độ Mã hóa (cho phép bạn thêm mật khẩu vào bản sao lưu).
Có khả năng sao lưu dữ liệu mới mà không làm ảnh hưởng đến dữ liệu sao lưu cũ trên máy tính của bạn.
Hỗ trợ hầu hết các mẫu iPhone, từ iPhone 8 cho đến iPhone 16 mới nhất.
Bảo mật 100%
Bảo mật 100%
Cách sao lưu toàn bộ dữ liệu iPhone mà không mất dữ liệu bằng 4Easysoft iOS Data Backup and Restore:
Bước 1Tải xuống và cài đặt Sao lưu và khôi phục dữ liệu iOS 4Easysoft công cụ trên máy tính Windows hoặc Mac của bạn. Sau đó, khởi chạy công cụ, chọn tùy chọn "iOS Data Backup" và kết nối iPhone của bạn với máy tính thông qua dây USB. Sau đó, nhấp vào nút "iOS Data Backup".

Bước 2Tiếp theo, chọn giữa chế độ "Chuẩn" và "Mã hóa". Nếu bạn sẽ sao lưu thông tin nhạy cảm, bạn có thể chọn chế độ "Mã hóa" để bảo vệ thông tin đó bằng mật khẩu. Sau đó, tích vào nút "Bắt đầu" để tiến hành bước tiếp theo.

Bước 3Sau đó, chọn dữ liệu iPhone mong muốn để sao lưu từ Media, Messages, Contacts và Memos. Sau khi chọn tất cả dữ liệu bạn muốn sao lưu, hãy nhấp vào nút "Next" để bắt đầu quá trình sao lưu.
Bước 4Sau khi quá trình sao lưu hoàn tất, bạn có thể truy cập dữ liệu iPhone trên bộ nhớ cục bộ của máy tính. Và thế là xong! Đó là cách bạn sử dụng công cụ này để sao lưu dữ liệu iPhone mà không bị mất dữ liệu!
Câu hỏi thường gặp về iPhone 16 Tự động sao lưu
-
Tính năng Sao lưu iCloud tự động có chiếm nhiều dung lượng lưu trữ iCloud không?
Thật không may, đúng vậy! Không giống như sao lưu dữ liệu iPhone thủ công, sao lưu iCloud tự động dần dần chiếm dung lượng mỗi khi sao lưu dữ liệu. Vì vậy, ngoài việc dần dần chiếm dung lượng, nó còn buộc bạn phải mua thêm dung lượng lưu trữ iCloud.
-
Điều gì sẽ xảy ra nếu iPhone của tôi bị ngắt kết nối Wi-Fi trong quá trình sao lưu iCloud tự động?
Quá trình sao lưu tự động sẽ tạm dừng ngay lập tức khi iPhone của bạn ngắt kết nối khỏi Wi-Fi. Quá trình sẽ tiếp tục khi thiết bị của bạn được kết nối lại với Wi-Fi.
-
Quá trình sao lưu tự động của iTunes có yêu cầu kết nối Wi-Fi không?
Trên thực tế, bạn có thể sao lưu dữ liệu của iPhone chỉ bằng cách sử dụng cáp USB-C hoặc USB. Bạn cũng có thể sử dụng kết nối Wi-Fi nếu muốn. Bạn cần bật đồng bộ hóa Wi-Fi cho việc này.
Phần kết luận
Vậy là xong! Đó là những câu trả lời toàn diện cho câu hỏi "iPhone có tự động sao lưu không?" và thông tin hữu ích mà bạn cần lưu ý! Với thông tin trên, giờ đây bạn đã biết rằng iPhone tự động sao lưu. Nhưng điều đó chỉ xảy ra nếu bạn bật iCloud Backup và kết nối iPhone với máy tính bằng iTunes. Bây giờ, nếu bạn cảm thấy khó chịu vì mất dữ liệu đã đề cập trước đó, bạn có thể sử dụng Sao lưu và khôi phục dữ liệu iOS 4Easysoft công cụ thay thế. Truy cập trang web của công cụ này để tìm hiểu thêm!



