Rip DVD sang MP4 (H.264/HEVC) và các định dạng phổ biến khác với Chất lượng gốc
Đánh giá Virtual CloneDrive: Tất cả những điều bạn cần biết!
Là người đang tìm kiếm ổ đĩa ảo, có lẽ bạn luôn bắt gặp công cụ Virtual CloneDrive! Vâng, Virtual CloneDrive có thể tạo ổ đĩa CD/DVD ảo trên máy tính của bạn và gắn các tệp. Bây giờ, câu hỏi đặt ra là, công cụ này có thể cung cấp cho bạn giải pháp ổ đĩa ảo tốt nhất không? Tiếp tục đọc bài đăng! Bài đăng này có bài đánh giá tổng quan về ưu, nhược điểm và tính năng của Virtual CloneDrive và đề xuất 6 công cụ thay thế! Vì vậy, hãy bắt đầu tìm hiểu bên dưới.
Danh sách hướng dẫn
Đánh giá Virtual CloneDrive: Tính năng, Ưu điểm và Nhược điểm Top 5 Virtual CloneDrive thay thế trên PC Windows Mẹo thưởng để phát DVD/Blu-ray mà không cần ổ đĩa ảo Câu hỏi thường gặp về Công cụ Virtual CloneDrive trên WindowsĐánh giá Virtual CloneDrive: Tính năng, Ưu điểm và Nhược điểm
Trước khi bạn bắt đầu bài đánh giá về các tính năng, ưu và nhược điểm của Virtual CloneDrive, trước tiên bạn có thể khám phá thông tin ngắn gọn về công cụ này. Vì vậy, như đã đề cập trước đó, Virtual CloneDrive là một công cụ có khả năng tạo ổ đĩa CD/DVD/Blu-ray ảo một cách dễ dàng trên máy tính của bạn. Sau khi tạo ổ đĩa ảo, bạn có thể sử dụng chúng theo cùng cách bạn sử dụng đĩa được lắp vào ổ đĩa vật lý. Bạn có thể gắn và quản lý hình ảnh (ISO, DVD, IMG và BIN) bằng công cụ này. Vậy là xong! Đây là một số thông tin về Virtual CloneDrive là gì.
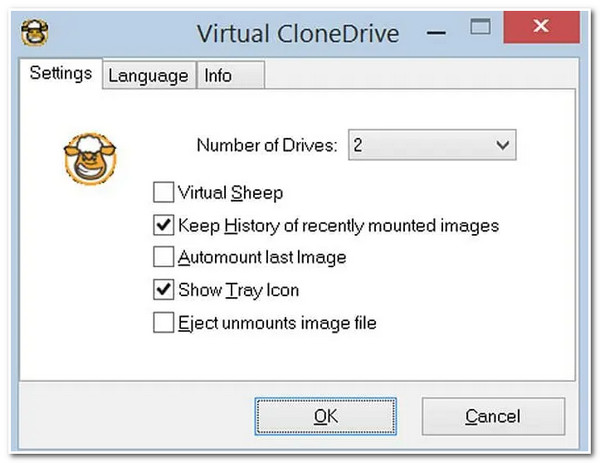
Các tính năng của Virtual CloneDrive
- Có khả năng gắn hình ảnh như một ổ đĩa ảo.
- Có thể mô phỏng đĩa CD, DVD và Blu-ray và cho phép bạn tạo 15 ổ đĩa ảo cùng lúc.
- Cho phép bạn ngắt kết nối các tập tin hình ảnh chỉ bằng cách nhấp vào nút đẩy ra.
- Cung cấp các tùy chọn để cá nhân hóa ngôn ngữ giúp công cụ này có thể được sử dụng trên toàn cầu.
- Cung cấp lịch sử các hình ảnh được gắn gần đây và tùy chọn gắn tự động cho hình ảnh gần nhất.
- Ưu điểm
- Công cụ ổ đĩa ảo miễn phí dành cho nền tảng Windows.
- Thân thiện với người dùng với các tính năng dễ sử dụng.
- Tích hợp liền mạch với Windows Explorer.
- Hỗ trợ nhiều định dạng hình ảnh.
- Không áp đặt bất kỳ giới hạn nào về kích thước.
- Cung cấp cho người dùng trải nghiệm sử dụng an toàn, bảo mật và sạch sẽ.
- Nhược điểm
- Không hỗ trợ các nền tảng khác ngoài Windows.
- Không cho phép bạn tạo ảnh đĩa.
- Cung cấp các tính năng hạn chế, đặc biệt là các tính năng nâng cao.
- Không hỗ trợ các phiên bản Windows mới hơn.
- Cập nhật không thường xuyên.
Top 5 Virtual CloneDrive thay thế trên PC Windows
Vậy là xong! Đó là đánh giá tổng thể về phần mềm Virtual CloneDrive! Bây giờ, nếu bạn nghĩ rằng công cụ này không thể hỗ trợ tất cả các nhu cầu của bạn do thiếu các tính năng nâng cao, bài đăng này đề xuất 5 giải pháp thay thế Virtual CloneDrive tốt nhất dành cho bạn! Ngoài tên và mô tả ngắn gọn của các công cụ này, bài đăng này cũng nêu ra những nhược điểm chính của chúng. Bằng cách xác định những nhược điểm chính của chúng, bạn có thể dễ dàng cân nhắc chúng và xem cái nào phù hợp với nhu cầu của mình. Vì vậy, không cần phải nói thêm nữa, hãy khám phá từng cái một ngay bây giờ!
1. PowerISO
Giải pháp thay thế Virtual CloneDrive đầu tiên mà bạn có thể sử dụng là PowerISO! Công cụ ổ đĩa ảo tương thích với Windows và Trình duyệt này cũng cho phép bạn dễ dàng mã hóa, ghi, gắn và giải mã đĩa CD, DVD và Blu-ray. Công cụ này cũng hỗ trợ nhiều định dạng hình ảnh khác nhau, chẳng hạn như ISO, BIN, NRG, v.v. So với Virtual CloneDrive, công cụ này cho phép bạn đồng thời tạo tối đa 23 ổ đĩa ảo và truy cập và quản lý nhiều hình ảnh đĩa cùng lúc. Tuy nhiên, công cụ này chỉ cung cấp hỗ trợ kỹ thuật hạn chế. Vì vậy, bạn có thể không nhận được hỗ trợ ngay lập tức nếu gặp sự cố.
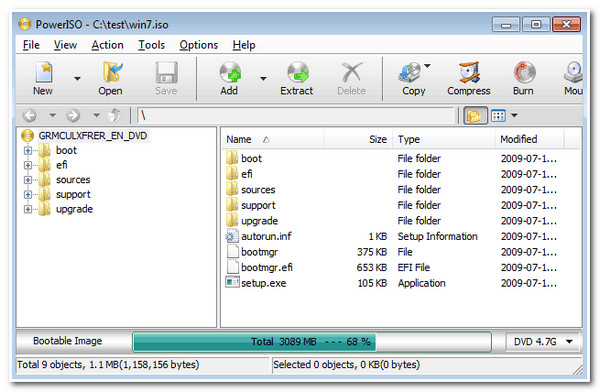
2. Ổ đĩa Gizmo
Ngoài PowerISO, một công cụ khác mà bạn có thể sử dụng như một giải pháp thay thế Virtual CloneDrive là Gizmo Drive. Tương tự như Virtual CloneDrive và PowerISO, công cụ này là một ổ đĩa ảo miễn phí với nhiều tính năng quản lý ảnh đĩa. Hơn nữa, công cụ này cũng hỗ trợ nhiều định dạng ảnh, bao gồm ISO, VHD, BIN, IMG, CCD, v.v. Hơn nữa, giống như PowerISO, công cụ này cung cấp các tính năng bổ sung như mã hóa, nén và ghi ảnh. Tuy nhiên, bạn có thể gặp rắc rối trong quá trình cài đặt, đi kèm với nhiều vấn đề khác nhau.
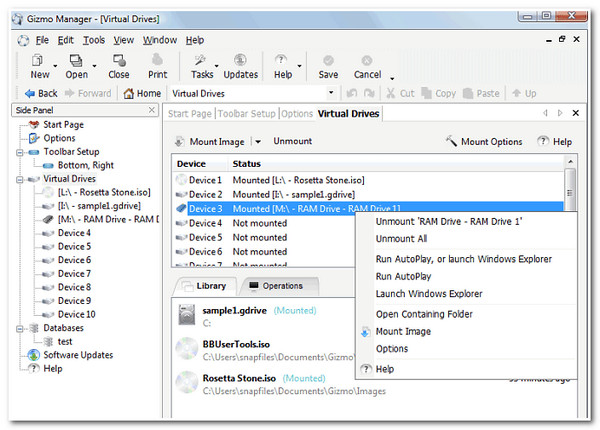
3. Công cụ Daemon Lite
Một giải pháp thay thế khác cho Virtual CloneDrive mà bạn có thể thử là Daemon Tools Lite. Công cụ này cho phép người dùng tạo trình điều khiển USB có thể khởi động, gắn hình ảnh đĩa và mô phỏng trình điều khiển ảo. Hơn nữa, công cụ này cho phép bạn gắn các loại tệp hình ảnh đĩa khác nhau. Các tệp này bao gồm tệp MDX, MDS và ISO. Hơn nữa, giống như Virtual CloneDrive, công cụ này hỗ trợ giao diện thân thiện với người dùng và quy trình tích hợp shell Windows dễ dàng. Nó cũng cung cấp các tùy chọn khác như chỉnh sửa hình ảnh, nén và mã hóa. Bây giờ, để đặt kỳ vọng của bạn, khi bạn sử dụng công cụ này, có rất nhiều cửa sổ bật lên quảng cáo gây khó chịu.
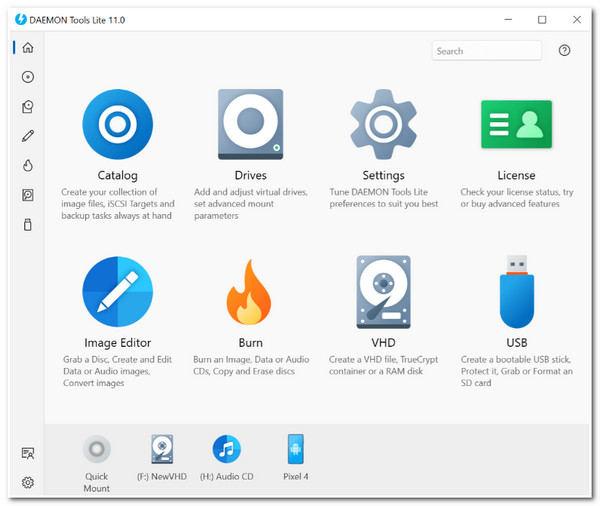
4. Cồn 120%
Bên cạnh các công cụ thay thế Virtual CloneDrive, bạn cũng nên thử Alcohol 120%. Nếu bạn nghĩ 23 ổ đĩa ảo là không đủ, Alcohol 120% cho phép bạn tạo tới 31 ổ đĩa. Hơn nữa, công cụ này cũng hỗ trợ nhiều định dạng ảnh CD/DVD. Các định dạng này bao gồm MDS, ISO, BWT, CCD, PDI, v.v. Hơn nữa, không giống như các công cụ trên, Alcohol 120% cung cấp một bộ tính năng tiên tiến nhưng toàn diện! Tuy nhiên, bạn còn ngần ngại sử dụng công cụ này vì nó đi kèm với một ưu đãi đắt tiền.
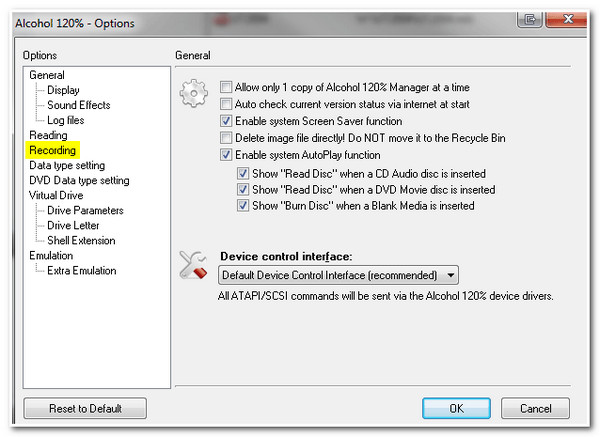
5. Gói kiểm tra gắn tệp Pismo
Công cụ cuối cùng cho danh sách các công cụ thay thế Virtual CloneDrive này là Pismo File Mount Audit Package. Công cụ tương thích với Windows này cho phép bạn gắn nội dung từ các tệp ZIP, ISO, Compact ISO, Compact File Set và Private Folder. Hơn nữa, giống như Daemon Tools, Pismo cũng dễ dàng tích hợp với hệ điều hành Windows, giúp việc gắn và tháo gắn trở nên dễ dàng và nhanh chóng. Tuy nhiên, giống như PowerISO, công cụ này chỉ đi kèm với các tùy chọn hỗ trợ khách hàng hạn chế.
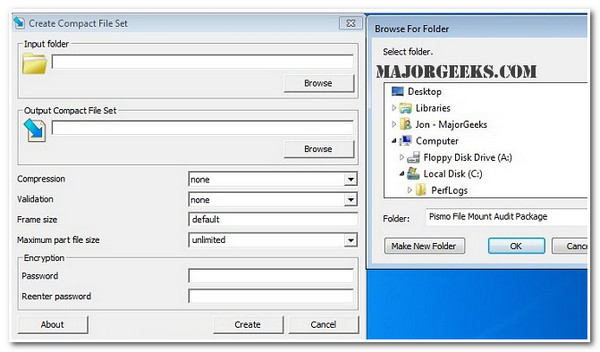
Mẹo thưởng để phát DVD/Blu-ray mà không cần ổ đĩa ảo
Bạn đã có nó rồi! Đó là những đánh giá chung về Virtual CloneDrive và các công cụ thay thế tốt nhất của nó! Bây giờ, nếu bạn đang tìm cách phát DVD/Blu-ray, thư mục và tệp hình ảnh ISO, hoặc thậm chí là tệp video hoặc âm thanh chất lượng cao, thì khuyến nghị tốt nhất là Đầu phát Blu-ray 4Easysoft tool! Công cụ tương thích với Windows và Mac này kết hợp công nghệ tăng tốc phần cứng AI và NVIDIA®. Các công nghệ này cho phép bạn phát đĩa Blu-ray 2D/3D, thư mục Blu-ray và tệp ISO Blu-ray dễ dàng và mượt mà. Hơn nữa, công cụ này cũng hỗ trợ các tính năng bổ sung mà bạn có thể dễ dàng sử dụng; bao gồm ảnh chụp màn hình nhanh, phát lại độc quyền, trình sắp xếp danh sách phát, v.v.

Hỗ trợ giao diện trực quan với các tính năng tiên tiến nhưng dễ sử dụng.
Được tích hợp công nghệ AI giúp nâng cao chất lượng video và mang lại âm thanh không bị mất dữ liệu.
Cung cấp các phím tắt dễ sử dụng để khởi chạy nhiều quy trình phát lại khác nhau một cách dễ dàng và nhanh chóng.
Cung cấp các tính năng để chỉnh sửa phát lại; bao gồm chọn phụ đề, chuyển sang toàn màn hình và điều chỉnh âm lượng.
Bảo mật 100%
Bảo mật 100%
Cách phát DVD/Blu-ray bằng 4Easysoft Blu-ray Player thay thế cho Virtual CloneDrive hoặc nếu bạn không có Virtual Drive:
Bước 1Tải xuống và cài đặt Đầu phát Blu-ray 4Easysoft công cụ trên máy tính Windows hoặc Mac của bạn. Sau đó, khởi chạy công cụ, lắp đĩa Blu-ray vào trình điều khiển đĩa của máy tính và nhấp vào nút "Mở đĩa".
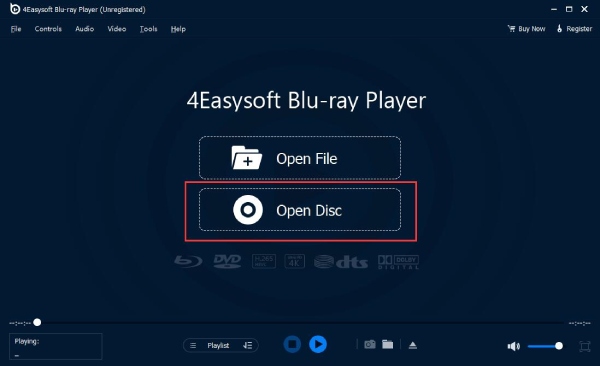
Bước 2Sau đó, chọn đĩa "Blu-ray/DVD" và tích vào nút "Open" để nhập tệp phương tiện vào công cụ. Sau đó, công cụ sẽ tự động tải và phát Blu-ray/DVD.
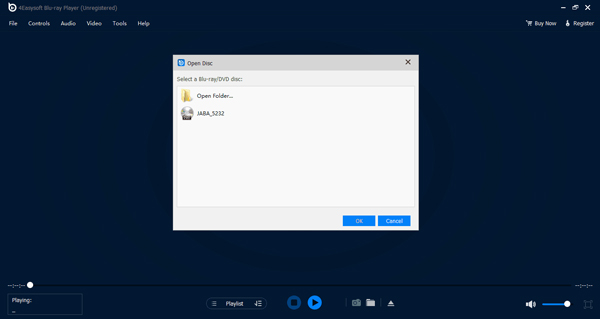
Bước 3Trong khi phát Blu-ray/DVD, bạn có thể điều chỉnh âm lượng video, chuyển sang chế độ toàn màn hình hoặc tua tới tua lui. Bạn có thể thực hiện tất cả những thao tác này bằng cách sử dụng tùy chọn của bảng điều khiển bên dưới giao diện trình phát của công cụ. Bạn cũng có thể chụp ảnh màn hình bằng cách tích vào biểu tượng "Camera".
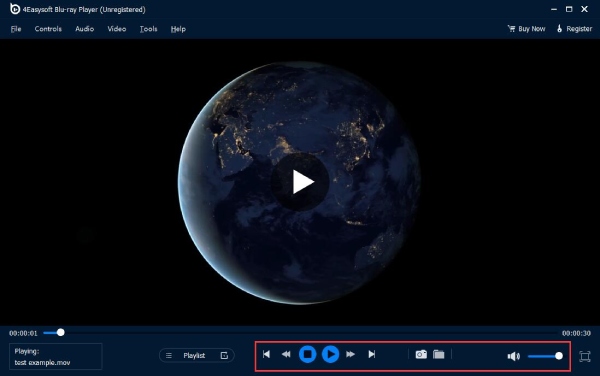
Câu hỏi thường gặp về Công cụ Virtual CloneDrive trên Windows
-
1. Công cụ Virtual CloneDrive hỗ trợ phiên bản Windows nào?
Bạn có thể tải xuống và cài đặt công cụ Virtual CloneDrive trên Windows 7, XP và 10. Hơn nữa, công cụ này cũng hoạt động trên hệ điều hành 32 bit và 64 bit và bạn có thể thiết lập dễ dàng và nhanh chóng.
-
2. Ổ đĩa ảo Alcohol 120% có giá bao nhiêu?
Nếu bạn đang có kế hoạch sử dụng Alcohol 120% làm ổ đĩa ảo trên Windows, việc mua công cụ này sẽ tốn của bạn $43. Với mức giá này, nó đã đi kèm với các bản nâng cấp miễn phí trọn đời.
-
3. Làm thế nào để gỡ cài đặt công cụ Virtual CloneDrive trên Windows?
Nếu bạn muốn gỡ cài đặt công cụ Virtual CloneDrive trên Windows và thử ổ đĩa ảo khác, hãy nhấp vào nút Bắt đầu, tìm kiếm Ứng dụng & Tính năng và truy cập vào đó. Sau đó, hãy tìm Virtual CloneDrive trong danh sách, đánh dấu vào đó và chọn nút Gỡ cài đặt.
Phần kết luận
Vậy là xong! Đó là những đánh giá về các tính năng, ưu, nhược điểm và công cụ thay thế tốt nhất của Virtual CloneDrive! Thông qua bài đăng này, giờ đây bạn có thể dễ dàng cân nhắc và đánh giá xem Virtual CloneDrive có phải là giải pháp ổ đĩa ảo tốt nhất dành cho bạn hay không! Nếu bạn đang tìm kiếm một công cụ để phát Blu-ray/DVD mà không cần ổ đĩa ảo, thì Đầu phát Blu-ray 4Easysoft công cụ này chính là thứ bạn đang tìm kiếm! Với các tính năng phát lại Blu-ray/DVD của công cụ này, bạn có thể dễ dàng phát hoặc truy cập đĩa Blu-ray 2D/3D, thư mục Blu-ray và tệp ISO Blu-ray với chất lượng cao! Truy cập công cụ này ngay hôm nay!
Bảo mật 100%
Bảo mật 100%


