Phần mềm đa năng để ghi lại video, âm thanh, trò chơi, ảnh chụp màn hình và ghi lại clip.
Những điều đáng giá cần cân nhắc: Cuộc gọi video trên máy tính để bàn WhatsApp
WhatsApp là một trong những nền tảng truyền thông xã hội tốt nhất giúp dễ dàng kết nối nhiều người khác nhau thông qua trò chuyện hoặc cuộc gọi video. Hiện tại, mặc dù có thể dễ dàng thực hiện cuộc gọi video trên điện thoại, nhưng thực hiện cuộc gọi video trên máy tính để bàn thì không đơn giản như vậy và có một số yêu cầu bạn phải cân nhắc. Để khám phá chúng, hãy tiếp tục đọc bài đăng này, vì nó thu thập các yêu cầu, 2 cách để thực hiện và trả lời cuộc gọi video trên máy tính để bàn WhatsApp và các mẹo hữu ích! Khám phá chúng ngay!
Danh sách hướng dẫn
Yêu cầu để thực hiện cuộc gọi video WhatsApp trên Windows/Mac Tất cả những gì bạn nên biết về cuộc gọi video trên máy tính để bàn WhatsApp Tại sao bạn không thể bắt đầu cuộc gọi WhatsApp Desktop Câu hỏi thường gặp về Cách thực hiện cuộc gọi video WhatsApp DesktopYêu cầu để thực hiện cuộc gọi video WhatsApp trên Windows/Mac
Trước khi thực hiện cuộc gọi video WhatsApp trên máy tính để bàn trên Windows/Mac, bạn phải cân nhắc một số yêu cầu. Kiểm tra tất cả các ô của các yêu cầu này sẽ cung cấp cho bạn một thiết lập cuộc gọi video WhatsApp hiệu quả và thành công. Vậy, chúng là gì? Sau đây là danh sách dành cho bạn:
1. WhatsApp Desktop Video Calling Phiên bản Windows và Mac được hỗ trợ
• Máy tính Windows của bạn phải chạy Windows 10 64-bit phiên bản 1903 trở lên.
• Máy Mac của bạn phải chạy macOS 11 và phiên bản mới hơn.
2. Yêu cầu để thực hiện và nhận cuộc gọi video WhatsApp Desktop
• Thiết bị đầu ra liên quan đến âm thanh và micrô cho các cuộc gọi thoại và video.
• Một camera (webcam) để gọi điện video.
• Quyền được cấp phép truy cập vào micrô và camera của máy tính.
3. Cuộc gọi video trên máy tính để bàn WhatsApp sử dụng phiên bản web
Bạn không thể thực hiện cuộc gọi thoại và video trực tiếp trên phiên bản web WhatsApp vì tính năng này hiện không được hỗ trợ.
Tất cả những gì bạn nên biết về cuộc gọi video trên máy tính để bàn WhatsApp
Vậy là xong! Đó là những yêu cầu bạn cần cân nhắc trước khi thực hiện cuộc gọi video trên máy tính để bàn WhatsApp! Bây giờ, nếu bạn nghĩ rằng mình đã có thể vượt qua tất cả các yêu cầu đó và đã sẵn sàng thực hiện cuộc gọi video trên máy tính để bàn, thì đây là các bước bạn phải làm theo:
1. Cách thực hiện cuộc gọi video trên máy tính để bàn
Để thực hiện cuộc gọi video trên máy tính để bàn WhatsApp, đây là các bước bạn phải làm theo:
Bước 1Tải xuống và cài đặt phiên bản WhatsApp hiện tại trên máy tính của bạn. Sau đó, khởi chạy ứng dụng, đăng nhập bằng số điện thoại của bạn và xác minh bằng cách nhập mã SMS để hoàn tất quá trình đăng nhập.
Bước 2Tiếp theo, danh sách liên lạc sẽ được hiển thị trên màn hình. Để thực hiện cuộc gọi video hoặc cuộc gọi thoại trên máy tính để bàn, hãy nhấp vào biểu tượng "Máy ghi hình" bên cạnh tên của người bạn muốn gọi. Sau đó, cho phép ứng dụng truy cập micrô và máy ảnh của bạn khi được nhắc.
Bước 3Tiếp theo, nếu bạn muốn kết thúc cuộc gọi, hãy tích vào nút gác máy màu đỏ. Và thế là xong! Đó là cách bạn thực hiện cuộc gọi video trên máy tính để bàn WhatsApp.
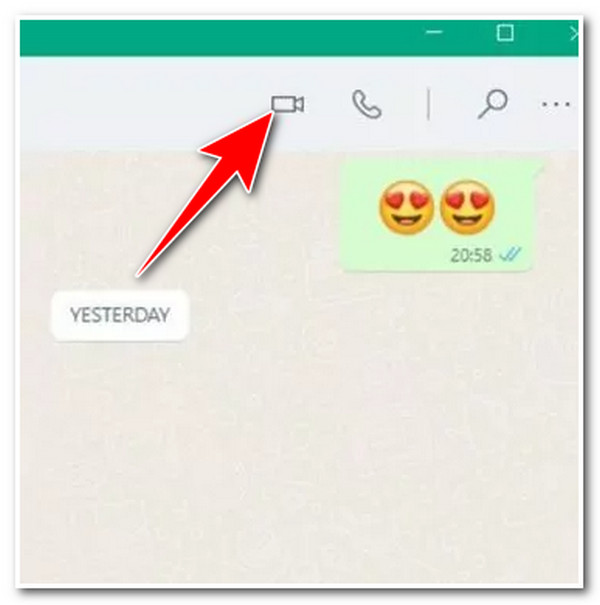
2. Cách trả lời cuộc gọi video trên máy tính
Bây giờ bạn đã biết cách thực hiện cuộc gọi video từ máy tính để bàn WhatsApp, bạn cũng có thể cần biết cách trả lời cuộc gọi video. Vậy, bạn sẽ trả lời cuộc gọi như thế nào? Khi bạn nhận được cuộc gọi, một cửa sổ bật lên sẽ xuất hiện trên màn hình của bạn. Nhấp vào nút "Chấp nhận" trong biểu tượng "máy ghi video màu xanh lá cây" và thế là xong! Đó là cách bạn trả lời cuộc gọi video trên máy tính để bàn WhatsApp. Nếu bạn muốn kết thúc, hãy chạm vào biểu tượng "màu đỏ".
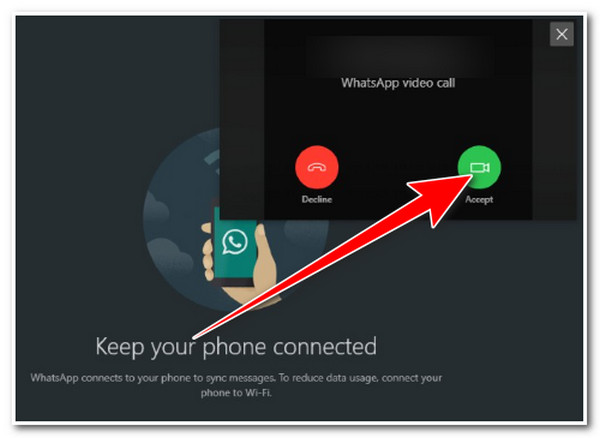
Tại sao bạn không thể bắt đầu cuộc gọi WhatsApp Desktop
Đây rồi! Đó là các bước về cách thực hiện và trả lời cuộc gọi video WhatsApp trên máy tính để bàn. Bây giờ, nếu bạn gặp sự cố khi thực hiện cuộc gọi video WhatsApp trên máy tính để bàn, thì có thể có điều gì đó bạn cần kiểm tra, điều chỉnh và bật để có thể loại bỏ sự cố đó. Hãy xem danh sách bên dưới:
•Bạn có thể đang sử dụng phiên bản WhatsApp cũ. Bạn có thể tải phiên bản mới nhất bằng cách truy cập trang web chính thức của ứng dụng.
•Camera/webcam, micrô và loa của máy tính không hoạt động. Bạn có thể kiểm tra từng bộ phận để xem chúng có phải là nguyên nhân gây ra sự cố không.
•Bạn có thể không cấp cho WhatsApp quyền truy cập cần thiết vào camera và micrô của máy tính.
•Bạn có thể đã kết nối với kết nối internet không ổn định. Trước tiên, bạn có thể kiểm tra cường độ và độ ổn định của kết nối internet trước khi thực hiện cuộc gọi video trên máy tính để bàn WhatsApp. Nếu bạn nghĩ rằng nó đủ mạnh để xử lý cuộc gọi video WhatsApp, hãy thử lại.
Mẹo thưởng để ghi lại cuộc gọi video WhatsApp Desktop
Vậy là xong! Đó là những lý do cản trở bạn bắt đầu cuộc gọi video trên máy tính để bàn WhatsApp! Nếu bạn có cuộc gọi video WhatsApp quan trọng và muốn ghi lại mọi thứ để làm tài liệu, hãy sử dụng chuyên gia Trình ghi màn hình 4Easysoft tool! Công cụ tương thích với Windows và Mac này có thể ghi lại nhiều hoạt động trên màn hình trên máy tính của bạn, bao gồm cả cuộc gọi video WhatsApp. Hơn nữa, nó có thể ghi lại các cuộc gọi WhatsApp ở chế độ toàn màn hình, trong một cửa sổ đang hoạt động hoặc trong một phần màn hình cụ thể. Hơn nữa, công cụ này cũng có thể ghi lại cả video và âm thanh của cuộc gọi WhatsApp cùng lúc, cả hai đều có chất lượng cao! Bây giờ, những tính năng này chỉ là cái nhìn thoáng qua về các tính năng của công cụ này. Nếu bạn muốn khám phá thêm, hãy khám phá danh sách bên dưới!

Cung cấp cài đặt chất lượng cao với tốc độ khung hình lên tới 60 và độ phân giải video 4K.
Cung cấp tùy chọn tùy chỉnh phím tắt để ghi lại cuộc gọi video trên máy tính để bàn WhatsApp một cách dễ dàng.
Tích hợp với công cụ Snapshot cho phép bạn chụp ảnh màn hình trong khi gọi video WhatsApp.
Cho phép bạn lưu các bản ghi cuộc gọi video WhatsApp ở nhiều định dạng khác nhau: MP4, MOV, WebM, v.v.
Bảo mật 100%
Bảo mật 100%
Câu hỏi thường gặp về Cách thực hiện cuộc gọi video WhatsApp Desktop
-
Tôi có thể thực hiện cuộc gọi video nhóm trên WhatsApp dành cho máy tính để bàn không?
Có, bạn có thể thực hiện cuộc gọi video nhóm với tối đa 8 người tham gia trên WhatsApp dành cho máy tính để bàn. Để thực hiện điều này, trước tiên bạn cần gọi cho một người và sau khi người đó chấp nhận cuộc gọi, hãy nhấp vào Thêm người, sau đó thêm người khác mà bạn muốn đưa vào cuộc gọi nhóm. Và thế là xong!
-
WhatsApp dành cho máy tính có tích hợp sẵn tính năng quay video mà tôi có thể sử dụng để ghi lại cuộc gọi video không?
Thật không may, WhatsApp không cung cấp tính năng quay video tích hợp mà bạn có thể sử dụng để ghi lại phiên gọi video WhatsApp của mình. Tuy nhiên, bạn có thể sử dụng tính năng quay video tích hợp trên thiết bị hoặc công cụ của bên thứ ba.
-
Có giới hạn thời lượng cuộc gọi video trên WhatsApp dành cho máy tính không?
May mắn thay, không giống như các nền tảng hội nghị truyền hình khác, WhatsApp không áp đặt bất kỳ hạn chế nào về thời lượng cuộc gọi video. Hãy đảm bảo bạn được kết nối với kết nối internet mạnh hoặc ổn định và có đủ thời lượng pin cho một phiên gọi video trên máy tính để bàn WhatsApp dài.
Phần kết luận
Bạn đã có rồi! Đó là các yêu cầu của WhatsApp, cách thực hiện và trả lời cuộc gọi video trên máy tính để bàn WhatsApp và các mẹo hữu ích. Với bài đăng này, giờ đây bạn có thể dễ dàng thực hiện cuộc gọi video WhatsApp trên máy tính để bàn của mình. Nếu bạn muốn ghi lại phiên gọi video WhatsApp của mình để tham khảo hoặc làm tài liệu trong tương lai, bạn có thể sử dụng Trình ghi màn hình 4Easysoft tool. Sử dụng tính năng ghi âm màn hình và âm thanh của công cụ này, bạn có thể ghi âm cuộc gọi WhatsApp của mình một cách dễ dàng và chất lượng cao! Để khám phá thêm về công cụ này, hãy truy cập trang web chính thức của công cụ ngay hôm nay!


