Ghi đĩa trò chơi Xbox sang tệp kỹ thuật số để lưu tệp video/âm thanh.
Windows Movie Maker Burn DVD: Khám phá những gì và cách sử dụng nó
Với các phiên bản Windows cũ hơn, bạn có thể ghi dữ liệu vào đĩa DVD bằng Windows Movie Maker được cài đặt sẵn. Đúng vậy, Windows Movie Maker ghi đĩa DVD! Ngoài việc chỉnh sửa video, nó còn cho phép bạn tạo đĩa DVD! Nếu bạn không biết cách sử dụng, hãy tiếp tục đọc bài đăng này! Bài đăng này cung cấp thông tin tóm tắt về nó, các lựa chọn thay thế tốt nhất và trả lời câu hỏi của bạn, "Làm thế nào để ghi đĩa DVD từ Windows Movie Maker?". Vậy, hãy bắt đầu tìm hiểu bên dưới!
Danh sách hướng dẫn
Tìm hiểu thêm về Windows Movie Maker trên Windows Cách sử dụng Windows Movie Maker để ghi đĩa DVD 3 giải pháp thay thế tốt nhất để ghi đĩa DVD trên Windows/Mac Câu hỏi thường gặpTìm hiểu thêm về Windows Movie Maker trên Windows
Trước khi tiến hành các bước chi tiết trong bài đăng này về cách ghi đĩa DVD từ Movie Maker Windows 10/8/7, trước tiên bạn có thể tìm hiểu sơ lược về phần này. Vì vậy, Microsoft đã tạo ra Windows Movie Maker, một phần của bộ phần mềm Windows Essentials. Công cụ này được thiết kế dành riêng cho việc chỉnh sửa video và cho phép bạn xuất bản các đầu ra của mình trên nhiều nền tảng trực tuyến như Facebook, YouTube, Vimeo, Flickr và OneDrive. Bên cạnh đó, Windows Movie Maker cũng cho phép bạn lưu các video đã chỉnh sửa của mình vào đĩa DVD để phát lại trên DVD.
Hiện nay, với các phiên bản Windows mới nhất, chỉ những phiên bản phát hành từ năm 2000 đến 2007 mới được cài đặt sẵn Windows Movie Maker. Tuy nhiên, trong các phiên bản Windows phát hành trong những năm tiếp theo (bao gồm cả Windows 11 mới nhất), Microsoft đã quyết định không đưa Windows Movie Maker vào làm phần mềm cài đặt sẵn.
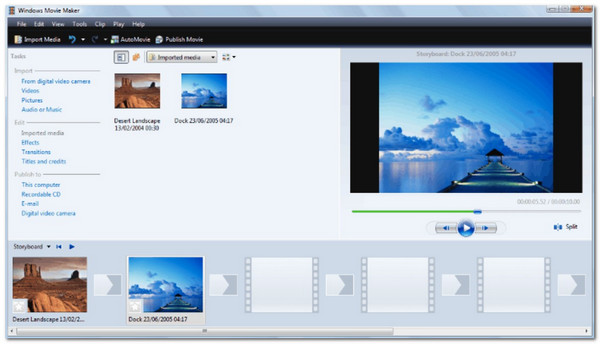
Nếu bạn muốn khám phá một số tính năng của Windows Movie Maker, đây là danh sách dành cho bạn!
◆ Cho phép bạn thêm tiêu đề video, hiệu ứng, lời tường thuật theo dòng thời gian, chuyển tiếp, v.v.
◆ Cho phép bạn cắt và cắt video trước khi ghi chúng vào đĩa DVD trắng.
◆ Cho phép bạn chỉnh sửa bản âm thanh bằng cách thêm hiệu ứng mờ dần và mờ dần.
◆ Được trang bị các tùy chọn để tạo tiêu đề và chú thích cho cảnh.
◆ Hỗ trợ tạo menu để điều hướng phát lại DVD.
Cách sử dụng Windows Movie Maker để ghi đĩa DVD
Bây giờ bạn đã có thông tin tóm tắt về Windows Movie Maker, đã đến lúc tìm hiểu các bước chi tiết để ghi đĩa DVD. Ghi video vào đĩa DVD bằng Windows Movie Maker rất dễ. Bạn chỉ cần thực hiện một vài bước. Vì vậy, nếu bạn đang tự hỏi "Làm thế nào để ghi đĩa DVD từ Windows Movie Maker?" thì đây là các bước bạn phải làm theo:
Bước 1Chạy Windows Movie Maker, nhấp vào nút "Go to File" và chọn "Open Project" để nhập video bạn muốn ghi. Đừng quên chèn đĩa DVD vào trình điều khiển đĩa của PC.
Bước 2Tiếp theo, kéo các tệp vào "Storyboard" và nhấp vào tab "Save movie". Sau đó, chọn tùy chọn "For Computer" để lưu các video đã nhập ở định dạng tệp WMV.
Bước 3Sau đó, từ giao diện chính, nhấp vào nút "Chọn ảnh và video" và nhấp vào nút "Thêm mục" để thêm các tệp bạn muốn ghi.
Bước 4Sau đó, nhấp vào nút "Tùy chọn" để sửa đổi thiết lập "tham số DVD". Khi bạn hoàn tất, nhấp vào nút "Nhấn" để tiếp tục. Sau đó, bạn có thể chọn menu và kiểu văn bản.
Bước 5Nhấp vào nút "Burn" để bắt đầu quá trình ghi video sang DVD. Và thế là xong! Đó là cách Windows Movie Maker ghi DVD.
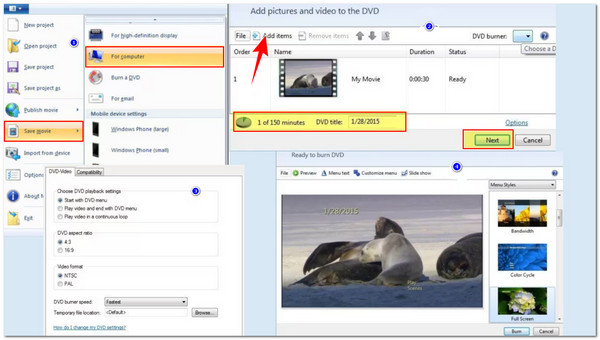
Sau khi khám phá các bước trên, bạn có thể nói rằng nó tương đối dễ thực hiện, không chỉ vì nó có giao diện thân thiện với người dùng mà còn vì nó được tích hợp các tính năng dễ sử dụng. Tuy nhiên, Windows Movie Maker có nhiều nhược điểm mà bạn phải cân nhắc.
◆ Ghi DVD Windows 8 Movie Maker và các phiên bản cao hơn không còn khả dụng nữa.
◆ Windows Movie Maker không ghi trực tiếp video vào đĩa DVD.
◆ Không cung cấp các tính năng nâng cao liên quan đến ghi DVD, như tạo chương.
◆ Hỗ trợ định dạng hạn chế có thể gây ra sự cố về khả năng tương thích.
◆ Microsoft đã ngừng hỗ trợ Windows Movie Maker, nghĩa là ứng dụng này không còn nhận được bản cập nhật nữa.
3 giải pháp thay thế tốt nhất để ghi đĩa DVD trên Windows/Mac
Sau khi khám phá các phần trên, mặc dù Windows Movie Maker ghi đĩa DVD, bạn có thể thấy nó thiếu một số tính năng hoặc cảm thấy nó sẽ không cung cấp đầu ra hoặc trải nghiệm ghi đĩa DVD tốt nhất. Do đó, bài đăng này giới thiệu ba lựa chọn thay thế tốt nhất để ghi đĩa DVD trên Windows và Mac! Khám phá từng lựa chọn và xem lựa chọn nào phù hợp với nhu cầu của bạn!
1. 4Easysoft DVD Creator (Windows/Mac)
Đầu tiên trong danh sách các lựa chọn thay thế tốt nhất cho Windows Movie Maker ghi đĩa DVD là 4Easysoft DVD Creator. Công cụ này có thể ghi video tự làm vào bất kỳ loại DVD nào, bao gồm DVD-5, DVD-9, DVD-R, DVD+R, v.v. Hơn nữa, không giống như Windows Movie Maker, công cụ này hỗ trợ nhiều định dạng đầu vào video như MP4, MOV, MPG, WMV, TS, v.v. Bên cạnh đó, công cụ này cũng hỗ trợ các tùy chọn để tạo chương và chỉnh sửa menu với các mẫu chủ đề. Ngoài ra, nó cung cấp một cách ghi DVD đơn giản hơn nhiều so với Windows Movie Maker. Chỉ cần ba lần nhấp để ghi video vào DVD! Đây chỉ là một số lợi thế của công cụ này so với Windows Movie Maker! Để khám phá thêm, hãy khám phá danh sách bên dưới!

Cho phép bạn tùy chỉnh menu DVD bằng nhạc, hình nền và nhiều nội dung khác mà bạn thích.
Cho phép bạn cắt, xén, thêm phụ đề, thêm hiệu ứng, v.v. vào video.
Hỗ trợ tùy chọn HIGH trong quá trình ghi để giữ nguyên chất lượng gốc của video.
Cung cấp nhiều định dạng đầu ra khác nhau: DVD/thư mục/tệp ISO, đĩa Blu-ray/thư mục/tệp ISO.
Bảo mật 100%
Bảo mật 100%
2. BurnAware (Windows)
Ngoài công cụ đầu tiên, bạn cũng có thể sử dụng BurnAware như một giải pháp thay thế cho Windows Movie Maker Burns DVDs. Công cụ này cho phép bạn ghi các tệp chất lượng cao vào DVD. So với Windows Movie Maker, cả hai đều là công cụ nhẹ với giao diện người dùng trực quan và các tính năng dễ sử dụng. Hiện tại, BurnAware thắng thế so với Windows Movie Maker về số lượng định dạng đầu vào được hỗ trợ, cung cấp các tùy chọn cấu hình đĩa nâng cao và ghi nhiều đĩa cùng lúc. Tuy nhiên, một số tính năng nâng cao của công cụ này không có trong phiên bản miễn phí.
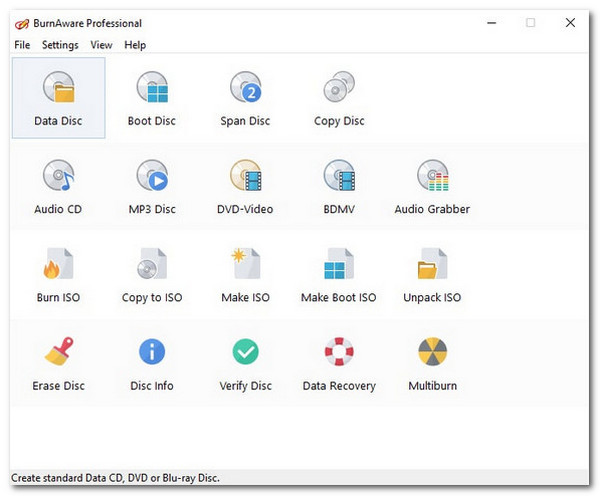
3. Ashampoo Burning Studio (Windows)
Công cụ cuối cùng bạn có thể sử dụng thay thế cho Windows Movie Maker ghi đĩa DVD là Ashampoo Burning Studio. Tương tự như các công cụ trên; công cụ chỉ dành cho Windows này cho phép bạn ghi video cục bộ vào đĩa DVD trắng. So sánh công cụ này với Windows Movie Maker, Ashampoo Burning Studio vượt trội hơn Windows Movie Maker về dịch vụ ghi đĩa DVD. Ashampoo cung cấp nhiều tính năng liên quan đến ghi đĩa DVD, chẳng hạn như tùy chỉnh menu, ghi ảnh ISO, sao chép đĩa, v.v. Tuy nhiên, Ashampoo là phần mềm trả phí, vì vậy hãy lưu ý rằng không phải tất cả các tính năng của nó đều được cung cấp miễn phí.
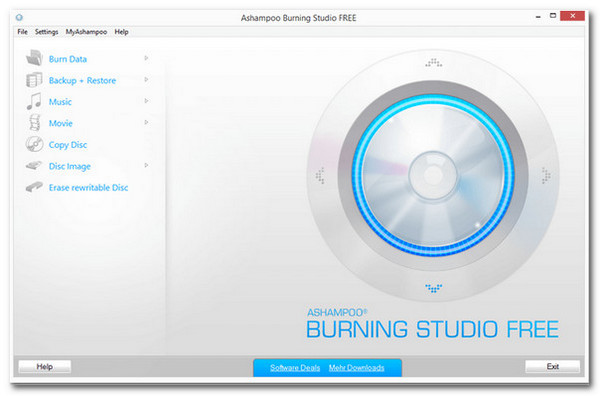
Câu hỏi thường gặp
-
1. Windows Movie Maker có ghi đĩa DVD miễn phí không?
Có. Bạn có thể sử dụng Windows Movie Maker để ghi đĩa DVD mà không phải trả bất kỳ khoản phí nào. Tuy nhiên, có nhiều hạn chế/nhược điểm mà bạn cần cân nhắc, chẳng hạn như thực tế là nó chỉ cung cấp các tính năng cơ bản mà bạn thấy thiếu.
-
2. Tôi vẫn có thể sử dụng Windows Movie Maker trên Windows 11 chứ?
Có. Bạn vẫn có thể sử dụng Windows Movie Maker trên Windows 11. Tuy nhiên, Microsoft đã ngừng công cụ này vào năm 2017, thay thế bằng Video Editor và Clipchamp. Do đó, họ không còn cung cấp bản cập nhật hoặc hỗ trợ cho phần mềm này nữa, điều này có thể gây ra sự cố khi sử dụng.
-
3. Tôi có thể ghi video ở định dạng MP4 vào DVD bằng Windows Movie Maker không?
Có. Bạn có thể ghi nhiều tệp video được lưu trữ ở định dạng MP4 vào đĩa DVD trắng bằng Windows Movie Maker vì công cụ này hỗ trợ định dạng MP4.
Phần kết luận
Sau khi đọc bài đăng này, bạn có thể có được thông tin ngắn gọn nhưng có giá trị về Windows Movie Maker ghi đĩa DVD. Bạn sẽ khám phá Windows Movie Maker là gì, các tính năng được hỗ trợ, cách bạn sẽ sử dụng nó để ghi video vào đĩa DVD và những nhược điểm của nó. Bây giờ, nếu bạn nghĩ rằng Windows Movie Maker sẽ không cung cấp cho bạn quy trình ghi đĩa DVD tốt nhất, bạn có thể sử dụng chuyên nghiệp 4Easysoft DVD Creator công cụ thay thế! Với các tính năng của công cụ này, bạn có thể có được trải nghiệm ghi DVD tốt nhất! Vậy, bạn còn chờ gì nữa? Hãy tải công cụ này ngay hôm nay!
Bảo mật 100%
Bảo mật 100%


