Ghi đĩa trò chơi Xbox sang tệp kỹ thuật số để lưu tệp video/âm thanh.
DVD Flick là gì và cách sử dụng nó để tạo DVD
Bài viết này sẽ giới thiệu và đánh giá một trong những trình tạo DVD miễn phí tốt nhất, phim DVD. Về vấn đề này, có rất nhiều câu hỏi trên internet. Ví dụ, một số trang web nói rằng nó an toàn, nhưng một số người dùng lại nói rằng họ đã tải xuống vi-rút từ một bản tải xuống khác. Do đó, bài viết này công bố bài đánh giá này dựa trên hàng trăm báo cáo của người dùng và nghiên cứu trong phòng thí nghiệm của chúng tôi để giúp bạn đưa ra quyết định tốt nhất.
Danh sách hướng dẫn
DVD Flick là gì Cách sử dụng DVD Flick Thay thế tốt nhất cho DVD Flick Câu hỏi thường gặp về DVD FlickDVD Flick là gì
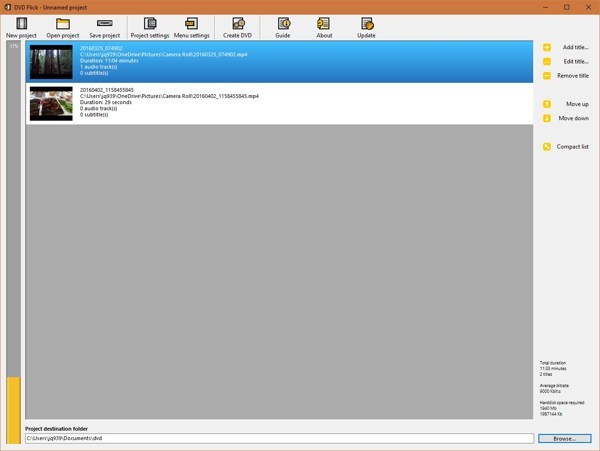
DVD Flick là một chương trình biên soạn DVD mã nguồn mở do Dennis Meuwissen phát triển cho Windows. Nó được phát hành theo Giấy phép Công cộng GNU. Bản cập nhật mới nhất được ra mắt vào ngày 26 tháng 6 năm 2009. Phiên bản mới nhất là DVD Flick 1.3.0.7.
Các tính năng chính của DVD Flick
1. Nhập bản âm thanh, tệp video và phụ đề.
2. Ghi tập tin đa phương tiện vào đĩa quang.
3. Tạo ảnh ISO để ghi vào đĩa DVD sau này.
4. Hỗ trợ 53 định dạng chứa, 42 codec video và 72 codec video.
5. Tương thích với bốn định dạng phụ đề chính.
6. Tạo menu DVD đơn giản.
7. Đọc và diễn giải các tập lệnh AviSynth.
8. Sao chép luồng video MPEG-2 tương thích với DVD.
9. Có sẵn trên Windows 7/Vista/XP/2000 Professional.
Đánh giá ngắn gọn về DVD Flick
- Ưu điểm
- DVD Flick là phần mềm mã nguồn mở và hoàn toàn miễn phí sử dụng.
- Nó hỗ trợ các định dạng video phổ biến như WMV, MOV, AVI, FLV, MP4, v.v.
- Bạn có thể ghi video vào ảnh ISO để ghi vào đĩa DVD sau.
- Phần mềm miễn phí này cho phép bạn thêm bản âm thanh, phụ đề và menu DVD vào đĩa quang.
- Nó nhẹ và hoạt động trơn tru trên các máy tính cũ.
- Nhược điểm
- Nó không hoạt động trên Windows 11/10/8/8.1.
- DVD Flick chỉ có sẵn bằng tiếng Anh.
- Phần mềm này đã không được cập nhật trong nhiều năm.
- Giao diện trông lỗi thời.
- Nó thiếu một số tính năng quan trọng, chẳng hạn như chỉnh sửa video.
Cách sử dụng DVD Flick
Bước 1Tải DVD Flick từ trang web chính thức hoặc nguồn đáng tin cậy. Mở nó từ máy tính để bàn của bạn sau khi cài đặt phần mềm tạo DVD trên PC của bạn.
Bước 2Để ghi DVD trong DVD Flick, hãy nhấp vào nút "Thêm tiêu đề" ở thanh bên phải. Sau đó chọn các tệp video mong muốn trong cửa sổ File Explorer và nhấp vào "Mở". Sau khi các tệp video được tải, phần mềm sẽ tính toán dung lượng và các thông tin khác.
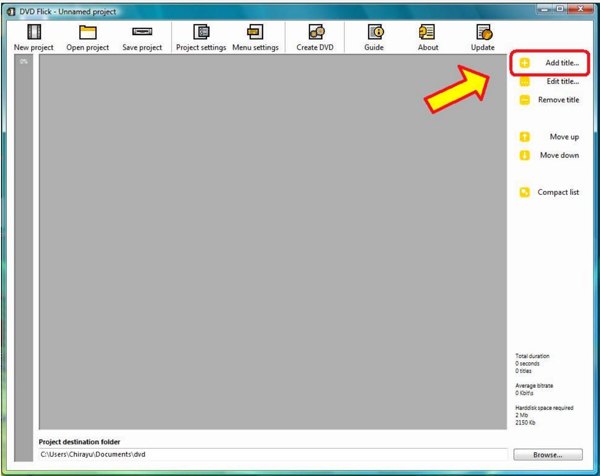
Bước 3Nếu bạn muốn thêm các bản âm thanh, chương và phụ đề, hoặc thay đổi hình thu nhỏ trong menu DVD và tỷ lệ khung hình cho một tệp video cụ thể, hãy chọn tệp đó trong danh sách và nhấp vào "Chỉnh sửa tiêu đề". Sau đó thực hiện các thay đổi và xác nhận để thêm phụ đề vào video.
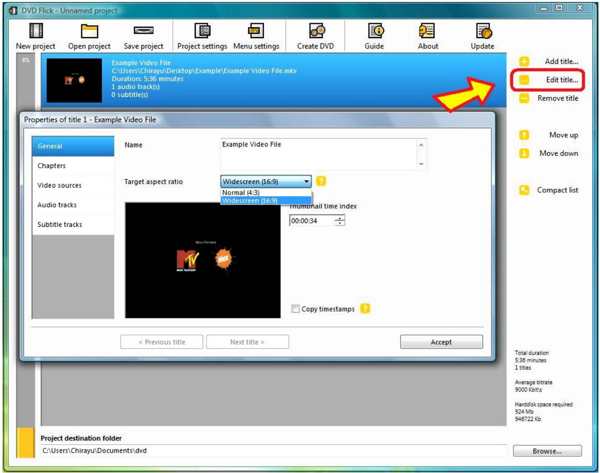
Bước 4Để tạo menu DVD, hãy nhấp vào nút "Cài đặt menu" trên ribbon trên cùng của DVD Flick. Sau đó chọn kiểu menu phù hợp từ bảng bên trái, đánh dấu vào ô "Menu tự động phát" và nhấp vào "Chấp nhận". Nhấp vào nút "Xem trước" để kiểm tra hiệu ứng.
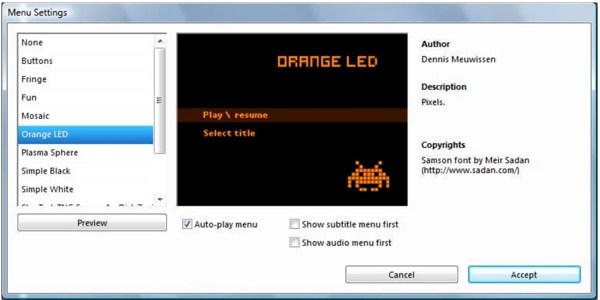
Bước 5Chèn một đĩa DVD trắng hoặc có thể ghi lại vào máy tính của bạn và nhấp vào nút "Cài đặt dự án" trên dải băng trên cùng. Đi đến tab "Chung", đặt tên đĩa và các tùy chọn tùy chỉnh khác. Nếu bạn không chắc chắn, hãy giữ nguyên cài đặt mặc định và nhấp vào "Chấp nhận".
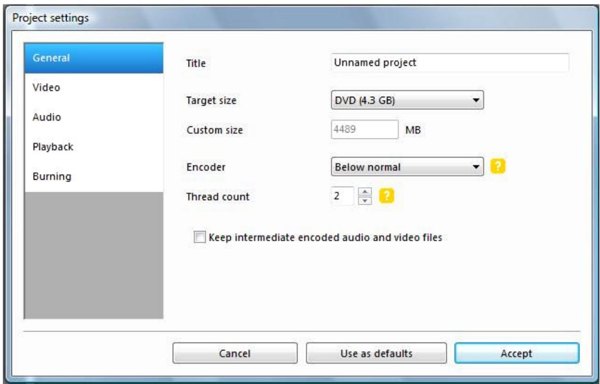
Bước 6Cuối cùng, nhấp vào menu "Create DVD" trên thanh menu trên cùng để bắt đầu ghi DVD bằng DVD Flick. Nếu bạn muốn ghi DVD sau, hãy nhấp vào menu "Save project" và lưu dự án dưới dạng tệp ảnh ISO. Bạn có thể ghi ISO sang DVD bất cứ lúc nào bạn muốn.
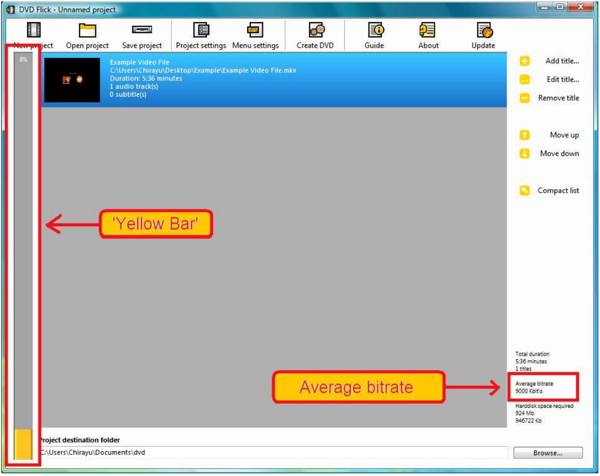
Thay thế tốt nhất cho DVD Flick
Mặc dù DVD Flick miễn phí và đáng tin cậy, nhưng nó không khả dụng trên các phiên bản Windows hoặc Mac mới nhất. Do đó, bạn có thể cần một trình tạo DVD thay thế nếu bạn đã cập nhật PC hoặc đang sử dụng Mac. Từ thời điểm này, chúng tôi khuyên bạn nên 4Easysoft DVD Creator. Hơn nữa, đây là lựa chọn tốt hơn cho người mới bắt đầu vì thiết kế thân thiện với người dùng.

Ghi video vào đĩa DVD/Blu-ray/ISO mà không cần DVD Flick.
Hỗ trợ nhiều định dạng video và âm thanh hơn DVD Flick.
Cung cấp mẫu menu DVD có thể tùy chỉnh để tạo ra những đĩa DVD hoàn hảo.
Tương thích với mọi loại đĩa để bạn sáng tạo thuận tiện.
Bảo mật 100%
Bảo mật 100%
Cách ghi đĩa DVD bằng DVD Flick Alternative
Bước 1Khởi chạy giải pháp thay thế tốt nhất cho DVD Flick sau khi bạn cài đặt nó trên máy tính. Chọn DVD Disc và chèn một đĩa DVD trắng vào máy của bạn.

Bước 2Nhấp vào nút "Thêm tệp phương tiện" và nhập tệp video hoặc ảnh ISO mong muốn. Nhấp vào "Tiếp theo" để vào trình tạo menu tích hợp. Chọn mẫu phù hợp và tùy chỉnh nhạc nền hoặc/và hình ảnh. Bạn cũng có thể tạo menu DVD theo cách thủ công. Nếu bạn không muốn sử dụng menu DVD, hãy đánh dấu vào ô "Không có menu".

Bước 3Cuối cùng, nhấp vào nút "Burn", thiết lập các tùy chọn và nhấn nút "Start" để bắt đầu ghi DVD ngay lập tức. Khi hoàn tất, hãy thoát khỏi tùy chọn DVD Flick và đẩy đĩa DVD ra.

Câu hỏi thường gặp về DVD Flick
-
DVD Flick có hoạt động với Windows 10 không?
Không, DVD Flick chỉ khả dụng cho Windows 7 vì nó đã không được cập nhật trong hơn một thập kỷ. Tuy nhiên, bạn có thể sử dụng nó trên một máy cũ để ghi đĩa DVD có thể phát.
-
DVD Flick có thể ghi đĩa CD được không?
Không, DVD Flick là chương trình tạo DVD miễn phí để lấy bất kỳ tệp video nào và sau đó ghi chúng vào DVD video có thể phát được. Nó không thể tạo CD âm thanh hoặc CD nhạc.
-
Có an toàn khi sử dụng DVD Flick không?
Có, DVD Flick an toàn để tải xuống và sử dụng trên PC. Nó dựa trên Giấy phép Công cộng GNU. Một số người dùng báo cáo rằng phần mềm có chứa vi-rút hoặc phần mềm độc hại vì họ tải xuống từ các trang web hoặc nguồn của bên thứ ba.
Phần kết luận
Bài viết này đã đánh giá một trong những phần mềm tạo DVD miễn phí tốt nhất, DVD Flick - từ Tải xuống DVD Flick cách sử dụng nó. Nó trang bị các tính năng cơ bản liên quan đến việc tạo DVD có thể phát. Hơn nữa, chúng tôi cũng đề xuất một giải pháp thay thế, 4Easysoft DVD Creator. Nó cung cấp mức độ tương thích và tính linh hoạt cao hơn. Nếu bạn có câu hỏi khác về chủ đề này, vui lòng để lại tin nhắn bên dưới bài đăng này và chúng tôi sẽ trả lời sớm nhất có thể.
Bảo mật 100%
Bảo mật 100%


