Tạo đĩa/thư mục DVD/Blu-ray hoặc tệp ISO từ tất cả các định dạng video.
Hướng dẫn toàn diện - Cách ghi đĩa Blu-ray với chất lượng gốc
Ghi đĩa Blu-ray cho phép bạn lưu giữ video chất lượng cao trên phương tiện vật lý, đảm bảo sử dụng lâu dài và dễ dàng phát lại trên các thiết bị tương thích. Cho dù bạn đang làm việc trên Windows hay Mac, việc ghi đĩa Blu-ray có vẻ phức tạp. Nhưng nó sẽ trở nên dễ dàng nếu bạn có đúng công cụ và các bước. Hướng dẫn toàn diện này sẽ hướng dẫn bạn thực hiện toàn bộ quy trình, bao gồm mọi thứ từ khâu chuẩn bị cần thiết đến trải nghiệm ghi đĩa liền mạch.
Danh sách hướng dẫn
Chuẩn bị trước khi ghi đĩa Blu-ray Cách đáng tin cậy nhất để ghi đĩa Blu-ray Cách ghi đĩa Blu-ray trên Windows bằng ImgBurn Cách ghi đĩa Blu-ray trên máy Mac bằng DVDStylerChuẩn bị trước khi ghi đĩa Blu-ray
Trước khi bắt đầu ghi đĩa Blu-ray, bạn phải chuẩn bị đầy đủ để đảm bảo quá trình ghi diễn ra suôn sẻ và sản phẩm cuối cùng có chất lượng cao.
Trình điều khiển Blu-ray: Đảm bảo bạn có trình điều khiển Blu-ray phù hợp với thiết bị máy tính của mình. Mặc dù một số máy tính có ổ đĩa DVD tiêu chuẩn tích hợp, nhưng chúng không hỗ trợ ghi đĩa Blu-ray.
Đĩa Blu-ray: Tốt hơn hết là bạn nên chuẩn bị một đĩa trắng có thể lưu dữ liệu của bạn. Mặc dù đĩa Blu-ray đã ghi cũng có thể được lưu trữ dưới dạng tệp kỹ thuật số, nhưng phương tiện vật lý luôn an toàn hơn.
Kích thước Blu-ray: Kiểm tra dung lượng lưu trữ của máy tính để đảm bảo có đủ chỗ tạo ảnh đĩa khi ghi đĩa Blu-ray vì các tệp Blu-ray có thể khá lớn.
Tập tin Blu-ray: Trước khi ghi, bạn cần sắp xếp các tệp theo đúng thứ tự và đảm bảo rằng tất cả các tệp đều tương thích với chuẩn định dạng Blu-ray.
Đầu ghi Blu-ray: Sau tất cả những bước chuẩn bị này, một bước quan trọng khác là chọn phần mềm ghi đĩa Blu-ray phù hợp để sắp xếp các tập tin cần ghi.
Cách đáng tin cậy nhất để ghi đĩa Blu-ray
Một ổ ghi Blu-ray mạnh mẽ không dễ tìm, vì bạn cần cân nhắc một số yếu tố khác nhau. Nếu bạn không muốn bị giới hạn bởi sự khác biệt giữa các hệ điều hành khác nhau khi ghi đĩa Blu-ray, thì bạn có thể chọn 4Easysoft DVD Creator được tối ưu hóa cho Windows và macOS. Vì có thể lưu trữ tệp 25GB hoặc 50GB, bạn có thể yên tâm rằng đĩa Blu-ray của mình sẽ được lưu trữ ở chất lượng gốc. Ngoài việc tạo bản sao đầy đủ của bản gốc, bạn cũng có thể thực hiện một loạt các thao tác DIY trên đĩa Blu-ray đã ghi: chỉnh sửa video, tùy chỉnh menu, v.v., tất cả đều có sẵn cho bạn. Bạn có thể cải thiện video Blu-ray của mình để đáp ứng các yêu cầu của mình.

Ghi toàn bộ nội dung video vào đĩa Blu-ray của bạn.
Kết hợp nhiều video thành một chương hoặc cắt một video thành nhiều chương.
Hỗ trợ tùy chỉnh menu để phù hợp với thói quen xem hàng ngày của bạn.
Ghi video vào đĩa DVD/thư mục theo các chuẩn khác nhau - NTSC hoặc PAL.
Bảo mật 100%
Bảo mật 100%
Bước 1Khởi chạy 4Easysoft DVD Creator và nhấp vào nút "Đĩa Blu-ray" sau khi cho đĩa trắng vào.
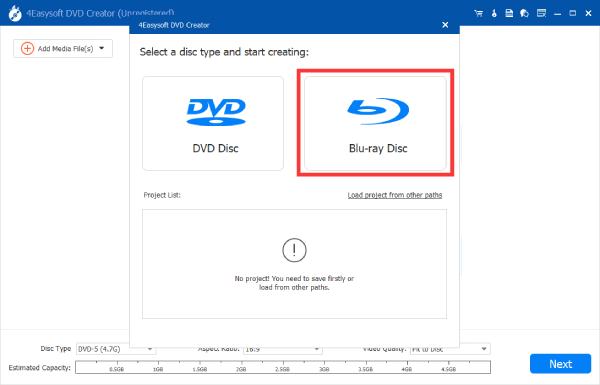
Bước 2Nhấp vào nút "Thêm tệp phương tiện" để nhập video của bạn để ghi đĩa Blu-ray. Sau đó, nhấp vào nút "Tiếp theo".
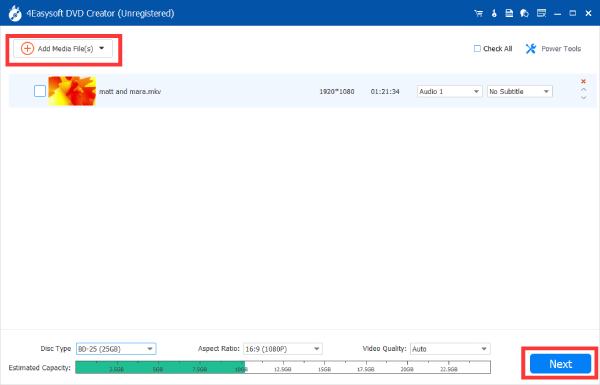
Bước 3Bây giờ, bạn có thể tự tạo menu và điều chỉnh các cài đặt khác mà bạn thích. Khi đã hài lòng, hãy nhấp vào nút "Ghi" để ghi đĩa Blu-ray.
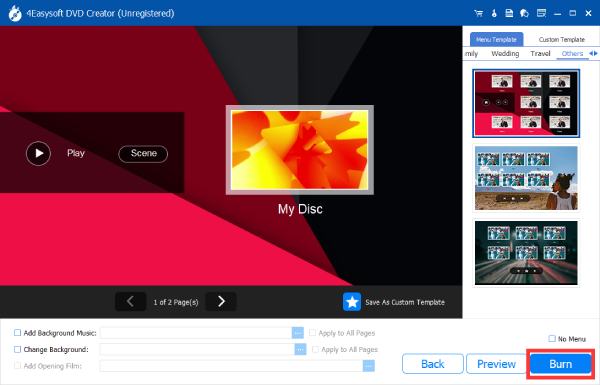
Cách ghi đĩa Blu-ray trên Windows bằng ImgBurn
Nếu bạn là người dùng Windows, thì các chương trình như ImgBurn có thể hữu ích. Ví dụ, ImgBurn có đủ tính năng để trở thành trình ghi DVD/Blu-ray miễn phí. Bạn không chỉ có thể sử dụng nó để ghi đĩa Blu-ray miễn phí trên hệ thống Windows của mình mà còn có thể kiểm soát tốc độ ghi theo nhu cầu của riêng bạn. Hỗ trợ cho nhiều định dạng đĩa và giao diện trực quan đủ đơn giản cho người mới bắt đầu giúp nó có được nhiều người ủng hộ trung thành.

Tất nhiên, ImgBurn có những nhược điểm. Ví dụ, là một công cụ miễn phí và mã nguồn mở, bạn có thể không tìm thấy hỗ trợ kỹ thuật để giúp bạn khi bạn gặp sự cố khi sử dụng nó. Và khi bạn tải xuống và cài đặt ImgBurn, bạn cũng có thể vô tình cài đặt một số phần mềm không xác định. Và quan trọng nhất là nó đã không được cập nhật trong hơn một thập kỷ.
Sau đây là cách bạn có thể sử dụng ImgBurn để ghi đĩa Blu-ray trên Windows:
Bước 1Khởi chạy ImgBurn và chèn đĩa trắng của bạn. Nhấp vào nút "Tạo tệp hình ảnh từ tệp/thư mục".
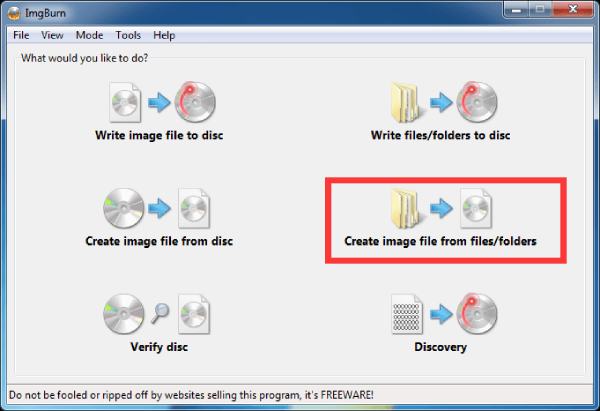
Bước 2Nhấp vào nút "Duyệt tệp" để tìm thư mục và tệp video được lưu để ghi đĩa Blu-ray.
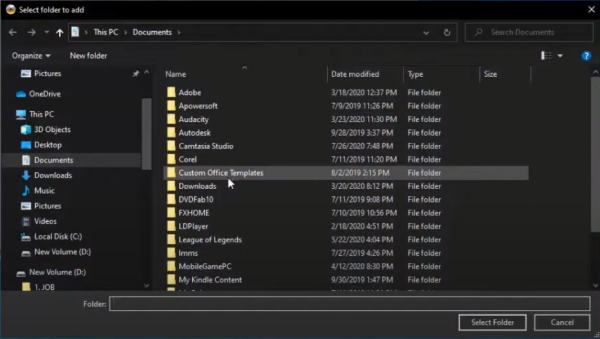
Bước 3Sau khi chọn được tập tin mong muốn, hãy nhấp vào nút "Ghi" để bắt đầu ghi đĩa Blu-ray.
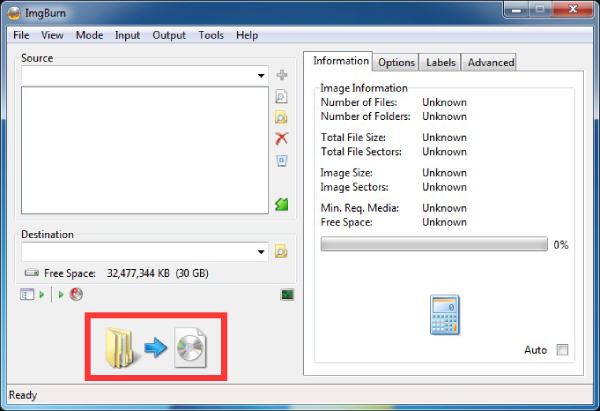
Cách ghi đĩa Blu-ray trên máy Mac bằng DVDStyler
Người dùng Mac có thể sử dụng DVDStyler mã nguồn mở để ghi đĩa Blu-ray một cách tiện lợi. Nó có tốc độ xử lý cao nhất trong số các phần mềm miễn phí, đảm bảo bạn hoàn thành việc ghi đĩa Blu-ray trong vài giây. Tất nhiên, tốc độ xử lý này thường dành cho các tệp nhỏ. Bạn có thể gặp sự cố phần mềm nếu muốn sử dụng ổ ghi DVD miễn phí để xử lý các tệp lớn. Bạn có thể làm theo hướng dẫn dưới đây để xử lý các tệp video có kích thước nhỏ để ghi đĩa Blu-ray:
Bước 1Khởi chạy DVDStyler và nhấp vào nút "File Browser" để tìm kiếm video để ghi Blu-ray. Nhấp vào nút "Add" để thêm video đó.
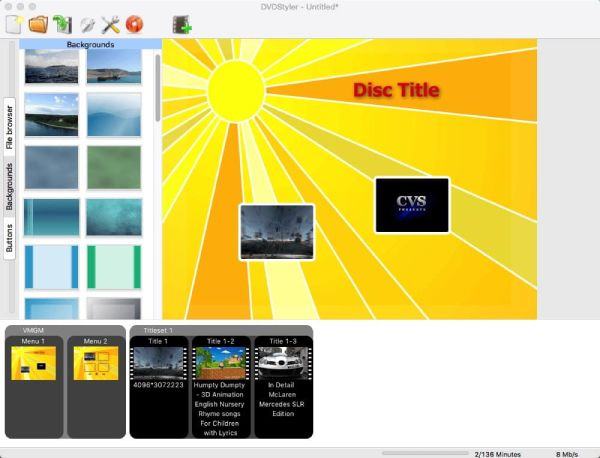
Bước 2Nhấp đúp vào tiêu đề để xác định các thông số chi tiết trước khi ghi video của bạn vào đĩa Blu-ray và tệp ISO.
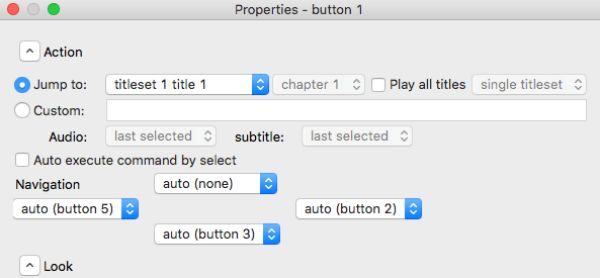
Bước 3Nhấp vào nút "Burn" rồi nhấp vào nút "create iso image". Bây giờ, bạn có thể nhấp vào nút "Start" và bắt đầu ghi Blu-ray.
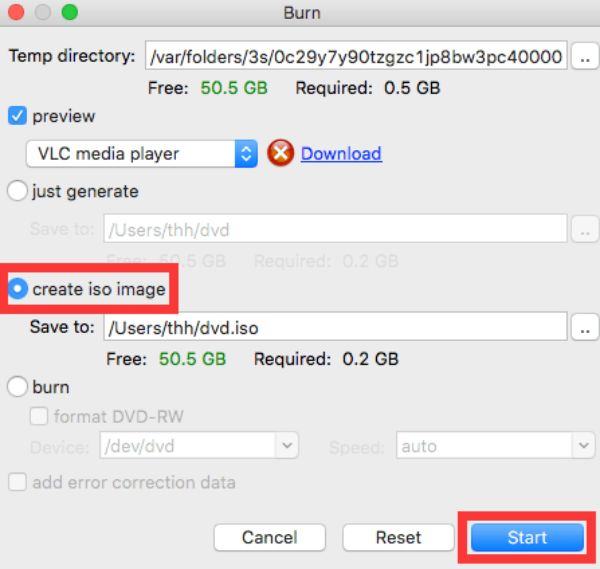
Phần kết luận
Ghi đĩa Blu-ray là một cách tuyệt vời để lưu trữ và thưởng thức video chất lượng cao ở định dạng vật lý. Với các công cụ phù hợp, chẳng hạn như ổ ghi Blu-ray tương thích, đĩa trắng và phần mềm ghi đáng tin cậy, quá trình này trở nên dễ dàng và hiệu quả. Nếu bạn muốn có ổ ghi Blu-ray đáng tin cậy và mạnh mẽ nhất, hãy tải xuống ngay bây giờ và dùng thử 4Easysoft DVD Creator miễn phí!
Bảo mật 100%
Bảo mật 100%


