Rip DVD sang MP4 (H.264/HEVC) và các định dạng phổ biến khác với Chất lượng gốc
4 cách Rip Blu-ray sang Plex để có thể phát trực tuyến
Rip Blu-ray sang nền tảng Plex là một trong những giải pháp tốt nhất cho dù bạn muốn lưu trữ nội dung từ Blu-ray, cho phép truy cập từ xa trên nhiều thiết bị khác nhau, chia sẻ nội dung qua phát trực tuyến, v.v. Plex là máy chủ phương tiện và trang web phát trực tuyến cho phép bạn sắp xếp và lưu trữ nhiều bộ sưu tập video ở định dạng MP4, MOV, MKV, v.v. trên một máy chủ trung tâm. Bây giờ, bạn sẽ rip Blu-ray sang Plex như thế nào? Hãy tiếp tục đọc bài đăng này vì nó có bốn cách khả thi!
Danh sách hướng dẫn
Cách tốt nhất để trích xuất Blu-ray để phát trên Plex với chất lượng cao Rip trực tiếp Blu-ray trên Plex Media Server Cách Rip đĩa Blu-ray sang video Plex qua VLC Các bước chi tiết để Rip Blu-ray sang Plex bằng HandbrakeCách tốt nhất để trích xuất Blu-ray để phát trên Plex với chất lượng cao
Nếu bạn muốn phát nội dung Blu-ray với chất lượng cao trên nhiều thiết bị khác nhau, bạn phải sử dụng phần mềm chuyên nghiệp 4Easysoft DVD Ripper, vì đây là trình rip Blu-ray tốt nhất cho Plex! Công cụ này cho phép bạn rip nội dung Blu-ray sang hơn 600 định dạng, bao gồm cả những định dạng được Plex hỗ trợ, chẳng hạn như MP4, MKV, AVI, MOV, v.v. Công cụ này cũng rip nội dung Blu-ray mà không làm giảm chất lượng gốc của nội dung. Do đó, bạn vẫn có thể trải nghiệm chất lượng phát lại giống như khi xem đĩa trên đầu phát Blu-ray. Hơn nữa, công cụ này còn hỗ trợ các cấu hình đầu ra cho phép bạn nâng cao chất lượng nội dung hơn nữa trước khi bắt đầu quá trình rip. Bây giờ, đây chỉ là một cái nhìn thoáng qua về các tính năng của công cụ này. Để khám phá thêm, hãy khám phá danh sách bên dưới.

Hỗ trợ tăng tốc GPU để trích xuất Blu-ray sang Plex với tốc độ nhanh hơn 60 lần.
Có sẵn các tùy chọn để thêm và chỉnh sửa phụ đề và bản âm thanh trước khi trích xuất.
Cho phép bạn xác định lại nội dung Blu-ray bằng cách áp dụng các bộ lọc và hiệu ứng video.
Rip đĩa Blu-ray sang Plex mà không có bất kỳ hạn chế nào và không làm mất chất lượng gốc.
Bảo mật 100%
Bảo mật 100%
Bước 1 Cài đặt 4Easysoft DVD Ripper trên máy tính Windows hoặc Mac của bạn. Sau đó, chạy công cụ, đưa đĩa Blu-ray vào ổ đĩa, nhấp vào "Tải đĩa Blu-ray" và chọn "Tải đĩa Blu-ray".

Bước 2 Sau đó, chọn đĩa Blu-ray đã chèn, nhấp vào nút "Danh sách tiêu đề đầy đủ" và chọn tất cả nội dung Blu-ray bạn muốn trích xuất bằng cách tích vào hộp kiểm của chúng. Sau đó, nhấp vào nút "OK".

Bước 3 Tiếp theo, nhấp vào nút "Rip All to:" ở góc trên bên phải, nhấp vào tab "Video" và chọn tùy chọn "MP4" làm định dạng đầu ra. Sau đó, chọn chất lượng cụ thể từ danh sách.

Bước 4 Sau đó, nhấp vào nút "Custom Profile". Bạn có thể điều chỉnh chất lượng của đĩa Blu-ray đã trích xuất, bộ mã hóa, tốc độ khung hình, v.v. Sau đó, nhấp vào nút "Create New".
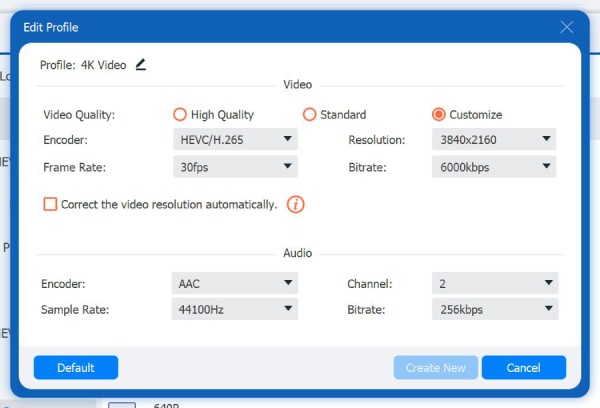
Bước 5 Cuối cùng, truy cập vào giao diện chính, kiểm tra "Audio track and Subtitles" và nhấp vào "Rip All" để bắt đầu quá trình rip. Và đó là cách bạn sử dụng công cụ này để rip Blu-ray sang Plex.

Ghi chú: Sau khi quá trình sao chép hoàn tất, bạn có thể chia sẻ nội dung Blu-ray đã sao chép trên nền tảng Plex và xem trên nhiều thiết bị khác nhau!
Rip trực tiếp Blu-ray trên Plex Media Server
Ngoài cách đầu tiên, nếu bạn có thiết bị Plex client như PlayStation hoặc Xbox, bạn có thể trực tiếp rip Blu-ray sang Plex bằng Plex Media Server. Với phương pháp này, bạn không cần phải tải xuống và cài đặt thêm phần mềm chỉ để tải nội dung Blu-ray lên Plex nữa. Các bước dưới đây sẽ hướng dẫn bạn cách rip Blu-ray cho Plex bằng PlayStation 4. Thực hiện theo hướng dẫn sau:
Bước 1 Chạy chương trình Plex Media Server trên máy tính của bạn. Nếu bạn không có, hãy tải xuống từ trang web chính thức và đăng nhập bằng tài khoản của bạn.
Bước 2 Sau đó, nhấp vào nút “Add” để truy cập hộp thoại “Add Library”. Sau đó, chọn tùy chọn “Movie”, nhấp vào nút “Next”, chọn ngôn ngữ và nhấp vào nút “Next”.
Bước 3 Sau đó, nhấp vào "Thêm thư mục" và đặt thư mục nơi bạn lưu nội dung Blu-ray trên ổ cứng của mình. Sau đó, nhấp vào nút "Thêm thư viện" để di chuyển nội dung.
Bước 4 Tiếp theo, cài đặt Plex client (như PS4), chạy trình duyệt trên PS4 và truy cập "www.plex.tv/web". Sau đó, đăng nhập vào cùng một tài khoản bạn sử dụng trên Plex Media Server.
Bước 5 Tất cả nội dung Blu-ray bạn đã di chuyển hoặc nhập trên Plex Media Server sẽ xuất hiện trên PS4 của bạn. Tuy nhiên, phương pháp này sẽ cho phép bạn chia sẻ, phát lại và trích xuất Blu-ray không được bảo vệ.
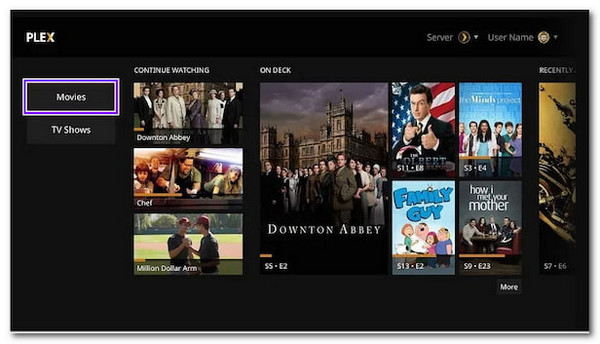
Cách Rip đĩa Blu-ray sang video Plex qua VLC
Ngoài hai phương pháp đầu tiên để rip Blu-ray sang Plex, bạn cũng có thể sử dụng VLC. VLC là một công cụ mã nguồn mở; do đó, bạn không còn phải trả tiền chỉ để số hóa Blu-ray nữa. Hơn nữa, nó cũng hỗ trợ các định dạng được Plex hỗ trợ. Tuy nhiên, nó không thể rip trực tiếp Blu-ray được bảo vệ, nó không đảm bảo quá trình rip thành công và nó không thể tạo ra đầu ra chất lượng cao. Nếu bạn vẫn muốn thử phương pháp này, sau đây là các bước về cách rip Blu-ray cho Plex bằng VLC:
Bước 1 Chạy VLC trên máy tính của bạn và lắp đĩa Blu-ray vào ổ đĩa. Sau đó, nhấp vào tab "View" ở trên cùng và chọn tùy chọn "Advanced Controls" để truy cập thêm các tùy chọn bên dưới.
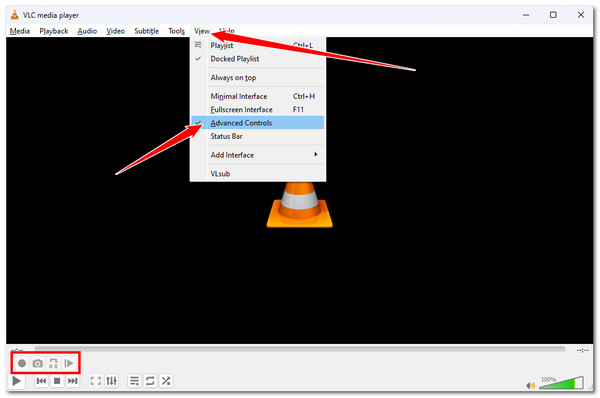
Bước 2 Sau đó, nhấp vào tab "Media", chọn tùy chọn "Open File" và chọn tiêu đề/nội dung Blu-ray bạn muốn trích xuất. Sau đó, nhấp vào nút "Record" để bắt đầu quá trình trích xuất.
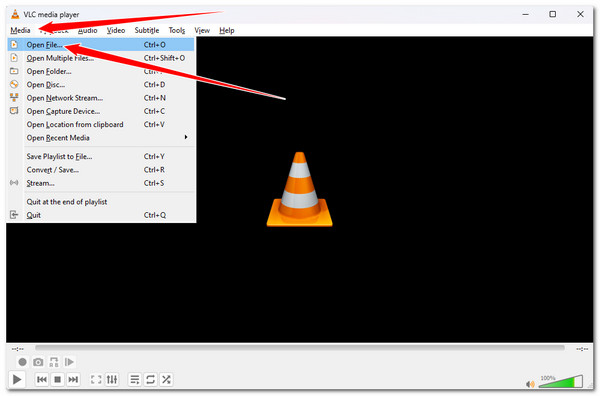
Bước 3 Tiếp theo, hãy đợi cho đến khi quá trình phát lại hoàn tất. Sau khi hoàn tất, VLC sẽ lưu Blu-ray đã trích xuất ở định dạng MPEG, bạn có thể tìm thấy trong Tài liệu. Sau đó, bây giờ bạn có thể chia sẻ tệp trên Plex.
Các bước chi tiết để Rip Blu-ray sang Plex bằng Handbrake
Phương pháp cuối cùng bạn có thể sử dụng để rip Blu-ray sang Plex là sử dụng Handbrake. Giống như VLC, Handbrake là một chương trình mã nguồn mở cho phép bạn rip Blu-ray mà không tốn tiền. Điểm khác biệt là Handbrake cung cấp đầu ra tốt hơn và cung cấp các cấu hình nâng cao để cải thiện nó. Đáng buồn thay, nó cũng không hỗ trợ trực tiếp rip Blu-ray được bảo vệ. Nếu Blu-ray của bạn không được bảo vệ, đây là các bước bạn phải làm theo để rip Blu-ray cho Plex bằng Handbrake!
Bước 1 Cài đặt Handbrake trên máy tính của bạn. Sau đó, chạy công cụ, đưa đĩa Blu-ray vào ổ đĩa của bạn và chọn ổ đĩa Blu-ray trong Source Select để tải đĩa đã lắp vào.
Bước 2 Đợi cho đến khi công cụ quét đĩa của bạn. Khi hoàn tất, hãy đến phần "Tiêu đề" và chọn nội dung bạn muốn trích xuất. Sau đó, chọn định dạng "MP4" trong phần Tóm tắt.
Bước 3 Tiếp theo, chọn một cài đặt trước ở bên phải dựa trên nhu cầu của bạn. Sau đó, nhấp vào nút "Duyệt" và chọn đích đến tệp đầu ra. Cuối cùng, nhấp vào nút "Bắt đầu mã hóa" ở trên cùng.
Bước 4Sau khi quá trình rip hoàn tất, bạn có thể chia sẻ tệp đã rip trên nền tảng Plex. Và thế là xong! Đó là cách bạn sử dụng công cụ này để rip Blu-ray sang Plex.
Phần kết luận
Vậy là xong! Đó là những trình rip Blu-ray tốt nhất cho Plex! Thông qua những công cụ đó, bạn có thể số hóa nội dung Blu-ray, tải lên nền tảng Plex và thưởng thức phát trực tuyến trên nhiều thiết bị khác nhau! Tuy nhiên, trong số những trình rip này, trình rip chuyên nghiệp 4Easysoft DVD Ripper là công cụ duy nhất có thể trích xuất nội dung Blu-ray của bạn mà không làm giảm chất lượng gốc. Thông qua công cụ này, bạn có thể phát trực tuyến Blu-ray đã trích xuất trên Plex với chất lượng cao! Vì vậy, hãy tải xuống công cụ này và sử dụng ngay bây giờ.
Bảo mật 100%
Bảo mật 100%


