Khôi phục tất cả dữ liệu từ thiết bị iOS, bản sao lưu iTunes và iCloud của bạn.
Cách thay đổi định dạng video: 5 phương pháp thực hiện tối ưu!
Bạn đã gặp phải một tệp video không phát được trên ứng dụng hoặc máy tính để bàn hoặc một video có kích thước tệp lớn chưa? Biết cách thay đổi định dạng video sẽ là một cách tuyệt vời để khắc phục những sự cố đó. Không biết cách thay đổi định dạng video? Hãy tiếp tục đọc bài đăng này, vì nó liệt kê năm phương pháp "cách thay đổi định dạng video" trên Windows, Mac, iOS, Android và trực tuyến. Vì vậy, hãy thực hiện bước đầu tiên của bạn để khám phá bên dưới ngay bây giờ.
Danh sách hướng dẫn
Cách tối ưu để thay đổi định dạng video với 4Easysoft Thay đổi định dạng video thủ công thông qua Ảnh trên Windows Sử dụng iMovie để thay đổi định dạng video trên Mac/iPad Cách trực tuyến miễn phí để thay đổi định dạng video miễn phí Cách chuyển đổi định dạng video trên Android bằng InshotCách tối ưu để thay đổi định dạng video với 4Easysoft
Nếu bạn đang tìm cách tốt nhất để thay đổi định dạng video một cách hiệu quả và nhanh chóng, thì hãy bắt đầu ngay 4Easysoft Total Video Converter. Công cụ tương thích với Windows và Mac này hỗ trợ hơn 600 định dạng đầu ra, chẳng hạn như MP4, MOV, AVI, Apple, Android, Samsung, v.v. Bên cạnh đó, bằng cách sử dụng các thiết lập cấu hình đầu ra của công cụ này, bạn cũng có thể làm cho video của mình trông đẹp hơn nữa. Bạn có thể nâng cấp tốc độ khung hình, độ phân giải và tốc độ bit thông qua các thiết lập đó. Bạn có muốn chỉnh sửa tỷ lệ khung hình của video, thêm bộ lọc hoặc điều chỉnh hiệu ứng của video không? Công cụ này cũng có tất cả! Đây chỉ là một số tính năng của công cụ này. Nếu bạn muốn khám phá thêm, hãy xem danh sách bên dưới!

Chọn nhiều chất lượng đầu ra khác nhau để chuyển đổi video của bạn.
Tận hưởng tính năng chuyển đổi hàng loạt để có quy trình làm việc hiệu quả và nhanh chóng.
Tốc độ chuyển đổi cực nhanh mà không làm giảm chất lượng.
Công cụ tăng cường video hỗ trợ AI của chúng tôi sẽ tự động cải thiện chất lượng video.
Bảo mật 100%
Bảo mật 100%
Bước 1Cài đặt 4Easysoft Total Video Converter trên máy tính của bạn. Tải lên video bạn muốn thay đổi bằng cách chạy công cụ, nhấp vào "Thêm tệp" và chọn video bạn muốn thay đổi định dạng tệp.

Bước 2

Bước 3Bước tiếp theo là nhấp vào "Hồ sơ tùy chỉnh" ở phần bên trái. Bạn có thể tự do điều chỉnh các thông số để duy trì hoặc nâng cao chất lượng. Nếu bạn hài lòng với điều chỉnh của mình, hãy nhấp vào Tạo mới để lưu cài đặt.

Bước 4Bước cuối cùng hoặc bước cuối cùng là nhấp vào "Convert All" để bắt đầu thay đổi định dạng video. Bây giờ, đó là các bước về cách thay đổi định dạng video thông qua công cụ này.

Thay đổi định dạng video thủ công bằng hình ảnh trên Windows
Ngoài cách đầu tiên được giới thiệu về cách thay đổi định dạng video, bạn cũng có thể sử dụng ứng dụng Photos để thực hiện thao tác tương tự. Ứng dụng này cho phép bạn tận hưởng việc sử dụng các tùy chọn chỉnh sửa video thông thường có sẵn từ các trình chỉnh sửa khác. Phần tuyệt nhất khi sử dụng Photos là bạn không cần phải cài đặt nó trên Windows nữa vì nó đã là một chương trình tích hợp sẵn. Ngoài ra, nó cho phép bạn chuyển đổi video sang MP4 ở chế độ HD! Vậy, làm thế nào để thay đổi định dạng video bằng ứng dụng Photos của Windows? Vâng, hãy tìm hiểu các bước dưới đây.
Bước 1Mở ứng dụng Ảnh và đi đến Dự án video. Khi vào đó, nhấp vào "Dự án video mới" và nhập video bằng cách nhấp vào nút "Thêm".
Bước 2 Tại đây, bạn có thể chỉnh sửa video dựa trên lựa chọn của mình. Sau khi hoàn tất, hãy nhấp vào Hoàn tất video và chọn độ phân giải. Sau đó, định dạng video sẽ được thay thế bằng MP4.
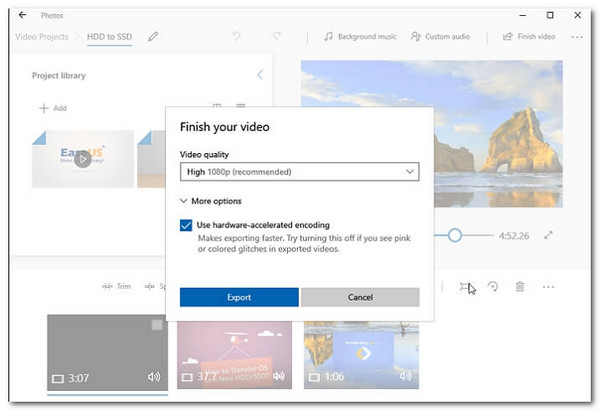
Sử dụng iMovie để thay đổi định dạng video trên Mac/iPad.
Nếu không, nếu bạn đang sử dụng máy Mac, bạn có thể sử dụng trình chỉnh sửa video được cài đặt sẵn trên macOS, iMovie. Photos và iMovie nằm trong cùng danh mục với trình chỉnh sửa video với tùy chọn chuyển đổi video sang định dạng khác. Bạn có muốn biết cách thay đổi định dạng video bằng trình chỉnh sửa này không? Hãy làm theo các bước dưới đây.
Bước 1Với Spotlight, hãy mở iMovie và nhấp vào nút mũi tên xuống để nhập video. Sau đó, nếu cần, bạn có thể chỉnh sửa video bằng các tùy chọn có sẵn.
Bước 2Nếu bạn hài lòng và thỏa mãn với bản chỉnh sửa của mình, hãy nhấp vào menu "File", chọn "Share" và sau đó là tùy chọn "File". Để có bản đầu ra tuyệt vời, hãy chọn "Better" quality và nhấn "Next". Vậy là xong! Thật dễ dàng, phải không?
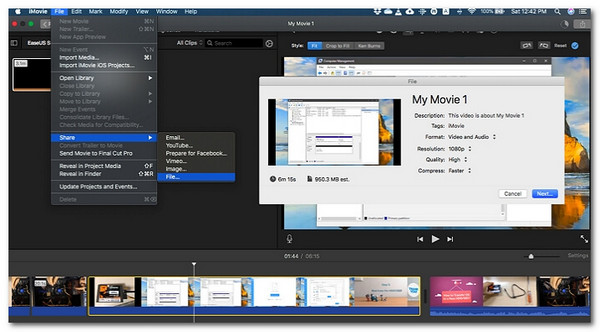
Cách trực tuyến miễn phí để thay đổi định dạng video miễn phí
4Easysoft Total Video Converter là một công cụ chuyển đổi trực tuyến và miễn phí mà bạn có thể sử dụng trên bất kỳ trình duyệt nào từ các nền tảng khác nhau. Với công cụ này, bạn có thể chuyển đổi hàng loạt video cùng một lúc. Ngoài ra, nó còn được tích hợp các tùy chọn để làm cho video của bạn trông tuyệt vời bằng cách định cấu hình chất lượng video và âm thanh của nó! Nghe có vẻ tuyệt vời đối với một công cụ trực tuyến, phải không? Bạn có muốn thử công cụ này không? Nếu vậy, hãy sử dụng các bước dưới đây làm hướng dẫn về cách thay đổi định dạng video bằng công cụ trực tuyến này.
Bước 1Tham quan 4Easysoft Total Video Converter trang web thông qua trình duyệt. Tất nhiên, bạn có thể sử dụng bất kỳ trình duyệt nào. Sau khi vào trang, bạn phải tải video lên; chỉ cần nhấp vào nút "Chuyển đổi video ngay".
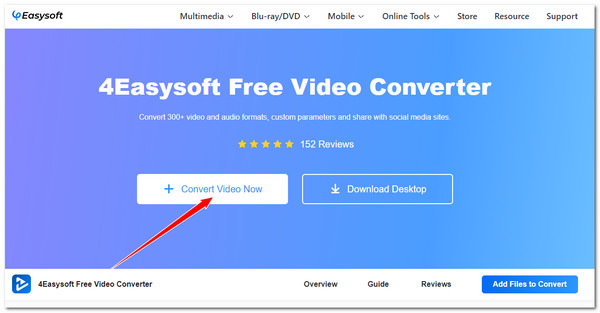
Bước 2Ở phía dưới, hãy chọn định dạng đầu ra mà bạn thích cho video của mình. Trong trường hợp bạn muốn đầu ra tốt hơn, hãy nhấp vào "Cài đặt" và thay đổi các thông số đầu ra. Nếu bạn đã hoàn tất, hãy nhấp vào OK, sau đó là nút Chuyển đổi!
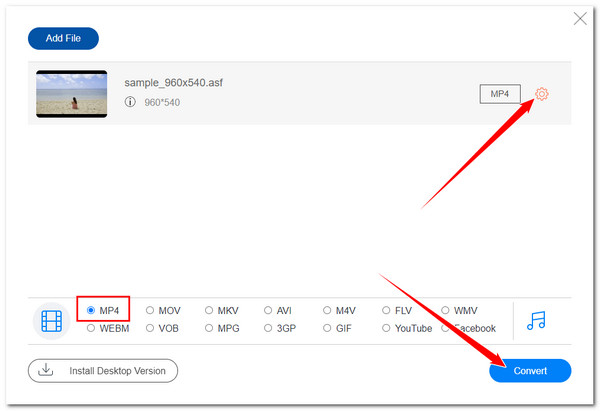
Cách chuyển đổi định dạng video trên Android bằng Inshot
Inshot là một công cụ chỉnh sửa video dành cho thiết bị Android. Bên cạnh các tùy chọn chỉnh sửa video, nó còn cho phép bạn chuyển đổi chúng sang một định dạng khác. Phần tuyệt vời nhất khi sử dụng công cụ này là nó chuyển đổi video thành HD 1080P! Sau đây là cách thay đổi định dạng video bằng Inshot.
Bước 1Tải phiên bản Inshot cho thiết bị của bạn bằng cách cài đặt từ Google Play. Sau đó, mở ứng dụng và thêm video của bạn. Bạn sẽ được đưa đến tính năng cắt video của ứng dụng.
Bước 2Sau đó, hãy tiếp tục bằng cách chạm vào nút "Lưu", chọn tùy chọn "1080p" và thế là xong! Bạn có thể kiểm tra đầu ra trên bộ nhớ cục bộ của Android. Đó là hướng dẫn nhanh về cách thay đổi định dạng video bằng ứng dụng Inshot trên Android.
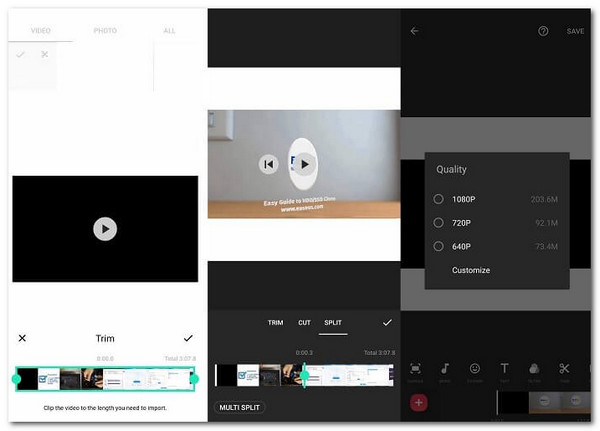
Phần kết luận
Với những cách thay đổi định dạng video này, bạn có thể dễ dàng khắc phục các vấn đề không tương thích định dạng và các vấn đề do video có kích thước tệp lớn gây ra! Bạn có thể chọn phương pháp nào trong số những phương pháp đó phù hợp với mình và thực hiện bước đầu tiên để thay đổi định dạng video ngay hôm nay. Tuy nhiên, nếu bạn muốn có một cách dễ dàng để thay đổi định dạng video với đầu ra chất lượng cao, thì 4Easysoft Total Video Converter là những gì bạn cần. Vì vậy, hãy tải xuống công cụ này, cài đặt trên Windows hoặc Mac và bắt đầu sử dụng ngay hôm nay!



