Ghi lại video, âm thanh, trò chơi và webcam để ghi lại những khoảnh khắc quý giá một cách dễ dàng.
Làm thế nào để ghi lại trên Amazon Prime Videos? Các bước cho tất cả các thiết bị
Mặc dù Amazon Prime cung cấp tính năng tải xuống ngoại tuyến, nhưng đôi khi nó bị giới hạn. Nếu bạn muốn ghi lại các cảnh cụ thể, tạo điểm nhấn hoặc lưu nội dung để sử dụng cá nhân thì sao? Tìm hiểu cách ghi trên Amazon Prime ngay! May mắn thay, bạn sẽ không gặp khó khăn vì có nhiều cách để thực hiện. Khám phá ngay năm phương pháp về cách ghi trên Amazon Prime trên PC và thiết bị di động; thưởng thức các video Amazon Prime yêu thích của bạn mọi lúc, mọi nơi.
Danh sách hướng dẫn
Mẹo và kỹ thuật dễ dàng để ghi lại video Amazon Prime 3 cách tốt nhất để ghi âm trên Amazon Prime dành cho Windows/Mac Cách ghi âm trên Amazon Prime theo 2 cách dành cho Android/iOS| Phương pháp | Đặc trưng |
| Trình ghi màn hình 4Easysoft | Có thể ghi lại màn hình và âm thanh từ hệ thống và mic, với vùng tùy chỉnh và hỗ trợ webcam. |
| Thanh trò chơi Windows | Công cụ tích hợp sẵn trong Windows để ghi lại màn hình và âm thanh. |
| Studio OBS | Một công cụ ghi âm miễn phí, mã nguồn mở, có khả năng tùy chỉnh cao và hỗ trợ phát trực tuyến. |
| Trình ghi âm tích hợp iOS | Ghi âm đơn giản với chức năng thu âm cho thiết bị iOS. |
| Máy ghi âm tích hợp Android | Tích hợp ghi âm với âm thanh cho Android. |
Mẹo và kỹ thuật dễ dàng để ghi lại video Amazon Prime
Trước khi đi sâu hơn vào quá trình tinh tế về cách ghi hình trên Amazon Prime, bạn nên cân nhắc kỹ một số mẹo. Có nhiều yếu tố bạn nên cân nhắc để có thể ghi hình video Amazon Prime một cách dễ dàng. Sau đây là các yếu tố đó:
Tôn trọng luật bản quyền
Mặc dù bạn có thể sử dụng các ứng dụng của bên thứ ba để ghi lại Amazon Prime, nhưng cần phải tôn trọng việc sử dụng bản quyền cho Amazon Prime Video. Bạn phải biết các điều khoản dịch vụ của ứng dụng này, trong đó nêu rõ rằng việc ghi lại và phân phối nội dung của ứng dụng có thể dẫn đến việc đình chỉ hoặc hậu quả pháp lý. Do đó, hãy đảm bảo rằng bản sao này chỉ dành cho bạn khi bạn ghi lại video Amazon Prime.
Chất lượng
Khi xem, hãy đảm bảo bạn đang sử dụng chất lượng cao nhất có thể. Điểm tốt là Prime Video cung cấp tới 4K cho một số tựa phim được chọn. Đối với âm thanh, hãy sử dụng hệ thống âm thanh chất lượng cao vì hầu hết các tựa phim đều hỗ trợ Dolby Atmos hoặc tùy chọn âm thanh vòm.
Băng thông và sử dụng phần cứng
Trước khi ghi trên Amazon Prime, hãy kiểm tra kết nối internet của bạn trước. Đối với HD tiêu chuẩn, ít nhất 5 Mbps được đề xuất, trong khi 4K cần khoảng 25 Mbps trở lên. Bạn biết rằng mạng kém có thể dẫn đến tình trạng đệm hoặc chất lượng thấp, do đó dẫn đến kết quả ghi không tốt.
Chức năng DVR
Amazon Prime không có chức năng DVR, không giống như các dịch vụ cáp khác. Amazon Prime không có chức năng ghi lại các luồng trực tiếp hoặc các luồng khác để lưu trữ trên thiết bị cá nhân. Tuy nhiên, nó có tính năng tải xuống cho một số tựa phim cho phép bạn lưu video tạm thời trên thiết bị của mình.
Bằng cách làm theo những mẹo này, bạn có thể tận dụng tối đa trải nghiệm ghi hình Amazon Prime Video của mình trong khi tránh mọi vấn đề pháp lý hoặc kỹ thuật. Sử dụng công cụ nào để học cách ghi hình trên Amazon Prime? Hãy xem bảng bên dưới để biết sơ lược về năm công cụ được thảo luận trong các phần sau.
3 cách tốt nhất để ghi âm trên Amazon Prime dành cho Windows/Mac
Khi ghi hình trên Amazon Prime Video, bạn có thể thực hiện việc này theo nhiều cách trên PC Windows và Mac, mỗi cách có một bộ chức năng và cách tiếp cận riêng. Khám phá ba công cụ bên dưới và tìm hiểu cách ghi hình trên Amazon Prime.
1. Trình ghi màn hình 4Easysoft
Một phần mềm ghi âm đa năng và đầy đủ tính năng dành cho Windows và Mac hoàn hảo cho nhu cầu ghi âm Amazon Prime Video của bạn! Bên cạnh việc cho phép bạn ghi lại màn hình, âm thanh và webcam một cách có chọn lọc hoặc cùng lúc, Trình ghi màn hình 4Easysoft đảm bảo cho bạn kết quả ghi âm chất lượng cao. Nó cũng có khả năng lưu các bản ghi âm ở nhiều định dạng khác nhau, đảm bảo khả năng tương thích với nhiều thiết bị. Sử dụng giao diện trực quan và các chức năng mạnh mẽ như cài đặt tùy chỉnh, công cụ chú thích, v.v., chương trình này hoàn hảo cho mọi người đang tìm kiếm kết quả chất lượng cao trong mọi dự án ghi âm của họ. Vì vậy, hãy đến và khám phá cách thức hoạt động kỳ diệu của nó để ghi âm trên Amazon Prime.

Hỗ trợ ghi hình HD và 4K, mang đến cho bạn nội dung Amazon Prime cực kỳ sắc nét.
Cho phép bạn chọn một khu vực cụ thể để ghi hình, từ toàn màn hình đến kích thước tùy chỉnh.
Cung cấp cài đặt video và âm thanh có thể tùy chỉnh để có được kết quả bạn mong muốn.
Cung cấp cài đặt video và âm thanh có thể tùy chỉnh để có được kết quả bạn mong muốn.
Bảo mật 100%
Bảo mật 100%
Bước 1Mở Trình ghi màn hình 4Easysoft, và nhấp vào tùy chọn “Video Recorder” để bắt đầu. Sau đó, chọn “Full” để ghi toàn màn hình hoặc “Custom” để chọn một khu vực cụ thể; đảm bảo rằng cửa sổ Amazon Prime Video đã sẵn sàng để ghi.

Bước 2Bật “Âm thanh hệ thống” để ghi lại âm thanh của nội dung Amazon Prime và “Micrô” cho giọng nói của bạn; kéo thanh trượt để thay đổi âm lượng nếu cần.

Bước 3Nhấp vào nút “REC” ở bên phải khi đã sẵn sàng. Sau đó, sử dụng hộp công cụ để chú thích trên màn hình hoặc chụp ảnh màn hình trong khi ghi âm.

Bước 4Khi hoàn tất, hãy nhấp vào nút “Dừng”. Bạn sẽ được điều hướng đến cửa sổ xem trước, nơi bạn có thể chỉnh sửa Amazon Prime đã ghi lại. Nhấp vào nút “Lưu” nếu bạn hài lòng với nó.

2. Thanh trò chơi Windows
Tiếp theo, bạn có ở đây Thanh trò chơi Windows, một công cụ tích hợp cho Windows 11/10. Với điều này, bạn có thể dễ dàng ghi lại hoạt động trên màn hình và âm thanh, tuyệt vời cho dù bạn muốn học cách ghi lại bóng đá trên Amazon Prime hay chỉ đơn giản là ghi lại các chi tiết trên màn hình. Mặc dù thiếu các tính năng nâng cao như chỉnh sửa video, nhưng nó lý tưởng cho những người dùng muốn có giải pháp ghi nhanh không rườm rà.
● Kích hoạt Game Bar bằng cách nhấn phím “Windows + G” và chuẩn bị nội dung Amazon Prime mà bạn muốn ghi lại. Từ “Capture”, nhấp vào nút “Record”.
● Để dừng, hãy nhấp vào nút “Dừng” hoặc sử dụng phím “Windows + Alt + R” và bạn sẽ thấy video của mình trong thư mục “Videos” từ “Captures”.
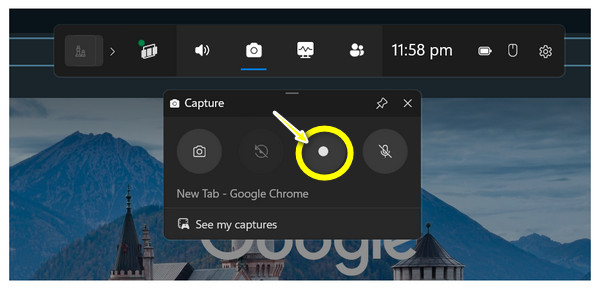
3. Studio OBS
Tiến tới Studio OBS, một phần mềm ghi âm miễn phí được đánh giá cao vì có nhiều tùy chỉnh và tính năng chuyên nghiệp. Công cụ này được thiết kế cho những người dùng muốn có nhiều quyền tự do hơn để kiểm soát thiết lập ghi âm của họ, với các lớp phủ, trộn video và tạo nhiều cảnh như các tùy chọn nâng cao. Mặc dù ban đầu có thể hơi khó khăn, nhưng nó xứng đáng với thời gian của bạn, vì vậy, đây là cách ghi Amazon Prime Video trên PC:
● Chạy OBS trên máy tính của bạn. Bắt đầu bằng cách nhấp vào nút “Add” từ hộp “Scenes” và đặt tên theo ý bạn. Bây giờ, từ hộp “Sources”, nhấp vào nút “Add” và chọn “Window Capture”.
● Tiếp theo, chọn cửa sổ Amazon Prime từ danh sách, sau đó nhấp vào nút “Bắt đầu ghi”. Khi bạn hoàn tất, hãy nhấp vào nút “Dừng ghi” và video của bạn sẽ nằm trong thư mục bạn đã đặt trong cài đặt OBS.
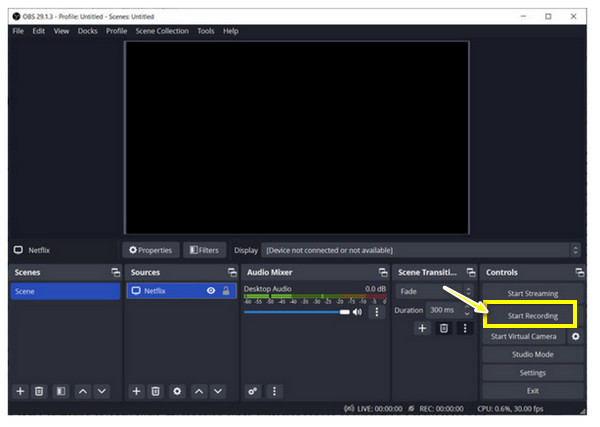
Cách ghi âm trên Amazon Prime theo 2 cách dành cho Android/iOS
Sau máy tính để bàn, bạn cũng có thể ghi lại trên Amazon Prime bằng điện thoại di động thân yêu của mình! Rất may, các thiết bị iPhone và Android có trình ghi màn hình tích hợp, vì vậy bạn không cần phải cài đặt bất cứ thứ gì để ghi lại màn hình của mình. Bắt đầu làm theo các bước để ghi lại trên Amazon Prime Video, tùy thuộc vào loại thiết bị của bạn.
Làm thế nào để ghi âm trên Amazon Prime thông qua máy ghi âm tích hợp sẵn trên iOS?
● Mở Amazon Prime Video, sau đó vuốt xuống từ góc trên bên phải màn hình hoặc vuốt lên để truy cập “Trung tâm điều khiển”, tùy thuộc vào ứng dụng bạn đang sử dụng.
● Chạm vào “Ghi màn hình” để bắt đầu đếm ngược. Sau khi nội dung hoàn tất, hãy dừng ghi bằng cách truy cập lại vào “Trung tâm điều khiển” và chạm vào nút “Ghi”. Sau đó, nội dung sẽ được lưu trong ứng dụng Ảnh.
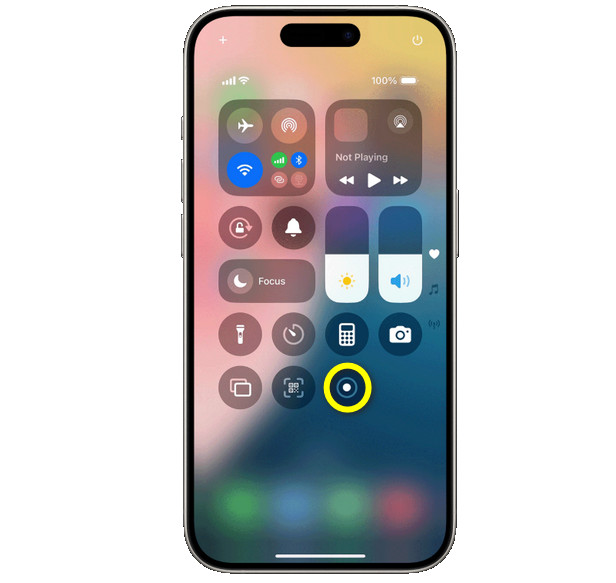
Cách ghi âm trên Amazon Prime thông qua máy ghi âm tích hợp Android
● Trên thiết bị của bạn, vuốt xuống từ trên cùng để truy cập menu “Cài đặt nhanh” và xem có nút “Ghi màn hình” không. Nếu không, hãy vuốt xuống lần nữa để truy cập menu đầy đủ.
● Bây giờ, nếu nội dung Amazon Prime của bạn đã sẵn sàng, hãy phát và chạm vào nút “Ghi màn hình” để bắt đầu. Sau đó, hoàn tất và nội dung đó sẽ có trong Thư viện của bạn.
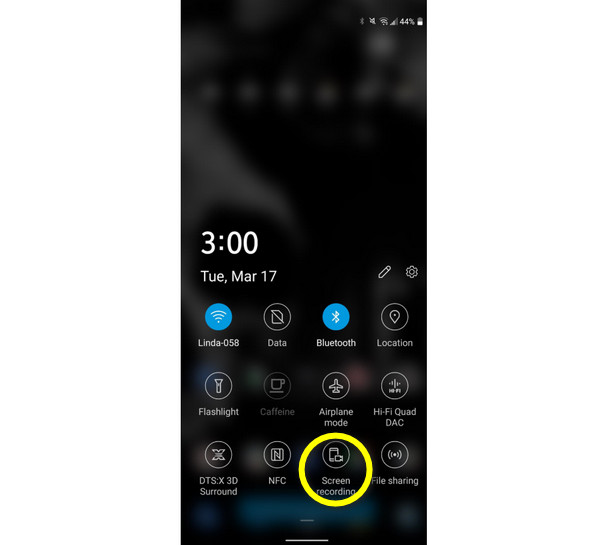
Phần kết luận
Mặc dù DVR không hoàn hảo với DRM của Amazon Prime, nhưng bạn có thể thấy ở đây cách ghi trên Amazon Prime, cũng như các mẹo để ghi. Trong số rất nhiều công cụ ghi trên bất kỳ thiết bị nào, phần mềm như 4Easysoft Screen Recorder cung cấp giải pháp đáng tin cậy để lưu các chương trình yêu thích của bạn với chất lượng cao. Với các cài đặt đầu ra có thể tùy chỉnh, lựa chọn vùng, công cụ chỉnh sửa và nhiều hơn nữa, bạn có thể thưởng thức nội dung ghi theo cách của riêng mình. Hãy thử điều này trình ghi màn hình miễn phí cho Windows/Mac Hiện nay!
Bảo mật 100%
Bảo mật 100%


