Ghi lại video, âm thanh, trò chơi và webcam để ghi lại những khoảnh khắc quý giá một cách dễ dàng.
[Hướng dẫn chi tiết] Cách ghi âm trên Peacock và xem sau
Một dịch vụ phát trực tuyến phổ biến, Peacock nắm giữ nhiều nội dung đa dạng, từ phim ảnh và chương trình đến thể thao trực tiếp. Có lẽ bạn có chương trình yêu thích để xem và mong muốn được thưởng thức bất cứ lúc nào, vì vậy bạn hỏi, "Làm thế nào để ghi lại trên Peacock?". Mặc dù bản thân Peacock không có trình ghi âm tích hợp, bài đăng này sẽ giúp bạn! Khám phá ba cách dễ dàng để ghi lại trên Peacock, cho phép bạn thưởng thức nội dung yêu thích của mình theo sự thuận tiện của riêng bạn.
| Giải pháp | Tính năng |
| 4Easysoft Screen Recorder trên Windows và Mac | Cung cấp khả năng ghi âm chất lượng cao, chú thích nâng cao, tùy chọn ghi âm và tăng tốc phần cứng. |
| Máy ghi âm tích hợp trên iPhone | Ứng dụng này dễ sử dụng và tích hợp với iOS để ghi âm thanh và video. |
| Máy ghi âm tích hợp trên Android | Dễ dàng truy cập thông qua Cài đặt nhanh để ghi lại màn hình nhưng có thể thay đổi đôi chút tùy thuộc vào phiên bản và thiết bị Android. |
Danh sách hướng dẫn
Làm thế nào để ghi âm trên Peacock? Tìm hiểu thêm Cách tốt nhất để ghi âm trên Peacock trên Windows và Mac Sử dụng máy ghi âm tích hợp của iPhone để ghi âm trên Peacock Cách mặc định quay màn hình Peacock trên AndroidLàm thế nào để ghi âm trên Peacock? Tìm hiểu thêm
Bạn đã sẵn sàng để học cách ghi âm trên Peacock chưa? Trước tiên, hãy tìm hiểu thêm về dịch vụ phát trực tuyến nói trên. Peacock là một nền tảng hấp dẫn với sự kết hợp độc đáo giữa nội dung miễn phí và cao cấp. Bạn có thể đắm mình vào thế giới các tác phẩm gốc với nhiều thể loại khác nhau, từ phim chính kịch ly kỳ đến phim hài, nhưng Peacock không dừng lại ở đó.
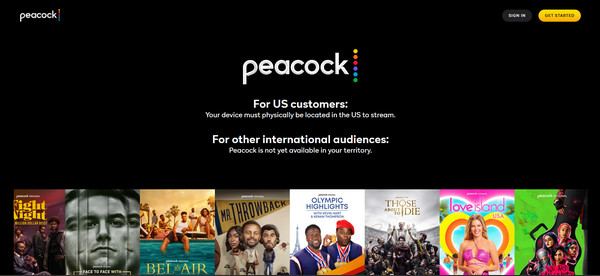
Nội dung
Nền tảng phát trực tuyến lưu giữ nhiều kho báu phim kinh điển và đương đại, bao gồm cả những bộ phim bom tấn và phim hoạt hình được yêu thích. Và đối với những người hâm mộ thể thao, Peacock sẽ mang đến sự phấn khích cho bạn, biết rằng nó cung cấp các trò chơi trực tiếp và sự kiện thể thao trên màn hình của bạn.
Kế hoạch
Tương tự như các nền tảng phát trực tuyến khác, gói miễn phí của Peacock hỗ trợ quảng cáo có thể gây khó chịu và gói chuyên nghiệp sẽ mang đến cho bạn trải nghiệm không có quảng cáo và nhiều nội dung hơn! Vì vậy, cho dù bạn chỉ là người dùng thông thường hay là người đam mê điện ảnh, Peacock đều mời bạn đến thăm, thư giãn và thưởng thức các thể loại yêu thích của mình ngay tại nhà.
Mặc dù có bộ sưu tập phim, chương trình, cuộc sống và nhiều thứ khác, như đã đề cập trước đó, Peacock không cho phép bạn ghi lại nội dung yêu thích nhất của mình để thưởng thức sau này và bất cứ lúc nào. Nhưng đừng lo lắng; phần sau sẽ giúp bạn ghi lại trên Peacock trên nhiều thiết bị khác nhau.
Cách tốt nhất để ghi âm trên Peacock trên Windows và Mac
Bắt đầu ghi âm trên Peacock với Trình ghi màn hình 4Easysoft. Một chương trình mạnh mẽ và đa năng có thể ghi lại mọi hoạt động trên màn hình, bao gồm cả nội dung Peacock, với chất lượng cao. Công cụ thân thiện với Windows và Mac này vượt xa khả năng ghi hình cơ bản vì nó có một bộ tính năng nâng cao trải nghiệm ghi hình của bạn, cung cấp cho bạn giao diện trực quan, lựa chọn khu vực để ghi lại toàn bộ màn hình, cửa sổ đã chọn hoặc vùng đã chọn và các tùy chọn tùy chỉnh cho độ phân giải, tốc độ khung hình, v.v. để tối ưu hóa chất lượng cho các mục đích khác nhau. Ngoài ra, 4Easysoft hỗ trợ đầy đủ tính năng ghi âm thanh và webcam, cho phép bạn ghi âm trên Peacock bằng âm thanh, giọng nói và phản ứng của máy tính!

Ghi lại video và âm thanh rõ nét của nội dung Peacock với độ phân giải lên tới 4K.
Với sức mạnh của GPU, bạn có thể đảm bảo phiên ghi hình mượt mà và nhanh hơn.
Xuất bản bản ghi Peacock theo định dạng bạn thích (MP4, MOV, MKV, AVI, v.v.)
Xem trước và loại bỏ những phần không quan trọng trong bản ghi âm Peacock.
Bảo mật 100%
Bảo mật 100%
Bước 1Cháy lên Trình ghi màn hình 4Easysoft và nhắm đến tùy chọn “Video Recorder” để bắt đầu. Tiếp theo, chọn một khu vực để chụp bằng cách chọn “Full” cho toàn bộ màn hình hoặc “Custom” để chọn một phần cụ thể trên màn hình của bạn. Bạn có thể điều chỉnh kích thước của khu vực để có được cảnh quay phù hợp.

Bước 2ĐẾN ghi lại âm thanh từ Peacock, hãy bật nút “System Sound” và “Microphone” nếu bạn cần tường thuật bản ghi âm của mình. Điều chỉnh mức âm lượng bằng thanh trượt.

Bước 3Nhấp vào nút "REC" màu đỏ lớn để chụp màn hình; đừng quên phát chương trình hoặc phim Peacock của bạn sau đó. Trong khi ghi, bạn có thể sử dụng các công cụ chú thích, như văn bản, đường kẻ, hình dạng, v.v. Bạn thậm chí có thể chụp ảnh màn hình nếu có cảnh cụ thể mà bạn muốn lưu.

Bước 4Đã ghi xong? Nhấp vào nút “Dừng”, sau đó xem nội dung Peacock đã ghi trong cửa sổ xem trước và xem có phần nào không mong muốn cần cắt bỏ không. Cuối cùng, nhấp vào nút “Lưu” để giữ bản ghi trên máy tính của bạn.

Sử dụng máy ghi âm tích hợp của iPhone để ghi âm trên Peacock
May mắn cho người dùng iPhone, bạn có thể nhanh chóng ghi lại trên Peacock, nhờ trình ghi màn hình tích hợp từ Trung tâm điều khiển. Nếu bạn không tìm thấy nó ở đó, bạn nên vào Cài đặt rồi Trung tâm điều khiển và thêm tính năng này. Khi bạn đã sẵn sàng, đây là cách ghi lại trên Peacock trên iPhone của bạn:
Bước 1Trên iDevice của bạn, vui lòng khởi chạy Peacock và đi đến nội dung bạn định ghi lại. Sau đó, vuốt xuống từ góc trên bên phải màn hình hoặc vuốt lên từ dưới cùng đối với các mẫu iPhone khác để mở "Trung tâm điều khiển".
Bước 2Trong số tất cả các tính năng, hãy chạm vào nút “Ghi màn hình” để ghi lại màn hình trên iPhone, sau đó phát chương trình hoặc phim Peacock. Khi hoàn tất, chạm vào “Thanh màu đỏ” hoặc mở “Trung tâm điều khiển” một lần nữa để dừng ghi. Video sẽ được lưu trong ứng dụng “Ảnh”.
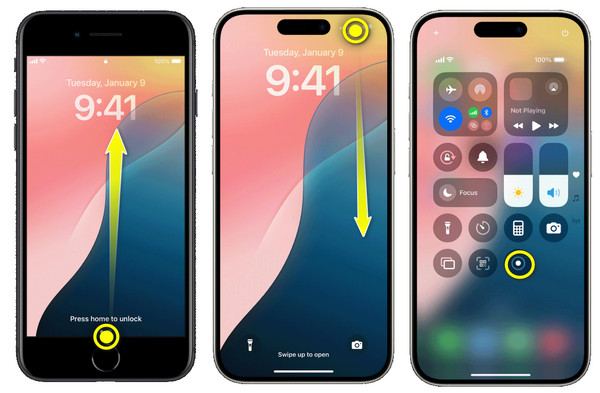
Cách mặc định quay màn hình Peacock trên Android
Không phải tất cả các thiết bị Android đều có tính năng này, nhưng nếu bạn có một trong những mẫu thiết bị Android mới nhất, bạn cũng có thể tận hưởng tính năng ghi âm tích hợp mà nó cung cấp. Đối với tính năng này, bạn sẽ không phải cài đặt ứng dụng của bên thứ ba; bạn chỉ cần ghi âm trên Peacock ngay khi bạn truy cập vào trình ghi âm trong Cài đặt nhanh. Làm theo hướng dẫn bên dưới để tìm hiểu cách ghi âm trên Peacock:
Bước 1Chuẩn bị Android và nội dung Peacock mà bạn muốn ghi lại. Vuốt xuống từ đầu màn hình để khởi chạy “Cài đặt nhanh” và chạm vào nút “Trình ghi màn hình” hoặc các tên tương tự khác.
Bước 2Cấp tất cả quyền cho việc ghi màn hình và âm thanh, sau đó chạm vào “Bắt đầu ghi”. Bây giờ, hãy bắt đầu phim Peacock, chương trình, v.v. của bạn. Sau một lúc, hãy dừng ghi và tìm trong “Thư viện” của bạn.

Phần kết luận
Vậy là bạn đã có ba cách đơn giản nhưng hiệu quả để ghi âm trên Peacock trên mọi thiết bị. Cho dù bạn là người dùng iPhone hay Android, giờ đây bạn đã có các công cụ tích hợp để ghi lại các chương trình và phim yêu thích của mình. Tuy nhiên, để có trải nghiệm ghi âm toàn diện và giàu tính năng nhất, hãy sử dụng Trình ghi màn hình 4Eysoft trên máy tính của bạn. Thưởng thức bản ghi màn hình với các công cụ chú thích, cài đặt tùy chỉnh, tích hợp âm thanh và webcam, và quan trọng nhất là âm thanh video chất lượng cao. Vì vậy, nếu bạn muốn tìm hiểu cách ghi lại Thế vận hội trên Peacock, hãy tiến hành và ghi lại bằng chương trình tuyệt vời này!
Bảo mật 100%
Bảo mật 100%


