Quay video, ghi âm, chơi trò chơi và webcam để ghi lại những khoảnh khắc quý giá một cách dễ dàng.
Cách ghi lại mọi thứ trên màn hình iPhone 12/13/14/15/16 - Không có giới hạn
Làm thế nào để quay màn hình trên iPhone 12/13/14/15/16? Và làm thế nào để bạn ghi lại các ứng dụng có hạn chế về ghi màn hình? Một số người có thể tự hỏi liệu có sự khác biệt nào trong việc ghi màn hình iPhone 12/13/14/15/16 sau khi iOS 16 được phát hành không. Và một số người có thể không biết rằng một số ứng dụng như Netflix, HBO hoặc các nền tảng phát trực tuyến khác sẽ ngăn bạn ghi màn hình của mình. Vậy thì bạn thật may mắn khi đọc bài đăng này. Bài đăng này sẽ cho bạn biết cách ghi màn hình trên iPhone 12/13/14/15/16 với phiên bản iOS mới nhất. Hơn nữa, nó cũng sẽ cung cấp cho bạn một cách để ghi lại bất cứ điều gì trên iOS của mình mà không bị hạn chế.
Danh sách hướng dẫn
Phần 1: Ghi lại màn hình đen bị cấm trên iPhone Phần 2: Thêm Screen Record vào iPhone 12/13/14/15/16 Phần 3: Ghi âm iPhone 12/13/14/15/16 của bạn bằng Trình ghi âm tích hợp Phần 4: Câu hỏi thường gặp về Screening Record trên iPhone 12/13/14/15/16Phần 1: Ghi lại màn hình đen bị cấm trên iPhone
Nhiều ứng dụng không cho phép bạn ghi lại màn hình khi sử dụng chúng. Và nếu bạn nhất quyết làm vậy, màn hình sẽ chuyển sang màu đen khi bạn sử dụng Ứng dụng này. Nhưng làm thế nào để ghi lại màn hình iPhone 12/13/14/15/16 của bạn mà không làm màn hình chuyển sang màu đen? May mắn thay, có một phần mềm có tên là Trình ghi màn hình 4Easysoft có thể giúp bạn ghi lại bất kỳ màn hình nào, ngay cả màn hình đen. Bạn có thể ghi lại bất kỳ hoạt động nào trên iPhone của mình, chẳng hạn như phát video, chơi game, gọi điện thoại, v.v. Nhiều hoạt động mà bạn không thể ghi lại bằng công cụ mặc định trên iPhone của mình có thể được ghi lại bằng phần mềm này.
Và so với máy ghi âm tích hợp, Trình ghi màn hình 4Easysoft có nhiều tính năng hơn. Như chúng ta đều biết, khi bạn sử dụng máy ghi âm tích hợp quá lâu, nhiệt độ của điện thoại sẽ tăng cao. Nhưng phần mềm của bên thứ ba này không chỉ có giới hạn thời gian mà còn không làm điện thoại của bạn nóng lên. Khi nhiệt độ của điện thoại bình thường, bạn biết rằng sẽ không có độ trễ hoặc bị kẹt trong thời gian sử dụng.

Ghi lại mọi hoạt động trên iPhone của bạn ở chế độ toàn màn hình hoặc kích thước tùy chỉnh.
Ghi lại bản nhạc yêu thích, ghi âm giọng nói của bạn để làm lồng tiếng, v.v.
Làm cho iPhone của bạn chạy mượt mà bất kể thời gian ghi hình là bao lâu.
Chụp ảnh màn hình trong thời gian bạn ghi âm iPhone thông qua phím tắt.
Bảo mật 100%
Bảo mật 100%
Sau đây là các bước hướng dẫn cách ghi màn hình trên iPhone 12/13/14/15/16 bằng Trình ghi màn hình 4Easysoft:
Bước 1Sau khi cài đặt Trình ghi màn hình 4Easysoft, bạn có thể nhấp vào nút Phone Recorder trên giao diện chính.

Bước 2Tại đây, bạn có thể chọn hệ thống thiết bị để ghi lại các hoạt động trên màn hình iPhone hoặc iPad của mình, bạn cần nhấp vào nút iOS Recorder.

Bước 3Làm theo hướng dẫn hai bước để kết nối thiết bị iOS của bạn với máy tính. Xin lưu ý rằng hai thiết bị nên sử dụng cùng một mạng WLAN. Sau đó, bạn có thể chọn Phản chiếu màn hình hoặc Phản chiếu âm thanh tùy chọn để quay video hoặc âm thanh.

Bước 4Trước khi ghi âm điện thoại, bạn có thể xoay màn hình và thiết lập độ phân giải đầu ra. Sau đó nhấp vào nút Ghi âm để bắt đầu ghi âm. Bạn cũng có thể sử dụng phương pháp này để ghi lại màn hình trên Android.
Phần 2: Thêm Screen Record vào iPhone 12/13/14/15/16
Trước khi bạn tìm hiểu cách ghi lại màn hình iPhone 12/13/14/15/16 của mình, trước tiên bạn nên thêm Trình ghi màn hình tùy chọn vào Trung tâm điều khiển, cho phép bạn truy cập dễ dàng. Sau đây là cách thêm Screen Record trên iPhone 12/13/14/15/16
Bước 1Trên thiết bị iPhone của bạn, chạm vào Cài đặt và sau đó chạm vào Trung tâm điều khiển.
Bước 2Cuộn xuống mục Ghi màn hình. Bạn sẽ thấy biểu tượng dấu cộng màu xanh lá cây bên cạnh, hãy chạm vào biểu tượng đó và bạn có thể thêm Ghi màn hình vào Trung tâm điều khiển.
Bước 3Các nút điều khiển Screen Recording đã được thêm vào Control Center của bạn. Và bây giờ, bạn có thể chạm vào nút này trên control center để ghi lại iPhone của mình.
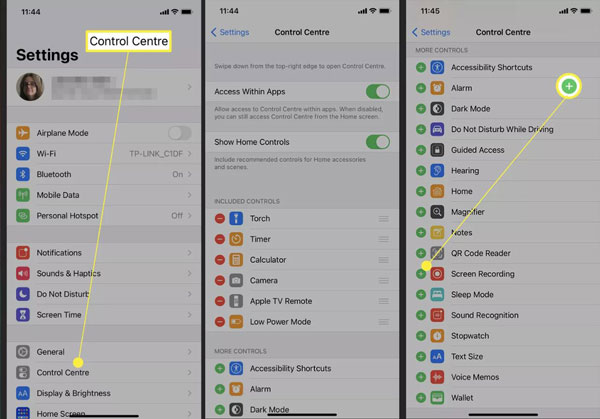
Phần 3: Ghi âm iPhone 12/13/14/15/16 của bạn bằng Trình ghi âm tích hợp
Việc ghi lại màn hình bằng chức năng tích hợp trên iPhone rất đơn giản sau khi bạn thêm công cụ vào Trung tâm điều khiển và sau đây là các bước hướng dẫn cách ghi lại bất kỳ màn hình nào trên iPhone 12/13/14/15/16.
Bước 1 Mở iPhone của bạn và vuốt xuống bảng điều khiển từ góc trên bên phải màn hình iPhone. Bạn cũng có thể thực hiện thao tác này khi thiết bị của bạn bị khóa.
Bước 2 Vỗ nhẹ Ghi lại màn hình và đợi khoảng 3 giây để bắt đầu ghi âm. Bây giờ bạn sẽ có thể ghi lại mọi thứ trên màn hình iPhone 12 cho đến khi bạn dừng ghi âm.
Bước 3 Theo mặc định, không có âm thanh nào được ghi lại trên bản ghi. Bạn có thể nhấn và giữ Screen Record nếu bạn muốn ghi lại giọng nói của mình, chẳng hạn như cuộc gọi FaceTime. Sau đó, sẽ có một biểu tượng micrô và bạn có thể chạm vào đó để ghi lại màn hình của mình với âm thanh. Hơn nữa, bạn có thể nói chuyện bên cạnh nó.
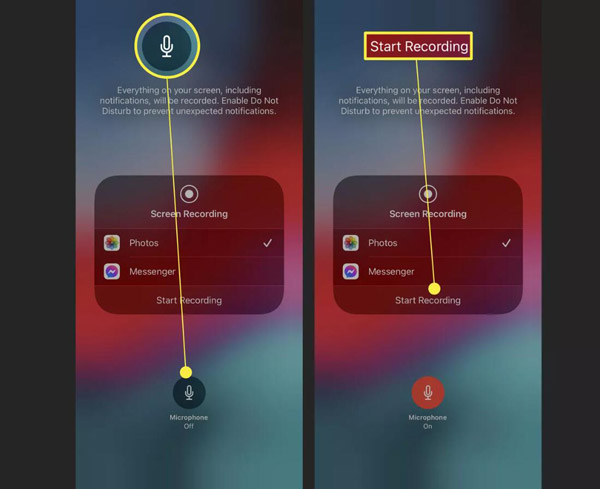
Bước 4Khi bạn muốn kết thúc bản ghi, có hai cách dành cho bạn. Bạn có thể chạm vào đồng hồ màu đỏ ở góc trên bên trái màn hình, hộp thoại sẽ xuất hiện ở trên. Sau đó, chạm vào Dừng lại để kết thúc bản ghi của bạn. Nếu bạn đang ở trong ứng dụng toàn màn hình ẩn đồng hồ, bạn nên kéo Trung tâm điều khiển ra một lần nữa và chạm vào Ghi màn hình. Phương pháp này không cần xác nhận và sẽ hoàn tất ngay lập tức.
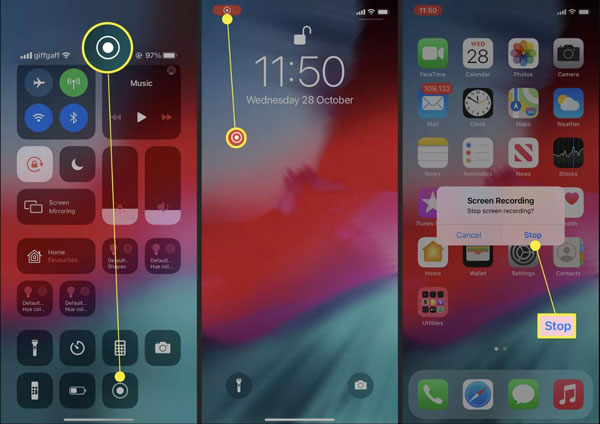
Phần 4: Câu hỏi thường gặp về Screening Record trên iPhone 12/13/14/15/16
-
Tại sao tính năng quay màn hình mặc định không hoạt động trên iPhone 12 của tôi?
Nếu bạn đảm bảo rằng bản ghi màn hình được thêm vào Trung tâm điều khiển nhưng vẫn không ghi lại được, bạn có thể cần giải phóng một số dung lượng lưu trữ. Hơn nữa, cũng có thể là do hạn chế của bạn, bạn có thể tìm thấy trên Screen Time. Nhấn Nội dung & Giới hạn quyền riêng tư trên Cài đặt ứng dụng và kiểm tra xem tính năng Ghi màn hình có bị hạn chế không.
-
Tôi có thể thêm lời tường thuật vào video đã quay không?
Thật không may, công cụ iPhone tích hợp để ghi lại màn hình của bạn không hỗ trợ thêm lời tường thuật hoặc bất kỳ đầu vào nào vào video đã ghi của bạn. Tuy nhiên, có các công cụ của bên thứ ba như Trình ghi màn hình 4Easysoft có thể chỉnh sửa video đã ghi.
-
Bạn có thể ghi âm trên iPhone 12/13/14/15/16 khi màn hình tắt không?
Khi bạn sử dụng các chức năng tích hợp, quá trình ghi sẽ dừng lại khi bạn tắt màn hình. Nhưng nếu bạn vẫn muốn ghi lại cuộc họp WebEx âm thanh, nhạc hoặc thứ gì đó khác khi màn hình tắt, bạn có thể sử dụng Trình ghi màn hình 4Easysoft. Khi bạn kết nối iPhone với máy tính, bạn có thể ghi lại bất cứ điều gì bạn muốn.
Phần kết luận
Bây giờ bạn phải biết cách ghi lại màn hình iPhone 12/13/14/15/16 của mình. Hãy nhớ thêm chức năng này vào Trung tâm điều khiển của bạn trước. Đối với những ứng dụng cấm bạn ghi lại chúng, hãy sử dụng Trình ghi màn hình 4Easysoft là lựa chọn tốt nhất để ghi âm iPhone của bạn. Và chưa kể nó có nhiều tính năng mạnh mẽ hơn so với máy ghi âm tích hợp.
Bảo mật 100%
Bảo mật 100%

 Gửi bởi
Gửi bởi 