Top 3 công cụ chuyển đổi DVD sang MPEG với các bước và mẹo
Tất nhiên, bạn đã trân trọng tất cả các bộ sưu tập DVD của mình, đó là lý do tại sao bạn giữ chúng trong một thời gian rất dài. Để theo kịp phương pháp phát trực tuyến ngày nay, bạn đã quyết định lưu giữ những video đó trên máy tính của mình. Làm thế nào? Chuyển đổi DVD sang MPEG! Vì nhiều trình phát và thiết bị hỗ trợ định dạng này, bạn sẽ không phải lo lắng về khả năng tương thích. Không cần nói nhiều, hãy đọc bài đăng này ngay hôm nay và tìm hiểu những cách tốt nhất để chuyển đổi DVD sang MPG, cũng như biết thêm thông tin chi tiết về định dạng này.
Danh sách hướng dẫn
Thêm chi tiết về MPEG trước khi trích xuất từ DVD Cách tốt nhất để chuyển đổi DVD sang MPEG trên Windows/Mac [Chất lượng cao] Các bước chi tiết để chuyển đổi DVD sang MPEG bằng Handbrake Sử dụng VLC để nhanh chóng chuyển đổi DVD sang MPEG và nhiều định dạng khácThêm chi tiết về MPEG trước khi trích xuất từ DVD
Trước khi tìm hiểu sâu hơn về cách chuyển đổi DVD sang MPEG, bạn nên biết tại sao việc sao chép sang MPEG lại là lựa chọn lý tưởng cho video DVD của bạn.
MPEG là gì? Moving Picture Experts Group hay MPEG là một tập hợp các tiêu chuẩn được sử dụng để nén và mã hóa các tệp video và âm thanh. Nó chứa nhiều mã phù hợp với nhiều nhu cầu khác nhau, đảm bảo phát lại mượt mà trên nhiều thiết bị. Dưới đây là danh sách các codec MPEG phổ biến cùng với các trường hợp sử dụng của chúng.
MPEG-1. Khi kích thước tệp là mối quan tâm đáng kể, MPEG-1 là codec lý tưởng nhất để sử dụng. Nó chủ yếu được sử dụng cho CD và phát trực tuyến bitrate thấp, cung cấp chất lượng tốt ở độ phân giải thấp hơn.
MPEG-2. Bộ giải mã MPEG này phù hợp với các yêu cầu về video chất lượng cao, bao gồm DVD, phát trực tuyến và phát sóng truyền hình kỹ thuật số.
MPEG-4. Bộ giải mã phổ biến nhất mà bạn sẽ gặp phải vì nó được sử dụng trong phát trực tuyến, thiết bị di động và Blu-ray. Với bộ giải mã này, chất lượng và kích thước tệp được cân bằng, khiến nó trở thành lựa chọn nổi tiếng để chia sẻ video và phát trực tuyến.
H.264. Vẫn là một phần của MPEG-4 và được sử dụng cho các video có độ nét cao trên các nền tảng như YouTube.
H.265. Phiên bản kế thừa của H.264, mang đến cho mọi người chất lượng và khả năng nén tốt hơn, thường được sử dụng để phát trực tuyến 4K.
Hiểu được các codec MPEG đã đề cập và cách sử dụng chúng sẽ giúp bạn đưa ra quyết định sáng suốt dựa trên sở thích xem của mình. Bằng cách chọn đúng codec, video DVD đã chuyển đổi của bạn sẽ duy trì được chất lượng và khả năng tương thích mong muốn. Bây giờ, đã đến lúc chuyển đổi DVD sang MPEG!
Cách tốt nhất để chuyển đổi DVD sang MPEG trên Windows/Mac [Chất lượng cao]
Bắt đầu hành trình chuyển đổi DVD sang MPEG của bạn với một chương trình đáng tin cậy được tạo ra dành riêng cho tất cả người dùng, bất kể trình độ chuyên môn: 4Easysoft DVD Ripper. Vì chương trình có giao diện đơn giản nên dễ sử dụng tất cả các chức năng của nó, chủ yếu là trình trích xuất DVD, để chuyển đổi DVD sang MPEG. Nó có công nghệ tiên tiến đảm bảo tất cả các phim DVD trông tuyệt vời trên mọi thiết bị sau khi bạn chuyển đổi chúng sang MPEG và các định dạng khác. Hơn nữa, nó cung cấp nhiều tùy chọn tùy chỉnh, cho phép bạn có được độ phân giải, chất lượng, tốc độ bit và nhiều thứ khác theo ý thích của mình.

Chuyển đổi nhiều đĩa DVD cùng một lúc, tăng năng suất và tiết kiệm thời gian.
Tất cả video DVD được chuyển đổi sang MPEG và các định dạng khác sẽ vẫn giữ được chất lượng cao.
Tối ưu hóa tốc độ để xử lý nhanh mà không ảnh hưởng đến chất lượng.
Cho phép bạn thay đổi các thông số video, ví dụ như codec, tốc độ bit, độ phân giải, v.v.
Bảo mật 100%
Bảo mật 100%
Bước 1Khởi động 4Easysoft DVD Ripper sau khi đưa đĩa vào ổ đĩa. Sau đó, từ giao diện chính, chọn nút “Load DVD” và tùy chọn “Load Disc” để nhập nguồn DVD đã chèn.
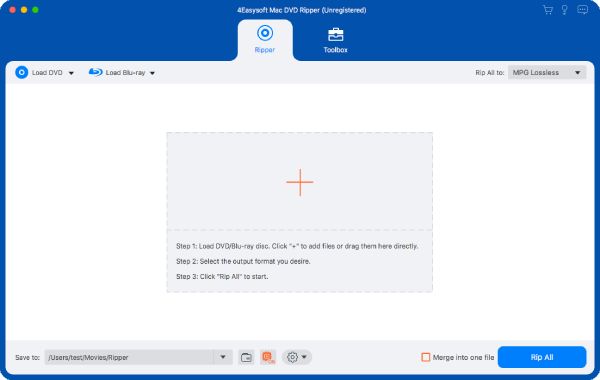
Bước 2Tất cả các tiêu đề chính sau đó sẽ được hiển thị trên màn hình của bạn. Để xem tất cả, hãy nhấp vào nút “Danh sách tiêu đề đầy đủ”, sau đó đánh dấu vào các hộp bên cạnh mỗi tiêu đề bạn muốn chuyển đổi. Xác nhận lựa chọn của bạn bằng cách nhấp vào nút “OK”.
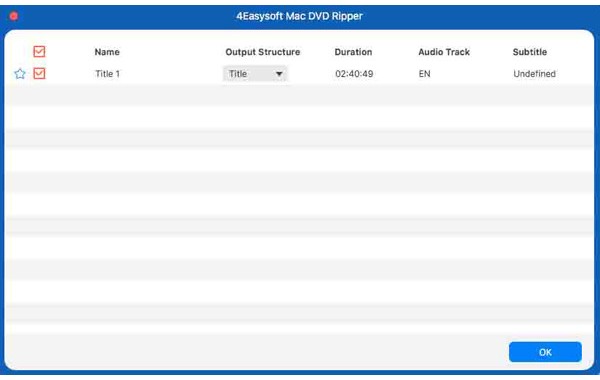
Bước 3Tiếp theo, từ danh sách thả xuống “Rip All to”, hãy đi đến phần “Video”, tại đó bạn sẽ tìm thấy “MPEG” từ ngăn bên trái. Nhấp vào đó và chọn tùy chọn bạn thích. Để thay đổi bất kỳ cài đặt nào, như codec, độ phân giải, v.v., hãy nhấp vào nút “Custom Profile” bên cạnh.
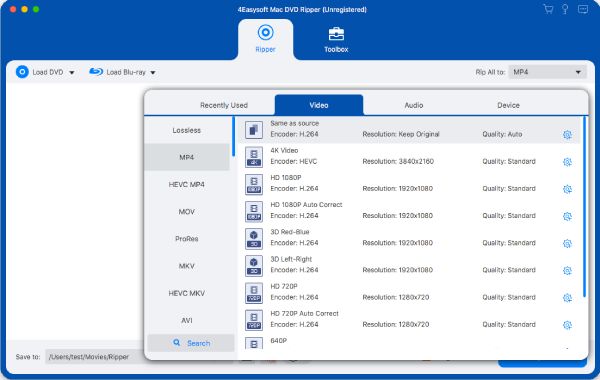
Bước 4Khi bạn đã sẵn sàng chuyển đổi DVD sang MPEG, hãy quay lại màn hình chính và đặt đích và tên cho tệp MPEG của bạn. Sau đó, nhấp vào nút "Rip All" khi mọi thứ xuất hiện theo thứ tự.
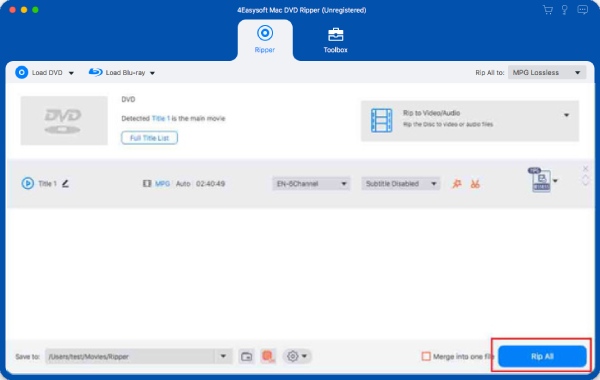
Chi tiết Các bước chuyển đổi DVD sang MPEG bằng Handbrake
Tiếp theo là Handbrake, một chương trình miễn phí có bộ tính năng mở rộng và khả năng thích ứng sẽ không làm những người đam mê video thất vọng. Phần mềm này có thể giúp bạn chuyển đổi DVD sang MPEG và các codec khác, cùng với nhiều lựa chọn thông số có thể điều chỉnh cho phép bạn tùy chỉnh video DVD theo thông số kỹ thuật chính xác của mình. Với Handbrake, bạn có thể đảm bảo video của mình sẽ có chất lượng tuyệt vời phù hợp với sở thích xem của bạn.
Bước 1Khởi động Handbrake và đưa đĩa của bạn vào ổ đĩa. Để tải DVD của bạn, hãy nhấp vào nút “Open Source” và sau đó các tiêu đề dài hơn sẽ được chương trình liệt kê là tiêu đề chính. Tuy nhiên, bạn có thể chọn tiêu đề chính xác mà bạn mong muốn.
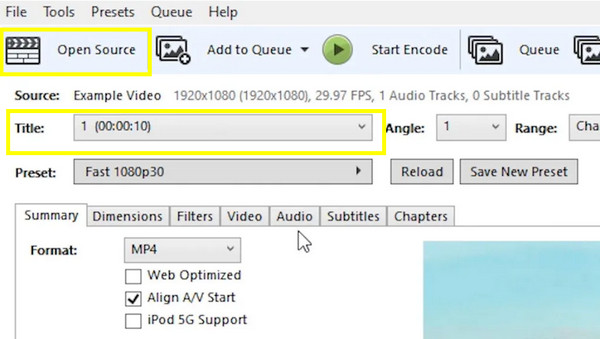
Bước 2Sau đó, tìm danh sách thả xuống “Định dạng” và chọn định dạng “MP4”. Tại thời điểm này, bạn cũng có thể thay đổi bất kỳ cài đặt nào nếu muốn. Tiếp theo, hãy chuyển đến tab “Video” và thay đổi “Video Codec” thành MPEG-4, MPEG-2, v.v.
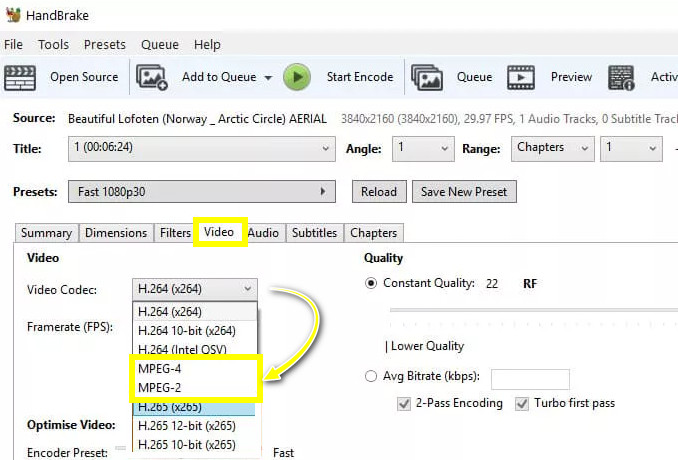
Bước 3Nếu bạn hài lòng với tất cả các lựa chọn của mình, hãy chọn vị trí lưu tệp MPEG bằng nút “Duyệt” bên dưới. Và cuối cùng, nhấp vào nút “Bắt đầu mã hóa” để bắt đầu chuyển đổi DVD sang MPEG.
Sử dụng VLC để nhanh chóng chuyển đổi DVD sang MPEG và nhiều định dạng khác
Cuối cùng nhưng không kém phần quan trọng, bạn không được bỏ qua trình phát phổ biến nhất, VLC, kỳ lạ thay, có khả năng chuyển đổi DVD sang MPEG. Chỉ với một vài cú nhấp chuột, bạn có thể truy cập vào trình chuyển đổi tích hợp, nơi bạn có thể chọn nguồn DVD và sau đó là cấu hình ưa thích của mình. Đây chắc chắn là lựa chọn tốt nhất cho người dùng trên mọi nền tảng vì nó bao gồm nhiều hệ điều hành, từ Windows đến Linux.
Bước 1Đặt đĩa của bạn vào ổ đĩa, sau đó khởi động VLC trên màn hình của bạn. Khi đã mở, hãy chọn menu “Media” ở trên, sau đó nhấp vào “Convert/Save”. Nhập nguồn DVD của bạn vào chương trình bằng cách nhấp vào nút radio “DVD” rồi chọn “Browse”.
Bước 2Sau khi tải xong, hãy chọn tiêu đề bạn muốn chuyển đổi từ “Starting Position”. Bạn cũng có thể chọn một track âm thanh và phụ đề bên dưới. Sau đó, để tiếp tục, hãy nhấp vào nút “Convert/Save”.
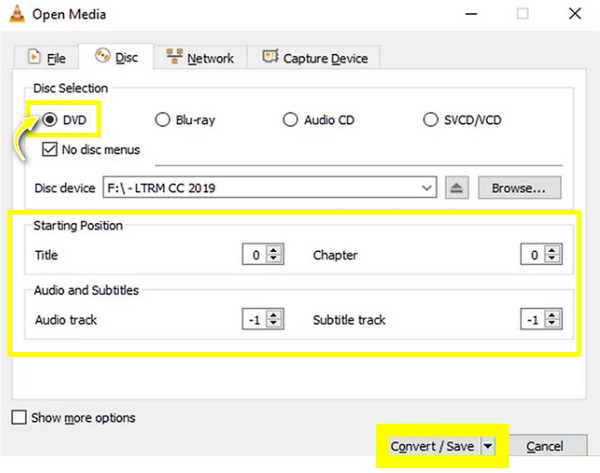
Bước 3Tiếp theo, chọn “MPEG” từ menu thả xuống “Profile”. Và để thay đổi bất kỳ cài đặt quan trọng nào, hãy nhấp vào nút “Settings” bên cạnh. Cuối cùng, chọn đường dẫn và tên tệp, sau đó nhấp vào nút “Start” để bắt đầu chuyển đổi DVD sang MPEG.
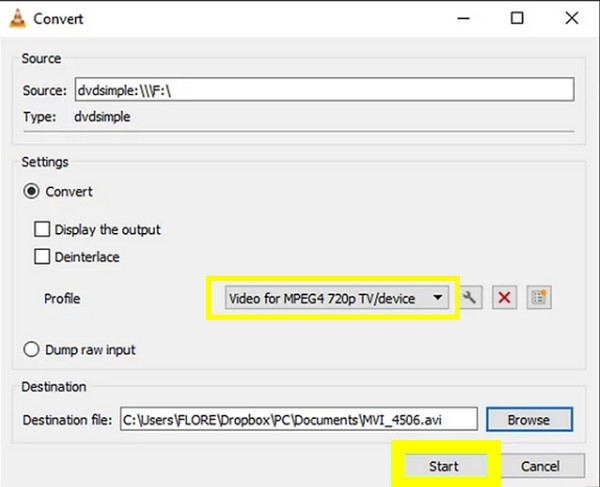
Phần kết luận
Đó là hướng dẫn đầy đủ để chuyển đổi DVD sang MPEG! Đơn giản và nhanh chóng miễn là bạn sử dụng đúng công cụ, chẳng hạn như các công cụ được thảo luận hôm nay, ví dụ, VLC và Handbrake. Mặc dù cả hai đều hiệu quả trong việc chuyển đổi DVD, nhưng chúng yêu cầu các bước bổ sung để xử lý các DVD được bảo vệ bản quyền có thể tốn thời gian. Đối với điều này, tốt nhất là lấy 4Easysoft DVD Ripper; bất kể loại DVD nào, nó có thể chuyển đổi sang MPEG và nhiều định dạng khác. Hãy phát lại hoàn hảo trên máy tính, điện thoại di động, TV, v.v. ngay hôm nay với chương trình tuyệt vời này. Tải xuống ngay bây giờ và thoải mái sử dụng nhiều tính năng thú vị hơn của nó.
Bảo mật 100%
Bảo mật 100%


 Gửi bởi
Gửi bởi 