Chuyển và quản lý tất cả dữ liệu giữa các thiết bị iOS, thiết bị và máy tính cũng như iTunes và các thiết bị.
Cách xem tin nhắn iPhone trên PC có/không có iTunes và iCloud
Tin nhắn lưu trữ thông tin quan trọng từ gia đình, bạn bè và những người thân yêu khác của bạn. Để quản lý và truy cập tin nhắn iPhone của bạn một cách thuận tiện, bạn có thể cần xem tin nhắn iPhone trên PC của mình. Có nhiều cách để xem tin nhắn từ iPhone sang máy tính, chẳng hạn như iTunes, iCloud và các chương trình tuyệt vời khác có thể giúp ích. Nếu bạn muốn biết, hãy tiếp tục đọc để tìm hiểu bốn phương pháp để xem tin nhắn văn bản iPhone trên PC.
Danh sách hướng dẫn
Cách dễ nhất để lưu và xem tin nhắn iPhone trên PC Cách xem tin nhắn iPhone trên PC Windows bằng iCloud Cách xem tin nhắn iPhone trên PC thông qua iTunes Backup Các bước chi tiết để xem tin nhắn iPhone trên PC thông qua AirDroid Câu hỏi thường gặp về Cách xem tin nhắn iPhone trên PCCách dễ nhất để lưu và xem tin nhắn iPhone trên PC
Nếu bạn muốn lưu và xem tin nhắn iPhone trên PC một cách nhanh chóng, hãy sử dụng một chương trình như 4Easysoft Chuyển iPhone. Chương trình này có thể chuyển dữ liệu iOS giữa máy tính và thiết bị iOS với tốc độ nhanh. Ngoài việc quản lý tin nhắn văn bản, nó còn hoạt động với danh bạ, ảnh, nhạc và dữ liệu khác trên iPhone của bạn. Hơn nữa, nó có nhiều chức năng mạnh mẽ để sắp xếp dữ liệu iOS của bạn, bao gồm tùy chỉnh nhạc chuông, sao lưu danh bạ, đồng bộ thư viện iTunes, v.v. Nó rất tiện lợi cho bạn nếu bạn có nhiều khả năng sử dụng máy tính.

Hỗ trợ hầu hết các phiên bản và mẫu iOS, bao gồm iPhone, iPad và iPod.
Cho phép bạn quét và xem trước tin nhắn văn bản trên iPhone, trong đó bạn có thể chọn xóa hoặc lưu chúng.
Cung cấp cho bạn tính năng chuyển dữ liệu giữa các thiết bị iOS, cho phép bạn chia sẻ các tập tin quan trọng sang thiết bị iOS mới.
Cho phép bạn chuyển đổi hàng loạt các tệp tin quan trọng, chẳng hạn như tin nhắn văn bản, ghi chú, danh bạ, v.v., giữa hai thiết bị iOS, cho phép bạn chuyển tất cả dữ liệu cùng một lúc.
Bảo mật 100%
Bảo mật 100%
Bước 1Để tải chương trình, bạn có thể nhấp vào Tải xuống miễn phí ở đầu trang này để tải xuống phiên bản mới nhất. Sau đó, khởi chạy nó trên máy tính của bạn.
Bước 2Để truy cập đầy đủ dữ liệu trên iPhone, bạn cần thực hiện các bước bổ sung để PC có thể truy cập dữ liệu của mình vì hệ thống iOS 13 trở lên đã tăng cường bảo vệ an ninh. Sau khi kết nối iPhone với PC qua cáp USB, một cửa sổ trên chương trình yêu cầu cấp quyền truy cập dữ liệu của bạn sẽ xuất hiện.

Trên iPhone của bạn, một Tin tưởng máy tính này thông báo sẽ xuất hiện. Nếu iPhone của bạn bị khóa, hãy mở khóa, sau đó nhấp vào Tin cậy.

Bước 3Nhấp chuột Tin nhắn, sau đó nhấp vào hộp kiểm ở phía trước thông tin liên lạc bạn muốn chọn. Sau đó, nhấp vào Xuất sang PC để chuyển tin nhắn từ iPhone sang PC. Bạn có thể chọn định dạng bạn muốn lưu tin nhắn, chẳng hạn như CSV, HTML và TXT. Bây giờ, bạn có thể xem tin nhắn iPhone trên PC.

Cách xem tin nhắn iPhone trên PC Windows bằng iCloud
iCloud là một phương pháp tuyệt vời để sao lưu các tệp quan trọng như tin nhắn văn bản, danh bạ, ghi chú và dữ liệu thiết yếu khác từ iPhone của bạn. Với phương pháp này, bạn có thể khôi phục từ bản sao lưu iCloud nếu thiết bị iOS của bạn đã thay đổi hoặc gặp sự cố liên quan đến mật khẩu, v.v. Nếu bạn muốn xem tin nhắn iPhone trên PC thông qua iCloud, bạn phải tải xuống iCloud cho Windows, sau đó thiết lập trên PC của mình. Theo cách này, bạn có thể truy cập dữ liệu iPhone của mình trên PC chạy Windows. Xem các bước chi tiết bên dưới để truy cập tin nhắn văn bản từ iPhone sang PC.
Bước 1Tải xuống và cài đặt iCloud cho Windows trên PC của bạn, sau đó đăng nhập vào iCloud bằng cùng một ID Apple mà bạn sử dụng trên iPhone.
Bước 2Trên iPhone của bạn, hãy mở Cài đặt, chạm vào của bạn ID Apple, hãy vào iCloud, sau đó chuyển nút sang màu xanh lá cây để bật Tin nhắn. Trên PC của bạn, hãy kích hoạt Tin nhắn iCloud.
Bước 3Bây giờ, bạn sẽ có thể tải xuống tin nhắn từ iCloud và xem tin nhắn iPhone trên PC một cách dễ dàng.
Cách xem tin nhắn iPhone trên PC thông qua iTunes Backup
Giống như trong iCloud, bạn cũng có thể lưu tin nhắn trên bản sao lưu iTunes. Bạn phải sao lưu toàn bộ iPhone thông qua bản sao lưu iTunes, không chỉ tin nhắn văn bản hoặc iMessages, vì nó không thể xem riêng tin nhắn văn bản. Vì vậy, nếu bạn muốn đọc tin nhắn đã lưu nhưng đã xóa chúng trên iPhone, bạn sẽ không thể xem chúng cho đến khi bạn khôi phục toàn bộ thiết bị. Bạn sẽ được yêu cầu sử dụng một công cụ có thể giúp trích xuất dữ liệu từ iTunes Backup. Bạn có thể xem bên dưới các bước về cách xem tin nhắn iPhone trên PC bằng iTunes Backup.
Bước 1Tải xuống và cài đặt trình trích xuất iBackup trên PC của bạn, sau đó khởi chạy nó. Kết nối iPhone của bạn với máy tính thông qua cáp USB.
Bước 3 Trên máy tính của bạn, nhấp vào Quản lý sao lưu, sau đó nhấp vào Lịch sử sao lưu. Tiếp theo, nó sẽ dẫn bạn đến Sao lưu iTunes, nơi lưu trữ tin nhắn trên iPhone của bạn.
Bước 3Lựa chọn Tin nhắn để xem tin nhắn iPhone trên PC. Bạn có thể lưu chúng trên máy tính của mình bằng cách nhấp vào Gửi đến máy tính lựa chọn.
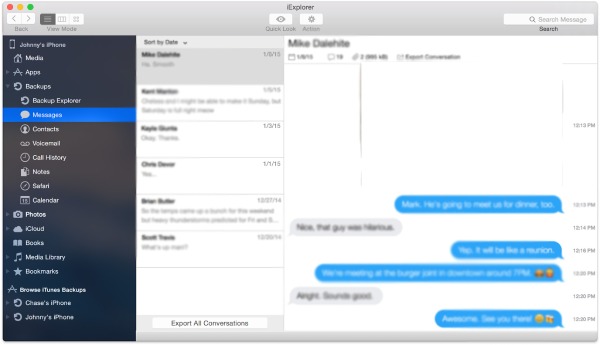
Các bước chi tiết để xem tin nhắn iPhone trên PC thông qua AirDroid
Một chương trình khác có thể giúp bạn xem tin nhắn iPhone trên PC là AirDroid. Ứng dụng này cho phép bạn quản lý các tệp tin iPhone, tin nhắn văn bản và cuộc gọi đến từ bất kỳ máy tính nào. Thêm vào đó, nó vừa là trình duyệt web vừa có thể tải xuống trên máy tính để bàn của bạn. Nó cũng tương thích với một số nền tảng khác nhau, bạn có thể có PC và iPad, và Airdroid vẫn có thể hỗ trợ bạn đồng bộ hóa hai thiết bị khác đó. Tuy nhiên, so với AirDrop, AirDroid chậm hơn nếu bạn đồng bộ hóa hai thiết bị iOS. Sau đây là các bước chi tiết để xem tin nhắn iPhone trên PC bằng AirDroid.
Bước 1Tải xuống và cài đặt ứng dụng Airdroid trên iPhone và PC Windows của bạn. Khởi chạy ứng dụng, sau đó đăng nhập vào tài khoản của bạn vào Airdroid để kết nối iOS và Windows của bạn.
Bước 2Có ba cách để kết nối iPhone với PC: Không dây, thông qua Phát sóngvà thông qua một Cáp USB.
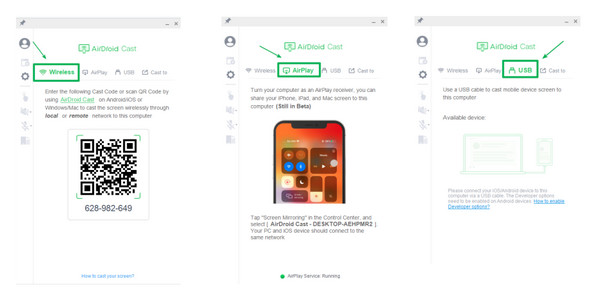
Kết nối không dây: Nhập mã cast từ PC vào iPhone của bạn. Hoặc quét mã QR hiển thị trên màn hình PC.
Kết nối qua Airplay: Trên máy tính của bạn, hãy bật Phát sóng tính năng trên Airdroid. Trên iPhone của bạn, hãy truy cập trung tâm điều khiển ở góc trên bên phải Màn hình, sau đó chạm vào Biểu tượng phản chiếu màn hình.
Kết nối qua cáp USB: Kết nối iPhone của bạn với máy tính chạy Windows thông qua cáp USB, sau đó đảm bảo rằng máy tính có thể đọc được thiết bị của bạn.
Bước 3Yêu cầu cấp quyền sẽ xuất hiện; tuy nhiên, bạn có thể chọn nhận dạng iPhone của mình để lần sau sẽ không có thông báo yêu cầu bạn đồng ý nữa.
Bước 4Sau khi chấp nhận, iPhone của bạn sẽ tự động hiển thị trên PC, cho phép bạn xem tin nhắn iPhone trên PC.
Câu hỏi thường gặp về Cách xem tin nhắn iPhone trên PC
-
Làm thế nào tôi có thể truy cập tin nhắn trên máy tính mà không cần iPhone?
Bạn có thể sử dụng chương trình iBackup Extractor để xem tin nhắn iPhone của mình từ bản sao lưu iPhone. Với chương trình này, bạn có thể xem tin nhắn trên máy tính ngay cả khi bạn không có iPhone.
-
Làm thế nào tôi có thể chuyển tin nhắn iPhone sang máy tính mà không cần ứng dụng của bên thứ ba?
Bạn có thể sử dụng bản sao lưu iCloud để chuyển tệp từ iPhone sang máy tính và bạn cần tải xuống iCloud cho Windows. Tuy nhiên, nếu bạn đang sử dụng máy tính Mac, bạn có thể truy cập trực tiếp vào tin nhắn và các tệp khác bằng cùng một tài khoản iCloud, sau đó kích hoạt tin nhắn iCloud trên cả máy tính Mac và iPhone của bạn.
-
Tôi có thể truy cập iMessage từ máy tính không?
Google Chrome có thể giúp bạn truy cập iMessages; nó có Chrome Remote Desktop, cho phép bạn truy cập máy tính khác từ xa thông qua trình duyệt Chrome. Bạn sẽ cần máy Mac và PC Windows cùng lúc để truy cập iMessage trên PC.
Phần kết luận
Khi bạn gặp phải một câu hỏi như câu hỏi được đề cập trong phần giới thiệu, 'Làm thế nào tôi có thể phản chiếu iPhone của mình lên PC để xem tin nhắn?' thì bây giờ bạn đã có câu trả lời. Bạn có thể đề xuất bốn phương pháp dễ thực hiện để xem tin nhắn iPhone trên PC. Trong số đó, bạn có thể đề xuất 4Easysoft Chuyển iPhone. Bên cạnh việc hỗ trợ tất cả các mẫu và phiên bản iOS, ứng dụng này còn có ba chế độ chuyển tập tin, chẳng hạn như danh bạ, ảnh, tin nhắn, v.v., giữa các thiết bị iOS, iOS và máy tính, và iOS và iTunes.
Bảo mật 100%
Bảo mật 100%


