Mở khóa toàn bộ iPhone/iPod/iPad của bạn bằng cách xóa mật mã và xóa hoàn toàn Apple ID.
2 Phương pháp - Làm thế nào để tắt Tìm iPhone của tôi mà không cần Mật khẩu?
Một trong những tính năng thiết yếu của iPhone là Find My iPhone, cho phép bạn theo dõi, khóa, xóa và truy cập thiết bị của mình trong trường hợp bạn làm mất hoặc bị đánh cắp. Nhưng nếu bạn muốn bán iPhone cũ của mình, bạn có thể cân nhắc tắt nó đi để bảo vệ dữ liệu của mình. Có thể dễ dàng thực hiện nếu bạn nhớ mật khẩu, nhưng nếu bạn không nhớ thì sao? Nếu bạn quên mật khẩu, bạn thực sự sẽ tìm cách tắt Find My iPhone mà không cần mật khẩu. Dưới đây là các phương pháp hiệu quả với các bước chi tiết để tắt tính năng Find My iPhone mà không cần sử dụng mật khẩu.
Danh sách hướng dẫn
Phần 1: Cách tốt nhất để tắt Tìm iPhone của tôi trực tiếp mà không cần mật khẩu Phần 2: Cách xóa Find My iPhone mà không cần mật khẩu bằng cách bỏ qua DNS Phần 3: Điều gì sẽ xảy ra sau khi bạn tắt Tìm iPhone của tôi Phần 4: Câu hỏi thường gặp về Cách tắt Tìm iPhone của tôi mà không cần mật khẩuPhần 1: Cách tốt nhất để tắt Tìm iPhone của tôi trực tiếp mà không cần mật khẩu
Một trong những phần mềm tốt nhất giúp bạn tắt tính năng Tìm iPhone của tôi mà không cần mật khẩu là 4Easysoft Mở khóa iPhone. Công cụ mở khóa mạnh mẽ này có thể xóa an toàn mật khẩu Apple ID hoặc mật khẩu màn hình của bạn, cho dù đó là Face ID hay Touch ID. Ngoài iPhone, nó cũng hoạt động hoàn hảo với các thiết bị iOS khác và hỗ trợ tất cả các mẫu và phiên bản của chúng, ngay cả iPhone 16/15 và iOS 17/18 mới phát hành. Mở khóa thiết bị iOS của bạn trong mọi tình huống bằng 4Easysoft iPhone Unlocker và biết cách tắt Tìm iPhone của tôi mà không cần mật khẩu.

Cho phép bạn mở khóa Thời gian sử dụng màn hình và xóa bỏ các hạn chế mà không bị mất dữ liệu
Tính năng này hỗ trợ khi bạn quên mật khẩu Apple/iCloud ID, cho phép bạn tắt Tìm iPhone mà không cần mật khẩu.
Công cụ mở khóa iPhone mạnh mẽ này không chỉ hoạt động hoàn hảo trên iPhone mà còn trên iPad và iPod Touch.
Nó cung cấp giải pháp tối ưu để khôi phục cài đặt gốc cho iPhone và iPad, ngay cả khi màn hình bị hỏng.
Bảo mật 100%
Bảo mật 100%
Bước 1Tải xuống và cài đặt 4Easysoft iPhone Unlocker. Khi bạn đã khởi chạy nó, hãy nhấp vào Xóa ID Apple từ giao diện chính. Chạm vào Tin cậy trên iPhone của bạn để cho phép máy tính nhận dạng thiết bị của bạn.
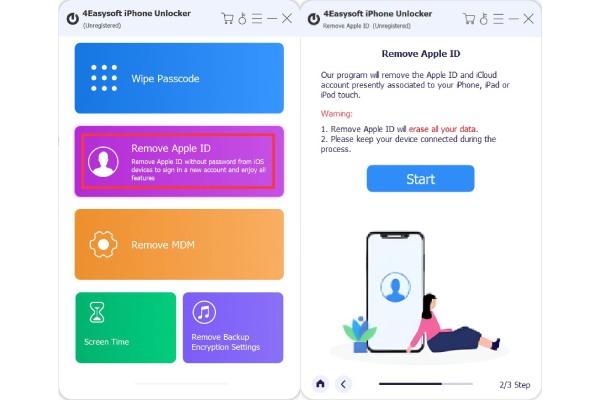
Bước 2Nhấp chuột Bắt đầu để xóa mật khẩu và tắt Tìm iPhone của tôi mà không cần mật khẩu. Các bước sau sẽ tùy thuộc vào phiên bản iOS của thiết bị của bạn.
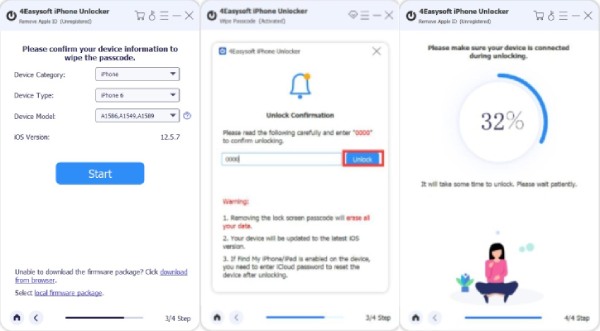
Đối với iOS 11.3 hoặc phiên bản cũ hơn, bạn sẽ cần phải thiết lập lại tất cả các cài đặt. Đi tới Cài đặt, sau đó nhấn vào Tổng quan, vỗ nhẹ Cài lại, sau đó chạm vào Xoá tất cả nội dung và cài đặt. Thiết bị của bạn sẽ khởi động lại và Apple ID/iCloud của bạn sẽ bị xóa, cùng với tính năng Tìm iPhone của tôi. Nhưng điều này chỉ xảy ra nếu bạn sử dụng cùng một tài khoản Apple ID để đăng nhập vào tính năng này.
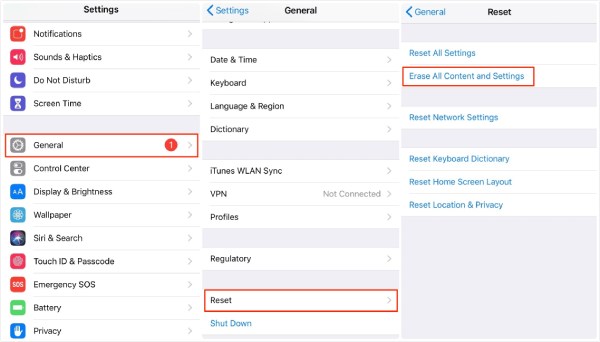
Nếu thiết bị của bạn chạy iOS 11.4 hoặc phiên bản mới nhất, hãy đảm bảo rằng Xác thực hai yếu tố đang bật. Đi đến Cài đặt, chạm vào ID Apple, Mật khẩu & Bảo mật, sau đó Xác thực hai yếu tố; kiểm tra xem chức năng này có được bật hay không.
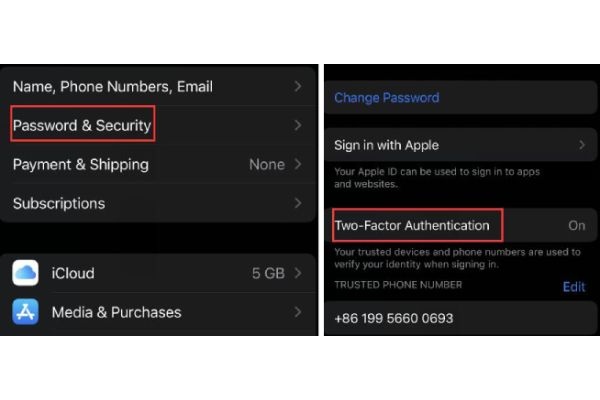
Nếu nó đang bật, hãy nhập 0000 trên máy tính của bạn. Nhấp vào Xác nhậnvà kiểm tra thông tin thiết bị của bạn. Sau đó, nhấp vào Bắt đầu để tải xuống chương trình cơ sở. Sau quá trình này, nhập lại 0000 để xác nhận, sau đó nhấp vào Mở khóa để xóa Apple ID của bạn
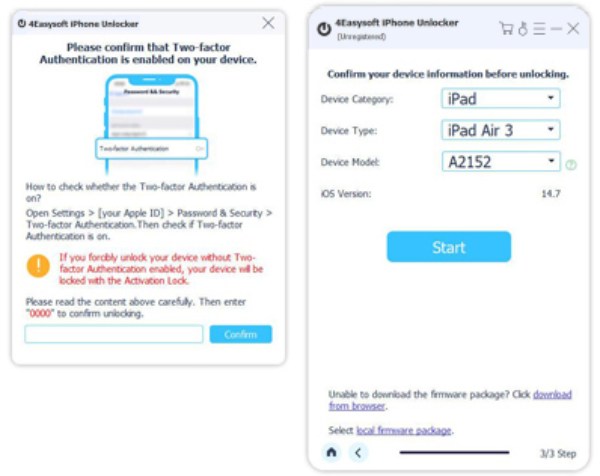
Bước 3Sau khi thực hiện tất cả các bước trên, giờ đây bạn có thể kích hoạt thiết bị iOS của mình như một thiết bị mới. Và thật dễ dàng để tắt Tìm iPhone của tôi mà không cần bất kỳ mật khẩu nào.
Phần 2: Cách xóa Find My iPhone mà không cần mật khẩu bằng cách bỏ qua DNS
Nếu iPhone của bạn vẫn chạy trên iOS 8 đến iOS 10 và bạn chưa cập nhật lên phiên bản mới nhất, bạn có thể sử dụng phương pháp này, đó là Bỏ qua DNS. Để tắt Tìm iPhone của tôi mà không cần mật khẩu, hãy chuyển máy chủ DNS hiện tại đang chạy trên iPhone của bạn sang một trong những máy chủ giúp sử dụng khai thác. Tất cả những gì bạn cần là kết nối điện thoại của bạn với Wi-Fi; không cần thiết bị nào khác để thực hiện việc này trên iPhone của bạn. Với hai bước dễ dàng, bạn sẽ biết cách tắt Tìm iPhone của tôi mà không cần mật khẩu.
Nếu iPhone của bạn vẫn chạy trên iOS 8 đến iOS 10 và bạn chưa cập nhật lên phiên bản mới nhất, bạn có thể sử dụng phương pháp này, đó là Bỏ qua DNS. Để tắt Tìm iPhone của tôi mà không cần mật khẩu, hãy chuyển máy chủ DNS hiện tại đang chạy trên iPhone của bạn sang một trong những máy chủ giúp sử dụng khai thác. Tất cả những gì bạn cần là kết nối điện thoại của bạn với Wi-Fi; không cần thiết bị nào khác để thực hiện việc này trên iPhone của bạn. Với hai bước dễ dàng, bạn sẽ biết cách tắt Tìm iPhone của tôi mà không cần mật khẩu.
Bước 1Đi đến Cài đặt, sau đó chạm vào Wi-Fi. Chạm vào vòng tròn màu xanh có biểu tượng i ở bên trong cạnh biểu tượng tín hiệu Wi-Fi và tại đó bạn có thể chỉnh sửa máy chủ DNS.
Bước 2Gõ vào Cấu hình DNS trên màn hình điện thoại của bạn, sau đó nhập một trong các địa chỉ IP sau:
104.155.28.90 cho chúng tôi
104.154.51.7 cho Châu Âu
78.100.17.60 cho Châu Á
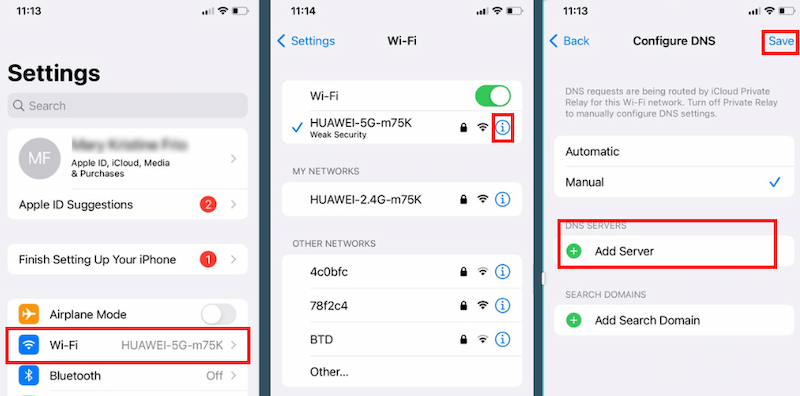
Bây giờ, bạn có thể tắt tính năng Tìm iPhone của tôi mà không cần mật khẩu. Tuy nhiên, khi bạn khóa iPhone, tính năng Tìm iPhone của tôi sẽ được bật lại.
Phần 3: Điều gì sẽ xảy ra sau khi bạn tắt Tìm iPhone của tôi
Nếu bạn là người dùng iOS mới, có lẽ bạn chưa biết về Find My iPhone. Tính năng Find My iPhone rất cần thiết vì nó hỗ trợ khi bạn bị mất điện thoại hoặc bị đánh cắp. Tính năng này giúp bạn định vị và truy cập từ xa vào iPhone và các thiết bị iOS khác. Thêm vào đó, tính năng này cho phép bạn định vị gia đình và bạn bè nhanh chóng và chia sẻ vị trí của bạn với họ. Để bảo vệ thiết bị Apple của mình, bạn phải bật tính năng Find My iPhone.
Tuy nhiên, bạn có thể cân nhắc tắt tính năng Tìm iPhone của tôi trên iPhone khi bạn bán điện thoại và muốn người khác sử dụng thiết bị nhanh chóng và ngăn họ truy cập dữ liệu của bạn. Hoặc ngược lại, bạn là người đã mua iPhone cũ và bạn không muốn chủ sở hữu trước theo dõi thiết bị từ Tìm iPhone của tôi. Vì vậy, bạn đang tìm kiếm giải pháp về cách tắt Tìm iPhone của tôi mà không cần mật khẩu. Nếu bạn định tắt tính năng Tìm iPhone của tôi trong những trường hợp này, điều gì sẽ xảy ra sau khi bạn tắt nó?
Phần 4: Câu hỏi thường gặp về Cách tắt Tìm iPhone của tôi mà không cần mật khẩu
-
Việc đăng xuất khỏi iCloud có tắt tính năng Tìm iPhone của tôi không?
Việc đăng xuất khỏi iCloud có tắt tính năng Tìm iPhone của tôi không?
-
Tôi có thể tắt tính năng Tìm iPhone của tôi mà không cần ID Apple không?
Nếu bạn quên ID Apple để đăng nhập vào tính năng Tìm iPhone của tôi, bạn có thể sử dụng phương pháp được đề cập ở trên. Tuy nhiên, nếu bạn sử dụng điện thoại cũ, bạn có thể thử liên hệ với chủ sở hữu trước và yêu cầu họ tắt Tìm iPhone của tôi.
-
Làm thế nào để tắt tính năng Tìm iPhone của tôi bằng mật khẩu?
Trên thiết bị iOS của bạn, hãy vào Cài đặt, sau đó chạm vào iCloud và chạm để tắt Tìm iPhone của tôi. Nếu bạn không thể tắt, hãy thử xóa nó trên iCloud.com.
Phần kết luận
Nếu bạn chọn tắt tính năng Tìm iPhone của tôi, bạn có thể thực hiện theo hai phương pháp được đề cập ở trên. Bạn cũng hiểu điều gì sẽ xảy ra nếu bạn tắt tính năng này trên iPhone của mình. Tuy nhiên, nếu bạn phải tắt nó trong những trường hợp này, 4Easysoft Mở khóa iPhone có thể giúp bạn. Ngoài việc giúp bạn cách tắt Tìm iPhone của tôi mà không cần mật khẩu, nó còn có thể xóa Apple ID mà không cần mật khẩu, bỏ qua mật mã màn hình iPhone và mở khóa thời gian sử dụng màn hình trên tất cả các thiết bị iOS.
Bảo mật 100%
Bảo mật 100%


