Chuyển đổi, chỉnh sửa và nén video/âm thanh ở hơn 1000 định dạng với chất lượng cao.
2 Phương pháp tốt nhất để cắt video trên iPhone của bạn 16/15/14/13
Bạn nên làm gì khi thấy tỷ lệ khung hình của video không phù hợp với nền tảng mạng xã hội mà bạn muốn tải lên? Cắt video trên iPhone là cách dễ nhất để giải quyết vấn đề này. Ứng dụng Ảnh tích hợp phải là lựa chọn đầu tiên nếu bạn muốn cắt video. Bạn cũng có thể sử dụng iMovie để chỉnh sửa video trên iPhone. Đọc tiếp để tìm hiểu cách cắt video trực tiếp trên iPhone.
Danh sách hướng dẫn
Phần 1: 2 phương pháp tốt nhất để cắt video trên iPhone [Đã giải quyết!] Phần 2: Phần thưởng: Cắt Video cho iPhone trên Windows/Mac bằng Công cụ Chuyên nghiệp Phần 3: Câu hỏi thường gặp về Cách cắt video trên iPhonePhần 1: 2 phương pháp tốt nhất để cắt video trên iPhone [Đã giải quyết!]
1. Cách cắt video trên iPhone bằng ứng dụng Photos
Nếu bạn sử dụng iOS 13 trở lên, bạn có thể sử dụng ứng dụng Ảnh để cắt video trên iPhone. Chức năng của ứng dụng này bị hạn chế và bạn không thể thêm phụ đề cho video. Nhưng ứng dụng Ảnh vẫn có thể đáp ứng nhu cầu cơ bản của bạn. Tìm hiểu cách cắt video trên iPhone 16/15/14/13 bằng ứng dụng Ảnh.
Bước 1Mở Ảnh ứng dụng và chọn video bạn muốn cắt. Sau đó chạm vào nút Chỉnh sửa ở trên cùng để vào chế độ chỉnh sửa. Bạn có thể thấy một số công cụ chỉnh sửa ở phía dưới.
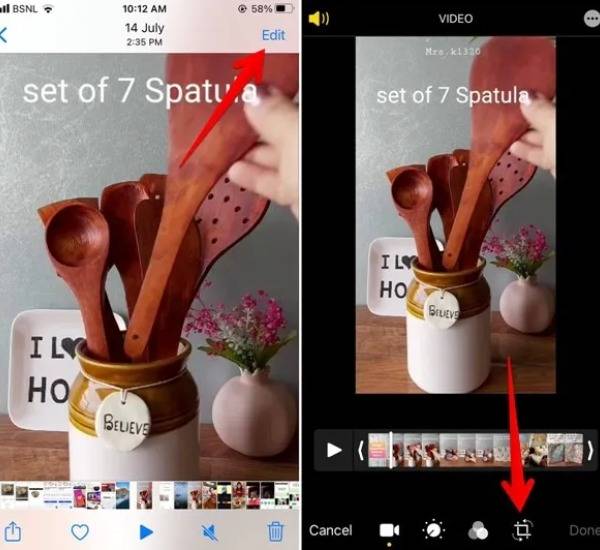
Bước 2 Nhấn vào biểu tượng Cắt để dễ dàng cắt video trên iPhone của bạn. Bạn có thể điều chỉnh chiều rộng và chiều cao của video một cách tự do. Bạn có thể nhấn vào tỷ lệ khung hình nút để thiết lập các thông số cụ thể cho các nền tảng truyền thông xã hội khác nhau.
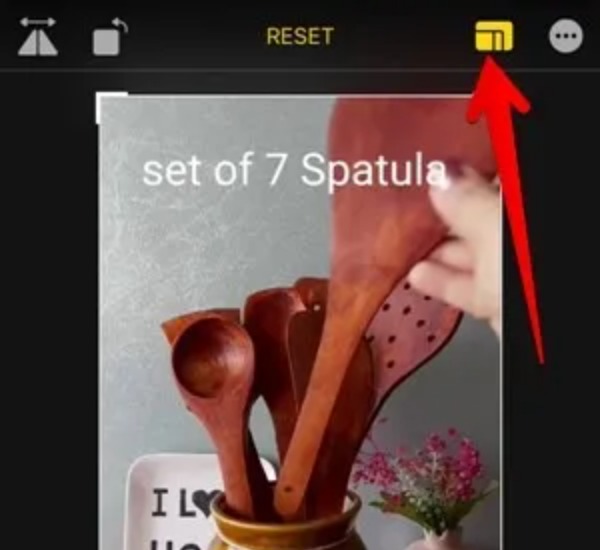
Bước 3Sau khi cắt, bạn có thể chạm vào nút Xong ở phía dưới để lưu video. Bạn có thể lưu video dưới dạng tệp mới hoặc ghi đè lên video gốc. Nếu bạn muốn khôi phục video đã chỉnh sửa thành video gốc bất kỳ lúc nào, bạn có thể mở video đã chỉnh sửa và chạm vào Biên tập nút. Sau đó, bạn nên chạm vào Khôi phục cái nút.
2. Cách cắt video trên iPhone thông qua iMovie
iMovie là ứng dụng chỉnh sửa được cài đặt sẵn trên iPhone, iPad và Mac. Bạn có thể sử dụng ứng dụng này để chuyển video thành phim. Tất nhiên, công cụ này cũng cung cấp các tính năng chỉnh sửa cần thiết để cắt video trên iPhone của bạn. Nếu bạn không tìm thấy iMovie trên iPhone, bạn có thể cài đặt ứng dụng này từ Apple Store. Nhược điểm là ứng dụng này sẽ chiếm nhiều dung lượng lưu trữ.
Bước 1 Khởi chạy iMovie trực tiếp trên iPhone của bạn và chạm vào Dự án nút ở giao diện chính. Sau đó chạm vào Thêm nút để tải lên video bạn muốn cắt.
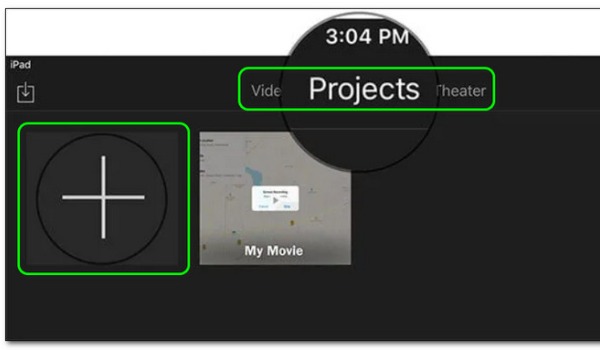
Bước 2Sau đó, nó sẽ bật lên Dự án mới cửa sổ. Bạn nên chạm vào Bộ phim biểu tượng để chọn video trong album của bạn. Sau đó chạm vào Tạo phim cái nút.
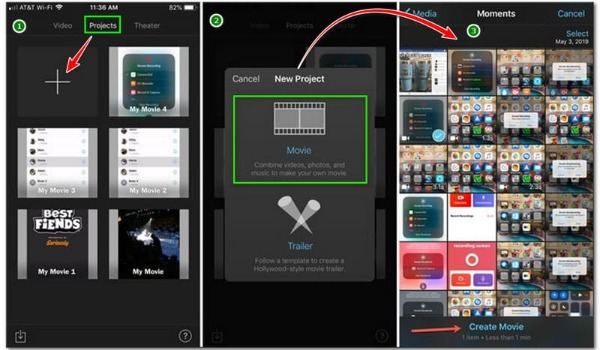
Bước 3Bạn nên chạm vào video hiển thị trên dòng thời gian ở phần dưới của màn hình. Sau đó chạm vào Chụm để phóng to video nút có biểu tượng kính lúp nhỏ ở góc trên bên phải màn hình để cắt video trên iPhone của bạn một cách thoải mái.
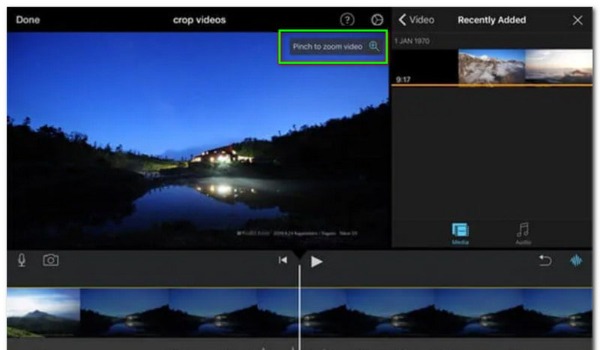
Bước 4Khi bạn hoàn tất việc cắt xén, bạn có thể chạm vào Xong để lưu điều chỉnh. Sau đó lưu video đã cắt vào Camera Roll của bạn bằng cách chạm vào Xuất khẩu cái nút.
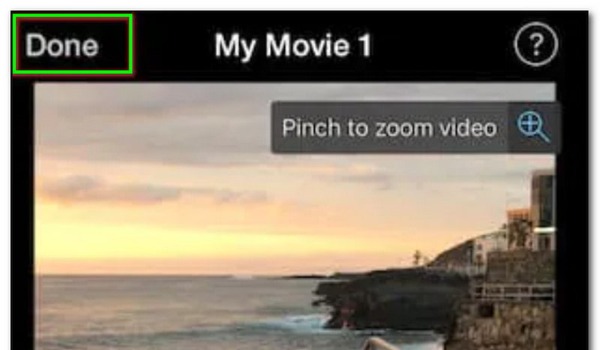
Phần 2: Phần thưởng: Cắt Video cho iPhone trên Windows/Mac bằng Công cụ Chuyên nghiệp
Nếu bạn muốn cắt video cho iPhone trên PC/Mac và tận hưởng nhiều tính năng chỉnh sửa hơn, 4Easysoft Total Video Converter phải là lựa chọn ban đầu. Công cụ tất cả trong một này có các chức năng chỉnh sửa mạnh mẽ để chỉnh sửa video của bạn, bao gồm cắt xén, thêm hiệu ứng/bộ lọc, cắt và thêm phụ đề. Hơn nữa, nó cung cấp nhiều định dạng mà bạn có thể thay đổi định dạng video khi xuất ra. Tải xuống miễn phí để tìm hiểu thêm các tính năng ngay bây giờ!

Cung cấp ba cách để cắt video cho iPhone một cách dễ dàng, bao gồm Diện tích cắt, Tỷ lệ khung hình và Mã thu phóng.
Chỉnh sửa video mà không làm giảm chất lượng và hỗ trợ chuyển đổi video hàng loạt.
Hơn 15 bộ công cụ để chỉnh sửa video cho iPhone, chẳng hạn như Compressor, Watermark Remover, 3D Maker và Audio Sync.
Hỗ trợ chuyển đổi video sang nhiều định dạng khác nhau theo nhu cầu của bạn.
Bảo mật 100%
Bảo mật 100%
Bước 1Sau khi bạn tải xuống 4Easysoft Total Video Converter, bạn nên khởi chạy trực tiếp. Sau đó nhấp vào Thêm các tập tin để nhập video bạn muốn cắt. Bạn có thể chọn phương pháp đơn giản hơn để tải tệp video của mình lên, tức là kéo trực tiếp vào phần mềm.

Bước 2Nhấn vào Biên tập để vào cửa sổ chỉnh sửa và bạn nên nhấp vào Xoay & Cắt nút ở trên cùng. Bạn có thể cắt video bằng cách điều chỉnh tỷ lệ khung hình. Nếu bạn muốn cắt video tự do, bạn nên nhấp vào Tỷ lệ khung hình nút và chọn Tự do tùy chọn. Sau đó nhập số vào Vùng thu hoạch. Bạn cũng có thể chọn Chế độ thu phóng, giống Hộp thư, Pan & Scan, Và Đầy.

Bước 3Khi bạn hoàn tất việc cắt xén, hãy nhấp vào ĐƯỢC RỒI để lưu. Và nhấp vào nút Chuyển đổi để tải xuống video đã cắt cho iPhone. Nếu bạn muốn thay đổi định dạng video, bạn có thể nhấp vào nút Định dạng để điều chỉnh.

Phần 3: Câu hỏi thường gặp về Cách cắt video trên iPhone
-
Sự khác biệt giữa crop và trim là gì?
Cắt xén là việc điều chỉnh chiều cao hoặc chiều rộng của video, thường được gọi là tỷ lệ khung hình. Và khi bạn muốn rút ngắn thời lượng của video, bạn có thể cắt bớt.
-
Tỷ lệ khung hình của một số nền tảng mạng xã hội nổi tiếng là bao nhiêu?
YouTube Shorts là 9:16; Pinterest là 1:1; 2:3, 4:5; 9:16; LinkedIn là 1:2,4 đến 2,4:1; Instagram Stories là 9:16; Instagram Feed là 1,91:1 đến 4:5; Facebook thường là 1,91:1 đến 1:1. Bạn có thể cắt video trên iPhone thành kích thước khác.
-
Việc cắt xén có ảnh hưởng đến chất lượng video trên iPhone không?
Có, bạn có thể. Chất lượng gốc của video chắc chắn sẽ bị ảnh hưởng trong quá trình cắt. Nhưng bạn có thể sử dụng 4Easysoft Total Video Converter để cắt video với chất lượng gốc. Bạn cũng có thể sử dụng nó để thay đổi tốc độ video.
Phần kết luận
Vì các ứng dụng iMovie và Photos được tích hợp trên các thiết bị Apple, chúng là lựa chọn đầu tiên để bạn cắt video trên iPhone. Nhưng nếu bạn muốn tận hưởng nhiều tính năng hơn và chuyển đổi video mà không làm giảm chất lượng, 4Easysoft Total Video Converter phải là phần mềm tốt nhất bạn có thể có! Phần mềm này không chỉ đáp ứng nhu cầu chỉnh sửa cơ bản của bạn mà còn chuyển đổi và nén video. Nếu bài viết này hữu ích với bạn, bạn có thể chia sẻ với mọi người xung quanh.
Bảo mật 100%
Bảo mật 100%


