Ghi lại video, âm thanh, trò chơi và webcam để ghi lại những khoảnh khắc quý giá một cách dễ dàng.
Đánh giá về 10 phần mềm ghi màn hình tốt nhất cho Windows 11 [Ưu và nhược điểm]
Khi bạn cần chụp hoặc ghi lại màn hình để phát lại sau này, cho dù là video hướng dẫn, trò chơi, bài thuyết trình, v.v., thì việc có trình ghi màn hình tốt nhất cho Windows 11 là điều bạn cần; có rất nhiều công cụ ghi màn hình có sẵn trên thị trường. Với bài đăng này, bạn sẽ có được công cụ tốt nhất tại đây. Tiếp tục đọc bài viết này đến cuối và nhận danh sách các trình ghi màn hình tốt nhất cho Windows 11 của chúng tôi.
Danh sách hướng dẫn
Phần 1. 10 phần mềm ghi màn hình tốt nhất cho Windows 11: Ưu và nhược điểm Phần 2: Câu hỏi thường gặp về Trình ghi màn hình tốt nhất cho Windows 11Phần 1. 10 phần mềm ghi màn hình tốt nhất cho Windows 11: Ưu và nhược điểm
1. Trình ghi màn hình 4Easysoft

Được tích hợp công cụ Snapshot, bạn có thể sử dụng nó để chụp ảnh màn hình trong khi ghi âm.
Có khả năng cung cấp khả năng ghi hình chất lượng cao thông qua công nghệ tăng tốc CPU và GPU.
Hỗ trợ tùy chọn Máy ghi âm có chức năng khử tiếng ồn và tăng cường micrô.
Được trang bị khả năng chụp ảnh webcam và màn hình Windows 11 cùng lúc.
Bảo mật 100%
Bảo mật 100%
2. Studio OBS
Một trình ghi màn hình khác trong danh sách trình ghi màn hình tốt nhất dành cho Windows 11 của chúng tôi là Studio OBS. OBS Studio được coi là một trong những công cụ tốt nhất để sử dụng cho phát trực tiếp. Nhưng ngoài ra, công cụ này cũng được phát triển để ghi lại nhiều khoảnh khắc khác nhau trên màn hình của bạn. Bên cạnh đó, công cụ này cũng có thể chỉnh sửa các luồng đã ghi của bạn, vì nó được tích hợp các tính năng chỉnh sửa video nâng cao. Giống như các trình ghi màn hình khác trên thị trường, Studio OBS cũng cho phép bạn chụp các phần cụ thể của màn hình hoặc toàn bộ. Cuối cùng, một phím nóng dễ truy cập được cung cấp cho bạn.
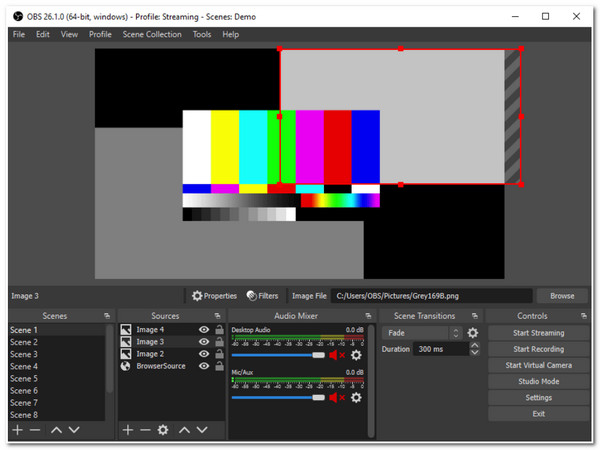
- Ưu điểm
- Có khả năng quay video trên nhiều màn hình.
- Không có hình mờ nào được thêm vào đầu ra của bạn.
- Quay màn hình ở chế độ HD và 120 khung hình/giây.
- Nhược điểm
- Cần có thời gian để hiểu và sử dụng chức năng của công cụ.
- Công cụ này không thân thiện với người mới bắt đầu vì giao diện của nó.
3. Trình ghi màn hình Loom
Tiếp theo trong danh sách trình ghi màn hình tốt nhất cho Windows 11 của chúng tôi là Trình ghi màn hình Loom. Giống như các công cụ ghi màn hình khác dành cho Windows 11/10/8/7, công cụ này cũng có thể ghi lại màn hình máy tính để bàn của bạn và một số phần của màn hình đó. Về giao diện, công cụ này đi kèm với các tính năng rất trực quan và dễ hiểu, thu hút người mới bắt đầu. Hơn nữa, công cụ này tự động tạo liên kết có thể chia sẻ trên nhiều nền tảng khác nhau. Hơn nữa, công cụ này có vẻ đơn giản, nhưng được tích hợp các tính năng chỉnh sửa video cơ bản.
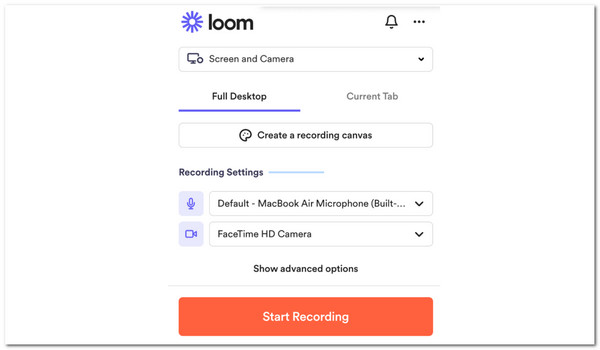
- Ưu điểm
- Giao diện thân thiện với người dùng.
- Có thể truy cập trên hầu hết các trình duyệt vì nó có thể sử dụng như một tiện ích mở rộng của trình duyệt.
- Có khả năng ghi lại màn hình với độ phân giải lên tới 4K UHD.
- Có tính năng Chế độ không làm phiền để ngăn chặn các cửa sổ bật lên không mong muốn.
- Nhược điểm
- Cần có kết nối internet ổn định để công cụ hoạt động chính xác.
- Yêu cầu bạn phải trả phí cho các tính năng nâng cao trước khi có thể sử dụng chúng.
4. Phần mềm Bandicam
Đây cũng là trình ghi màn hình tốt nhất cho Windows 11. Bandicam cũng đi kèm với giao diện dễ hiểu, nơi bạn có thể nắm vững các tính năng của nó chỉ trong vài phút. Công cụ này cho phép bạn ghi lại màn hình của mình chỉ bằng vài cú nhấp chuột, cho dù là hình ảnh hay video, chỉ trong vài cú nhấp chuột. Nó cũng cho phép bạn chọn màn hình ưa thích để chụp, toàn bộ màn hình hoặc khu vực đã chọn. Bên cạnh việc tạo video hướng dẫn dễ dàng, công cụ này có thể đồng thời ghi lại màn hình và loa của bạn.
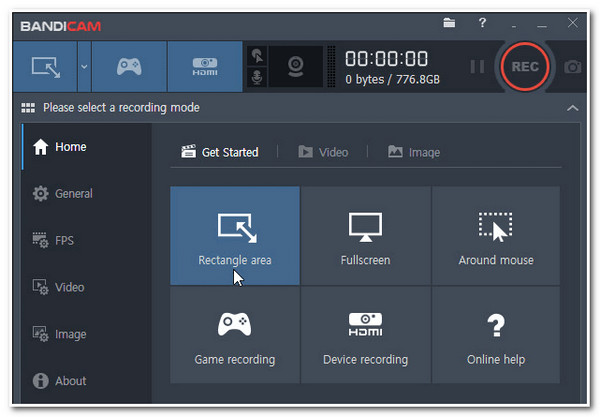
- Ưu điểm
- Cho phép bạn ghi hình 4K Ultra HD có ghi âm.
- Nó cung cấp cho bạn các tính năng chỉnh sửa video sau khi ghi.
- Cho phép bạn chồng webcam lên nhau trong khi ghi hình.
- Nhược điểm
- Nâng cấp phải trả phí đắt đỏ.
- Phiên bản chưa đăng ký có chứa hình mờ đầu ra và cho phép bạn ghi video có thời lượng lên tới 10 phút.
5. Hồi tưởng
Bạn cũng nên bao gồm Hồi tưởng trong danh sách trình ghi màn hình tốt nhất cho Windows 11. Giống như Loom Screen Recorder, công cụ này cũng có giao diện trực quan và dễ sử dụng. Giống như các công cụ ghi màn hình chuyên nghiệp khác, Flashback có thể ghi lại toàn bộ màn hình hoặc cửa sổ đã chọn và chuyển đổi chúng thành nhiều định dạng tệp khác nhau. Hơn nữa, công cụ này được phát triển để ghi lại đồng thời âm thanh hệ thống, video và webcam. Hơn nữa, công cụ này cho phép bạn cắt bớt bản ghi và áp dụng một số lời tường thuật. Với những tính năng đáng khen ngợi đó, công cụ này chứng minh rằng nó nên có trong danh sách.
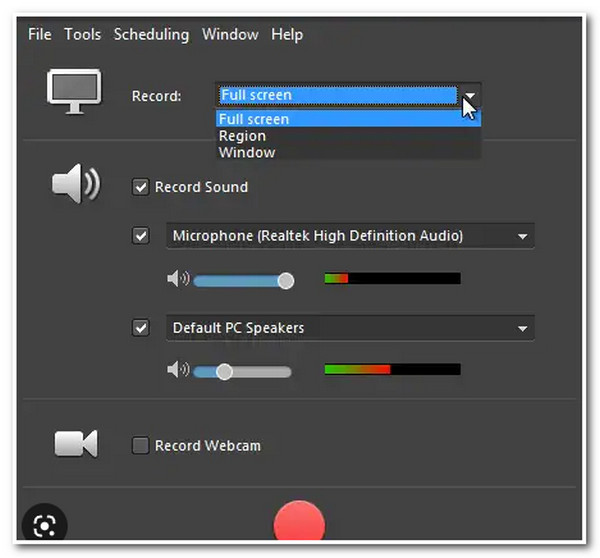
- Ưu điểm
- Công cụ thân thiện với người mới bắt đầu.
- Bạn có thể sử dụng phiên bản miễn phí mà không bị giới hạn độ dài video và hình mờ.
- Nhược điểm
- Nó có vẻ ngoài rất lỗi thời.
- Thiếu tính năng chỉnh sửa video.
6. Thanh trò chơi Xbox
Bạn cũng không nên bỏ lỡ cơ hội có một Thanh trò chơi Xbox trên trình ghi màn hình tốt nhất của bạn dành cho Windows 11. Mặc dù Thanh trò chơi Xbox tốt nhất để ghi lại trò chơi, bạn vẫn có thể sử dụng nó để ghi lại video trên máy tính của mình. Bạn có thể truy cập công cụ ghi màn hình này trên Windows của mình bằng cách nhấp vào Windows + G keys. Ngoài ra, công cụ này có giao diện trực tiếp sẽ không gây nhầm lẫn cho người dùng. Hơn nữa, trình ghi màn hình mặc định này dành cho Windows 11/10 cũng bao gồm các phím tắt khác nhau để chọn micrô và loa hệ thống cho âm thanh, tùy chọn ghi âm, chụp ảnh, v.v.
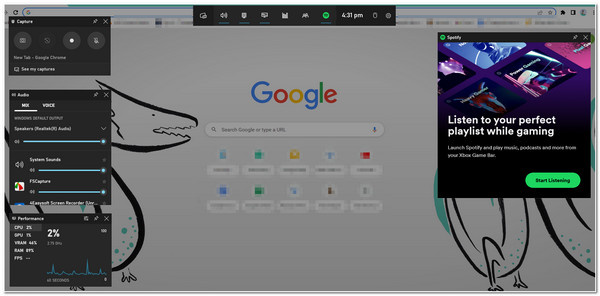
- Ưu điểm
- Công cụ tích hợp cho Windows
- Nó có giao diện người dùng đơn giản.
- Nhược điểm
- Có liên quan đến hiệu suất kém do vấn đề trễ.
7. Trình ghi màn hình Apowersoft
Một công cụ khác chạy trên trình duyệt và xứng đáng có một vị trí trong danh sách các công cụ ghi màn hình tốt nhất cho Windows 11 miễn phí là Trình ghi màn hình Apowersoft. Giống như các công cụ khác ở trên, công cụ này cũng cho phép bạn ghi lại bất kỳ loại video nào trên màn hình của mình, chẳng hạn như hướng dẫn, hướng dẫn, luồng, v.v. Bên cạnh đó, công cụ này cho phép bạn xuất bản ghi âm của mình sang nhiều định dạng phương tiện khác nhau. Hơn nữa, nó cho phép bạn ghi lại các phần của màn hình và thu chúng bằng giọng nói của bạn trên micrô hoặc hệ thống âm thanh của bạn.
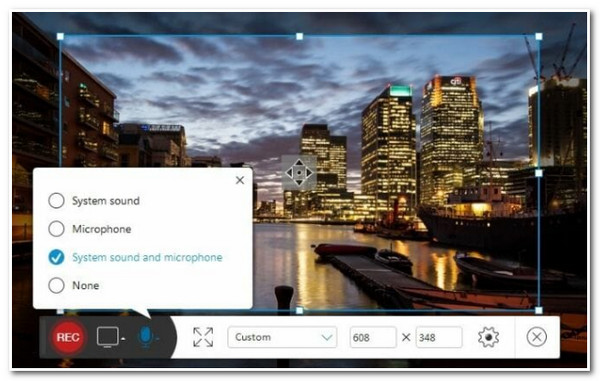
- Ưu điểm
- Giao diện thân thiện với người dùng.
- Có tùy chọn chụp màn hình động.
- Cung cấp cho bạn tính năng chỉnh sửa thời gian thực.
- Nhược điểm
- Không thể chụp màn hình thứ hai.
- Không hiệu quả khi ghi lại quá trình chơi game.
8. Màn hình O-Matic
Công cụ tiếp theo trong danh sách các công cụ ghi màn hình tốt nhất cho Windows 11 của chúng tôi là Màn hình O-Matic. Khi sử dụng công cụ này, bạn có thể thấy nó đơn giản, nhưng ngoài ra, nó cũng được phát triển để đáp ứng nhu cầu ghi màn hình của bạn. Screen-o-Matic bao gồm nhiều tính năng đáng khen ngợi như ghi màn hình full HD, có tùy chọn ghi lại âm thanh của bạn qua micrô, áp dụng chú thích và nhiều tính năng khác.
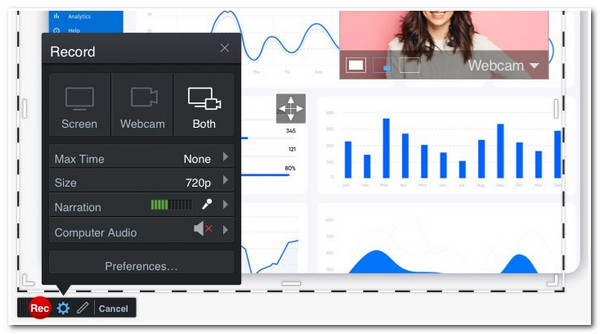
- Ưu điểm
- Hỗ trợ dễ sử dụng.
- Cung cấp các tính năng chỉnh sửa cơ bản.
- Phiên bản trả phí không tạo hình mờ.
- Nhược điểm
- Phiên bản miễn phí có giới hạn ghi âm.
9. Camtasia
Camtasia cũng là trình ghi màn hình tốt nhất cho Windows 11. Công cụ này cho phép bạn ghi lại màn hình và áp dụng các thay đổi vào đó thông qua các tính năng chỉnh sửa tích hợp. Công cụ này nổi bật với mọi người vì nó cung cấp nhiều mẫu và cài đặt trước để thêm vào bản ghi của bạn. Camtasia cũng hỗ trợ xác định lại các tính năng bạn có thể thêm vào bản ghi của mình để làm cho chúng chuyên nghiệp hơn. Các tính năng đó bao gồm mũi tên, chuyển động phác thảo, hiệu ứng con trỏ, v.v. Công cụ này sẽ là một trong những lựa chọn tốt nhất của bạn để tạo video hướng dẫn hoặc hướng dẫn.
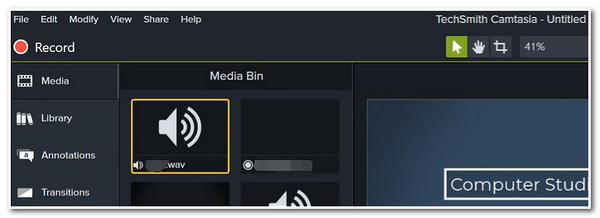
- Ưu điểm
- Công cụ dễ hiểu.
- Nó đi kèm với một thư viện mẫu mở rộng.
- Nó hỗ trợ các tính năng tương tác và câu đố.
- Nhược điểm
- Liên tục xảy ra lỗi và sự cố.
- Các vấn đề xuất khẩu liên tục xuất hiện.
10. CamStudio
Cuối cùng nhưng không kém phần quan trọng là CamStudio. Không giống như các trình ghi màn hình khác dành cho Windows 11 ở trên, CamStudio hỗ trợ xuất các tệp đã ghi của bạn với một tệp chứa AVI. Hơn nữa, nếu bạn cần một trình ghi màn hình giúp bạn trình bày sản phẩm, thì công cụ này là dành cho bạn. CamStudio cho phép bạn chọn các vùng ưa thích để chụp và thêm chú thích văn bản vào bản ghi của mình. Bên cạnh đó, vì công cụ này xuất tệp của bạn thành AVI, bạn có thể đảm bảo có đầu ra chất lượng cao.
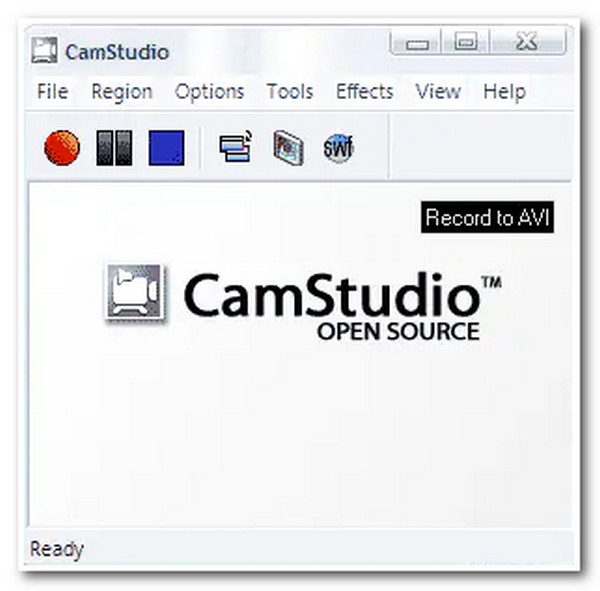
- Ưu điểm
- Mã nguồn mở và dễ sử dụng.
- Không giới hạn ghi âm.
- Nhược điểm
- Ít tùy chọn chỉnh sửa hơn.
- Cung cấp một số định dạng đầu ra.
- Tệp đầu ra có kích thước rất lớn.
- Cài đặt các chương trình không mong muốn.
Bảng so sánh phần mềm ghi màn hình tốt nhất cho Windows 11
| Định dạng đầu ra được hỗ trợ. | Hỗ trợ Micrô và Âm thanh Hệ thống Ghi âm | Cung cấp tính năng chỉnh sửa video và đầu ra | |
| Trình ghi màn hình 4Easysoft | Nó hỗ trợ 14 định dạng cho cả video và âm thanh. Nó cũng bao gồm các định dạng không mất dữ liệu. | Hỗ trợ cả Micrô và Âm thanh hệ thống với thanh trượt Âm lượng và tính năng Kiểm tra âm thanh. | Tùy chọn máy cắt tiên tiến với chức năng phân đoạn và tách. Nó cũng cho phép người dùng điều chỉnh đầu ra để nâng cao chất lượng và độ phân giải. |
| Studio OBS | Nó chỉ hỗ trợ các định dạng đầu ra FLV, MO4 và MKV. | Nó có khả năng ghi lại màn hình bằng giọng nói của bạn thông qua micrô hoặc âm thanh hệ thống. | Không có công cụ chỉnh sửa tích hợp nào. |
| Trình ghi màn hình Loom | Tệp đầu ra đã tải xuống sẽ tự động được lưu dưới dạng MP4. | Nó có khả năng ghi lại màn hình của bạn bằng micrô hoặc âm thanh trên màn hình. | Chỉ cung cấp tính năng khâu và cắt. |
| Bandicam | Định dạng đầu ra được lưu ở dạng MP4 hoặc AVI. Đồng thời, âm thanh được ghi lại được lưu ở dạng MP3 hoặc WAV. | Nó cung cấp cho người dùng cả tính năng ghi âm bằng âm thanh và bằng micrô. | Cắt, nối/gộp, cắt xén và chia tách các tập tin đã ghi. |
| Hồi tưởng | Hỗ trợ AVI và SWF. | Nó cho phép người dùng ghi lại màn hình máy tính và âm thanh micrô. | Nó chỉ cung cấp các chức năng chuyển tiếp, cắt và tách thông thường. |
| Thanh trò chơi Xbox | Chỉ cung cấp định dạng MP4. | Hỗ trợ ghi âm bằng micrô và âm thanh hệ thống. | Không có bất kỳ tính năng chỉnh sửa video hoặc tùy chọn điều chỉnh nào. |
| Trình ghi màn hình Apowersoft | Nó hỗ trợ 9 định dạng đầu ra khác nhau. | Nó được phát triển với khả năng ghi lại âm thanh hệ thống và micrô. | Nó hỗ trợ các tùy chọn điều chỉnh. |
| Màn hình O-Matic | Màn hình được ghi lại sẽ được xuất ra dưới dạng AMP4, AVI hoặc FLV. | Nó được tích hợp khả năng ghi lại giọng nói của bạn thông qua micrô. | Cho phép người dùng cắt bớt các tập tin đã ghi. |
| Camtasia | Nó cung cấp 5 định dạng, bao gồm MP4. | Nó cho phép bạn ghi lại màn hình và âm thanh thông qua micrô hoặc hệ thống. | Hỗ trợ nhiều mẫu khác nhau để chỉnh sửa bản ghi, hiệu ứng, chuyển tiếp và cắt ghép. |
| CamStudio | Các tập tin đã ghi sẽ tự động được xuất sang định dạng AVI. | Nó cho phép bạn ghi lại các hoạt động trên màn hình và giọng nói của bạn thông qua micrô và âm thanh qua máy tính. | Nó không cung cấp bất kỳ tính năng chỉnh sửa video nào. |
Phần 2: Câu hỏi thường gặp về Trình ghi màn hình tốt nhất cho Windows 11
-
1. Tôi cần cân nhắc những khả năng nào khi chọn phần mềm ghi màn hình cho Windows 11?
Bạn cần cân nhắc: Một trình ghi màn hình phải có khả năng ghi lại giọng nói của bạn qua micrô và âm thanh qua máy tính. Ngoài ra, nó được tích hợp khả năng chỉnh sửa bản ghi của bạn và xuất chúng với nhiều định dạng tệp khác nhau. Cuối cùng, nó đi kèm với người dùng rất trực quan và thân thiện với người mới bắt đầu và người dùng nâng cao.
-
2. Làm thế nào để ghi lại màn hình Windows 11 có âm thanh?
Khởi chạy 4Easysoft Screen Recorder. Nhấp vào Đầu ghi video từ giao diện của nó và chọn Đầy tùy chọn nếu bạn muốn chụp màn hình của mình. Nếu không, hãy nhấp vào tùy chọn Tùy chỉnh và chọn các vùng cụ thể trên màn hình mà bạn muốn chụp. Sau đó, chọn giữa Âm thanh hệ thống hoặc Cái mic cờ rô để ghi lại màn hình bằng giọng nói hoặc âm thanh của bạn. Sau đó, hãy đánh dấu vào nút REC.
-
3. Tôi có thể xuất video MP4 từ Xbox Game Bar trên Windows 11 không?
Có, bạn có thể! Là trình ghi màn hình tích hợp trên Windows 11/10, Xbox Game Bar sẽ tự động lưu các bản ghi của bạn ở định dạng MP4. Và bạn có thể tìm thấy chúng trong Chiếm lấy thư mục.
Phần kết luận
Bây giờ bạn đã có danh sách các trình ghi màn hình tốt nhất cho Windows 11, đã đến lúc bạn chọn trình ghi màn hình nào mà bạn nghĩ là đáp ứng được nhu cầu ghi màn hình của mình. Như bạn đã nhận thấy, 4Easysoft Screen Recorder của Các tính năng và khả năng nổi bật nhất trong số các công cụ khác. Công cụ này có đủ khả năng để ghi lại và lưu lại mọi khoảnh khắc trên màn hình Windows 11 của bạn; hãy tải xuống ngay!


