Chuyển đổi, chỉnh sửa và nén video/âm thanh ở hơn 1000 định dạng với chất lượng cao.
Cách trích xuất âm thanh từ video để nghe [Máy tính để bàn và thiết bị di động]
Bạn cũng có thể đang tìm cách trích xuất âm thanh từ video ca nhạc, phỏng vấn, Podcast, v.v. Theo cách này, bạn có thể sử dụng âm thanh làm cảnh quay hoặc chỉ nghe nhạc nền và hướng dẫn một cách dễ dàng. May mắn thay, bạn đã truy cập vào trang này. Ở đây, chúng tôi đã tổng hợp 4 phương pháp bạn có thể làm theo trên các thiết bị khác nhau, cho dù là máy tính để bàn hay thiết bị di động. Khám phá cách trích xuất âm thanh từ video ngay!
Danh sách hướng dẫn
Phần 1: Cách tốt nhất để trích xuất âm thanh từ video trên Windows/Mac Phần 2: Cách trích xuất âm thanh từ video thông qua VLC Media Player trên PC Phần 3: Cách trích xuất âm thanh từ video bằng iMovie trên máy Mac Phần 4: 2 Ứng dụng dễ sử dụng để trích xuất âm thanh từ video trên Android/iPhone Phần 5: Câu hỏi thường gặp về cách trích xuất âm thanh từ videoPhần 1: Cách tốt nhất để trích xuất âm thanh từ video trên Windows/Mac
Nếu bạn muốn có một công cụ đơn giản nhưng mạnh mẽ để trích xuất âm thanh từ video của mình, công cụ được đề xuất là 4Easysoft Total Video Converter. Công cụ tương thích với Windows và Mac này hỗ trợ nhiều định dạng âm thanh và các tính năng nâng cao có thể cung cấp các bản trích xuất âm thanh chất lượng tuyệt vời. Hơn nữa, nó được trang bị các phép tính học máy tăng tốc và công nghệ Blu-Hyper chịu trách nhiệm cung cấp cho bạn tốc độ trích xuất cực nhanh. Hơn nữa, mặc dù có tốc độ tuyệt vời, nó đảm bảo quá trình chuyển đổi mượt mà và duy trì chất lượng gốc của tệp của bạn.

Hỗ trợ chuyển đổi video sang âm thanh không mất dữ liệu với tốc độ nhanh hơn 60 lần.
Được tích hợp các tùy chọn điều chỉnh âm thanh để nâng cao chất lượng âm thanh trích xuất của bạn.
Được trang bị các tính năng chỉnh sửa cơ bản để điều chỉnh và cắt âm thanh khỏi video của bạn.
Cho phép bạn loại bỏ tiếng ồn không mong muốn trong âm thanh của video để làm cho video trong và rõ hơn.
Bảo mật 100%
Bảo mật 100%
Cách trích xuất âm thanh từ video bằng 4Easysoft Total Video Converter:
Bước 1Tải xuống và cài đặt 4Easysoft Total Video Converter trên máy tính Windows hoặc Mac của bạn. Sau đó, khởi chạy nó và trong tab Converter, nhấp vào Thêm nút để nhập video mà bạn muốn trích xuất âm thanh.
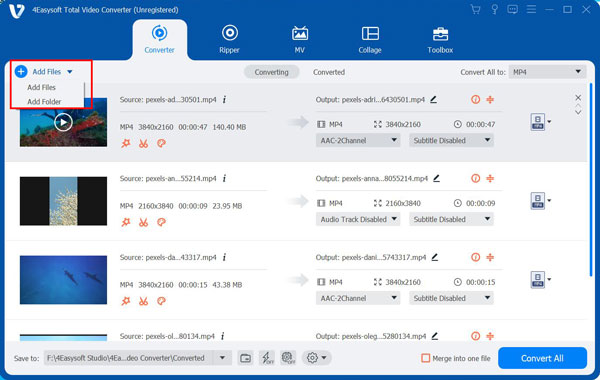
Bước 2Nếu bạn muốn cắt video của mình thành một phần cụ thể nơi có âm thanh bạn muốn trích xuất, hãy nhấp vào Cắt nút với Kéo biểu tượng. Bạn có thể sử dụng tông đơ để cắt tỉa các phần mong muốn và khi bạn đã hài lòng, hãy đánh dấu vào Cứu cái nút.

Bước 3Tiếp theo, chọn Định dạng menu thả xuống ở góc phải của giao diện công cụ. Đánh dấu vào tab Âm thanh và chọn MP3 định dạng từ các tùy chọn để trích xuất âm thanh từ video. Bạn cũng có thể chọn các định dạng âm thanh khác dựa trên sở thích của mình.
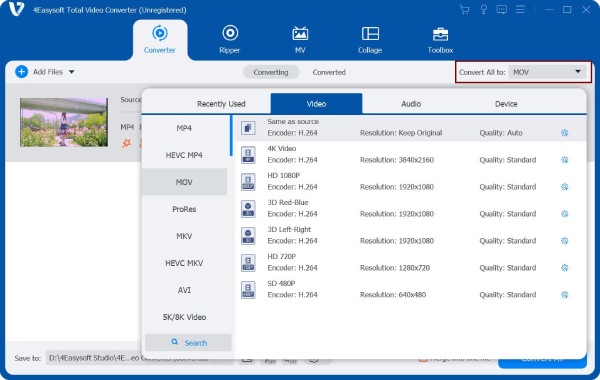
Bước 4Để nâng cao chất lượng âm thanh bạn muốn trích xuất, hãy đánh dấu vào Hồ sơ tùy chỉnh nút có biểu tượng Bánh răng. Chọn mục ưa thích của bạn Bộ mã hóa, Tốc độ mẫu, Kênh, Và Tốc độ bit trong Chỉnh sửa hồ sơ cửa sổ. Khi bạn đã hài lòng với các thiết lập của mình, hãy nhấp vào Tạo Mới cái nút.
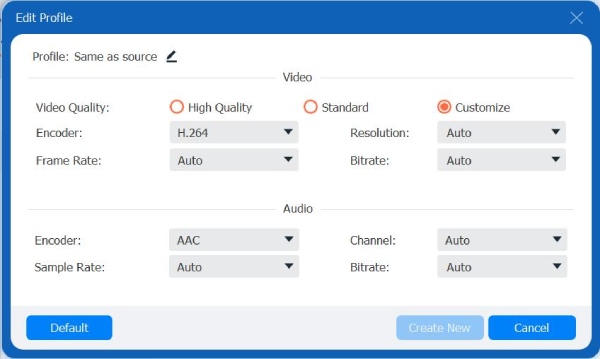
Bước 5Cuối cùng, nhấp vào Lưu vào menu thả xuống ở góc dưới bên trái của công cụ để chọn vị trí đường dẫn lưu trữ ưa thích của bạn. Sau đó, đánh dấu vào Chuyển đổi tất cả nút để bắt đầu trích xuất âm thanh từ video.
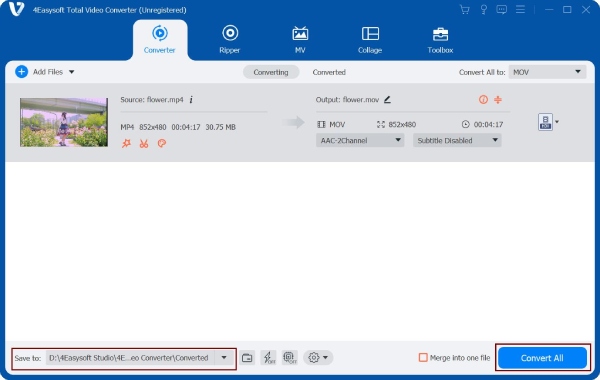
Phần 2: Cách trích xuất âm thanh từ video thông qua VLC Media Player trên PC
Sau khi biết cách tốt nhất để trích xuất âm thanh từ video, Trình phát đa phương tiện VLC cũng có những gì cần thiết để giúp bạn giải quyết vấn đề này. VLC được coi là trình phát phương tiện đa năng, vì nó cho phép bạn phát lại nhiều tệp video khác nhau và được tích hợp các tính năng chuyển đổi. Hơn nữa, nó cũng cung cấp nhiều định dạng âm thanh như MP3, OOG, FLAC, v.v. bạn có thể chọn lưu âm thanh đã trích xuất từ video. Tuy nhiên, VLC hiện nay vẫn liên quan đến lỗi phát lại và chuyển đổi, nhưng đôi khi vẫn xảy ra và bạn vẫn có thể sử dụng nó để trích xuất âm thanh từ video. Để thực hiện phương pháp này, sau đây là các bước về cách trích xuất âm thanh từ video bằng VLC:
Bước 1Mở VLC trên máy tính của bạn, chọn Phương tiện truyền thông tab và nhấp vào Chuyển đổi/Lưu cái nút.
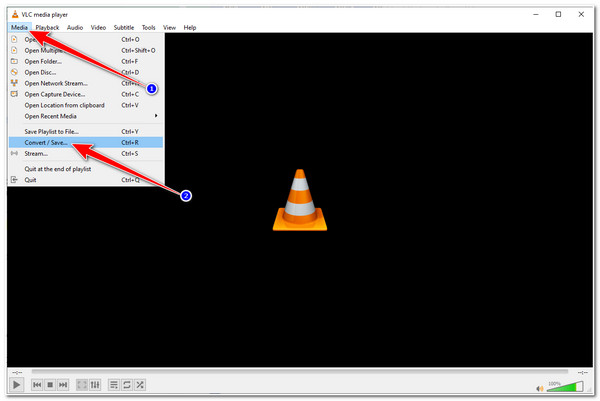
Bước 2bên trong Phương tiện truyền thông mở cửa sổ, đánh dấu vào Thêm vào nút với Thêm và chọn video bạn muốn trích xuất âm thanh. Sau đó, nhấp vào Chuyển đổi/Lưu nút để truy cập Chuyển thành cửa sổ.
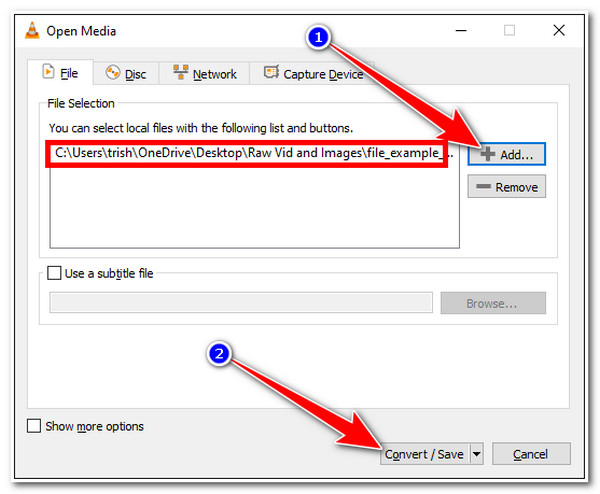
Bước 3Tiếp theo đánh dấu vào Menu thả xuống hồ sơ tùy chọn với Cờ lê biểu tượng. Duyệt xuống và chọn giữa các định dạng OGG, MP3 và FLAC mà bạn muốn lưu âm thanh đã trích xuất.
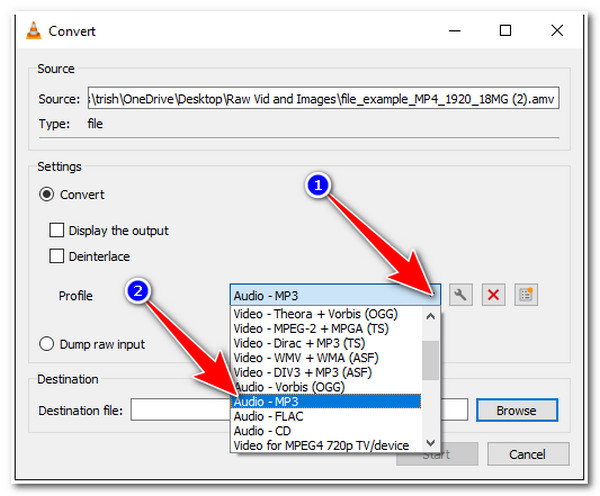
Bước 4Sau đó, nhấp vào Duyệt qua để chọn một thư mục cụ thể mà bạn muốn lưu âm thanh đã trích xuất. Khi bạn hoàn tất, hãy đánh dấu vào Bắt đầu nút để bắt đầu quá trình chuyển đổi và trích xuất âm thanh từ video.
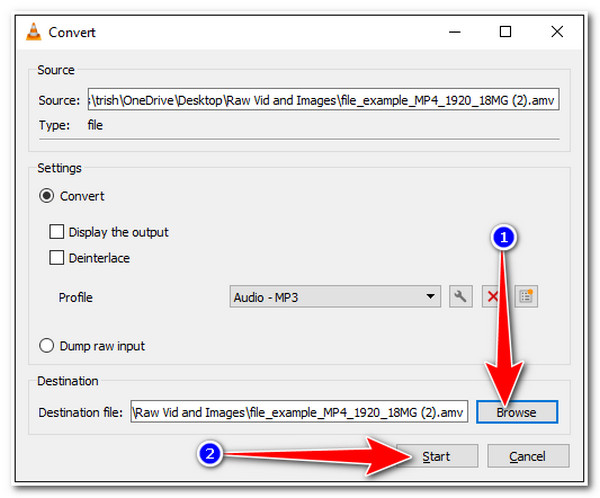
Phần 3: Cách trích xuất âm thanh từ video bằng iMovie trên máy Mac
Nếu không, nếu bạn đang sử dụng máy tính Mac, bạn có thể sử dụng iMovie Video Editor để trích xuất âm thanh từ video. Bên cạnh các tính năng chỉnh sửa nâng cao, công cụ tương thích với máy Mac này cũng có thể trích xuất âm thanh từ video của bạn. Nó hỗ trợ nhiều tệp video khác nhau và lưu âm thanh đã trích xuất thành các định dạng AAC, MP3, AIFF và WAV. Mặc dù có các tính năng đó, công cụ này đôi khi bị treo và sập bất ngờ. Nhưng nếu bạn muốn trích xuất âm thanh đơn giản, thì công cụ này cũng phù hợp. Sau đây là các bước về cách trích xuất âm thanh từ video:
Bước 1Truy cập phim trên máy tính Mac của bạn và nhập video mà bạn muốn trích xuất âm thanh bằng cách kéo tệp đó vào dòng thời gian của trình chỉnh sửa.
Bước 2Sau đó đánh dấu vào Chia sẻ nút ở góc trên bên phải của trình soạn thảo. Sau đó trên cửa sổ bật lên, hãy chọn Tài liệu lựa chọn.
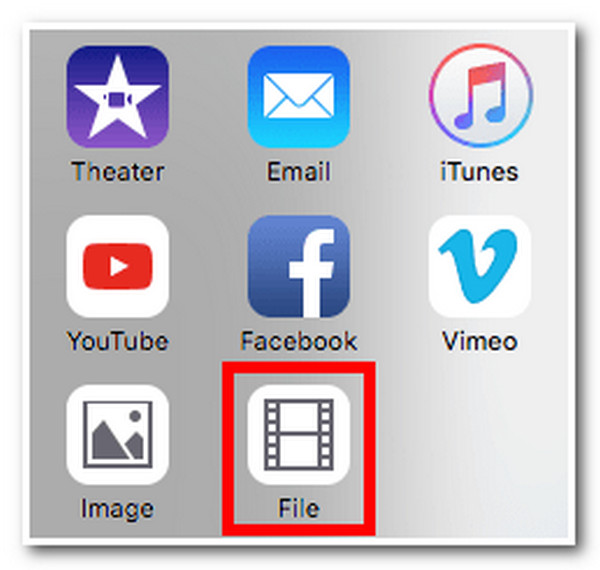
Bước 3Chọn Định dạng menu thả xuống trong Tài liệu cửa sổ và nhấp chuột Chỉ có âm thanh. Sau đó, trên Menu thả xuống Định dạng tệp, lựa chọn giữa ACC, MP3, AIFF, Và WAV định dạng âm thanh bạn muốn lưu lại âm thanh đã trích xuất.
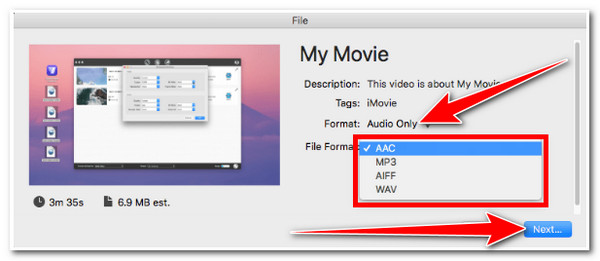
Bước 4Khi đã hài lòng với thiết lập định dạng đầu ra của bạn, hãy đánh dấu vào Kế tiếp nút. Sau đó, đặt tên tệp, chọn nơi lưu âm thanh đã trích xuất và nhấp vào Cứu cái nút.
Phần 4: 2 ứng dụng dễ sử dụng để trích xuất âm thanh từ video trên Android/iPhone
Trên đây là những công cụ bạn có thể sử dụng để trích xuất âm thanh từ video một cách nhanh chóng; chúng tôi cũng đã tổng hợp 2 ứng dụng khác nhau mà bạn có thể sử dụng trên thiết bị Android và iPhone.
1. Đầu tiên, chúng ta có Âm sắc ứng dụng cho Android. Công cụ này được tạo ra để giải quyết nhu cầu trích xuất âm thanh của bạn và được tích hợp với chức năng cắt, nối, chuyển đổi và nhiều tính năng khác. Hơn nữa, các tính năng được biên soạn tốt và được phân loại theo video và âm thanh để bạn có thể dễ dàng truy cập theo nhu cầu của mình. Hơn nữa, nó cũng hỗ trợ đổi tên tệp để định vị tệp của bạn nhanh chóng. Ứng dụng này là một gói hoàn chỉnh, hỗ trợ mọi quy trình chỉnh sửa video và âm thanh, không chỉ trích xuất âm thanh từ video. Tuy nhiên, ứng dụng này sẽ làm phiền bạn với quá nhiều quảng cáo và bạn cần mua phiên bản Premium để loại bỏ chúng.
2. Đối với người dùng iPhone, chúng tôi đề xuất Trình trích xuất âm thanh. Ứng dụng đơn giản này được tích hợp với tính năng trích xuất âm thanh dễ hiểu và các tính năng chỉnh sửa tuyệt vời. Các tính năng chỉnh sửa đó bao gồm cắt clip, kéo dài, chuyển đổi, v.v. Ứng dụng này cũng có thể tải xuống các clip video trực tuyến và trích xuất âm thanh từ chúng. Hơn nữa, ứng dụng này còn có các tính năng khác như chuyển văn bản thành giọng nói, trình phát nhạc, trình chỉnh sửa bài hát, v.v. Giống như ứng dụng đầu tiên, Audio Extractor là một ứng dụng trọn gói để trích xuất âm thanh từ video.
Phần 5: Câu hỏi thường gặp về cách trích xuất âm thanh từ video
-
1. Tôi có thể trích xuất âm thanh từ video trực tuyến không?
Có rất nhiều trình chuyển đổi video trực tuyến mà bạn có thể sử dụng để trích xuất âm thanh từ video. Bạn phải nhập video của mình, chọn định dạng âm thanh, sau đó là xong. Bạn cần tải xuống tệp đã chuyển đổi để lưu vào bộ nhớ máy tính của mình.
-
2. Định dạng nào là tốt nhất để chuyển đổi hoặc trích xuất âm thanh video?
Tùy thuộc vào nhu cầu của bạn. Nếu bạn muốn có âm thanh chất lượng cao, bạn cần lưu ở định dạng WAV. Mặt khác, FLAC là định dạng tốt nhất cho bạn nếu bạn muốn truyền âm thanh nhanh hơn trên các thiết bị và nền tảng truyền thông xã hội. Nhưng, xét về khả năng tương thích, MP3 là định dạng tốt nhất để sử dụng.
-
3. Audacity có thể trích xuất âm thanh từ video không?
Có, có thể! Audacity được trang bị tính năng trích xuất video thành âm thanh. Tuy nhiên, bạn phải cài đặt FFmpeg cho Audacity trước khi bạn có thể trích xuất tệp âm thanh từ video. Sau khi tải xuống, bạn phải thiết lập các sắp xếp phù hợp trong Cài đặt tùy chọn của Audacity.
Phần kết luận
Bây giờ bạn có thể dễ dàng trích xuất âm thanh từ video thông qua 4 phương pháp đó. Tất cả các phương pháp đó đều vượt quá khả năng mà bạn có thể sử dụng và làm theo để đạt được nhu cầu trích xuất âm thanh của mình. Nhưng chúng tôi vẫn khuyên bạn nên sử dụng 4Easysoft Total Video Converter công cụ trích xuất âm thanh nhanh hơn, dễ dàng hơn và chất lượng cao hơn nhiều. Nhờ các tính năng đặc biệt và tài nguyên chỉnh sửa chất lượng, bạn có thể dễ dàng sử dụng chúng miễn phí. Vui lòng truy cập trang web chính thức của công cụ để tìm hiểu thêm về khả năng và chức năng của nó.
Bảo mật 100%
Bảo mật 100%


