Khôi phục tất cả dữ liệu từ thiết bị iOS, bản sao lưu iTunes và iCloud của bạn.
Cách khôi phục video đã xóa từ iPhone có/không cần sao lưu
Nếu bạn vô tình xóa video trên iPhone, hãy vào mục Đã xóa gần đây ngay để khôi phục video đã xóa khỏi iPhone! Nhưng nếu nó không hiển thị video đã xóa của bạn, chúng có thể bị xóa vĩnh viễn và điều này có thể gây khó chịu, đặc biệt là nếu những video đó lưu giữ một kỷ niệm đặc biệt đối với bạn. May mắn thay, có một số phương pháp bạn có thể sử dụng để tìm hiểu cách khôi phục video đã xóa khỏi iPhone và bài đăng này có bốn phương pháp tốt nhất. Nếu bạn vô tình làm mất video hoặc xóa chúng ngẫu nhiên và muốn khôi phục chúng, hãy xem các phần sau để tìm hiểu cách khôi phục chúng trên iPhone của bạn.
Danh sách hướng dẫn
Phần 1: Khôi phục video từ album đã xóa gần đây trên iPhone 16 Phần 2: Cách khôi phục video đã xóa vĩnh viễn khỏi iPhone Phần 3: Các bước khôi phục video đã xóa từ bản sao lưu iTunes/iCloud Phần 4: Câu hỏi thường gặp về cách khôi phục video đã xóa khỏi iPhonePhần 1: Khôi phục video từ album đã xóa gần đây trên iPhone 16
Giả sử video của bạn vẫn chưa hết hạn hoặc bị xóa trong Album Đã xóa gần đây. Đó là cách dễ nhất và nhanh nhất để khôi phục video đã xóa của bạn. Đây sẽ là nơi đầu tiên bạn cân nhắc đến khi xóa thứ gì đó khỏi Album của mình và muốn lấy lại chúng. Album Đã xóa gần đây được cung cấp để bạn quyết định xóa vĩnh viễn hay khôi phục ảnh và video của mình. Vào thư mục Đã xóa gần đây, sau đó làm theo các bước dưới đây để tìm hiểu cách khôi phục video đã xóa khỏi iPhone.
Bước 1Đi đến Ảnh ứng dụng trên iPhone của bạn. Đi đến Tập ảnh tab, cuộn xuống, sau đó chạm vào Đã xóa gần đây thư mục.
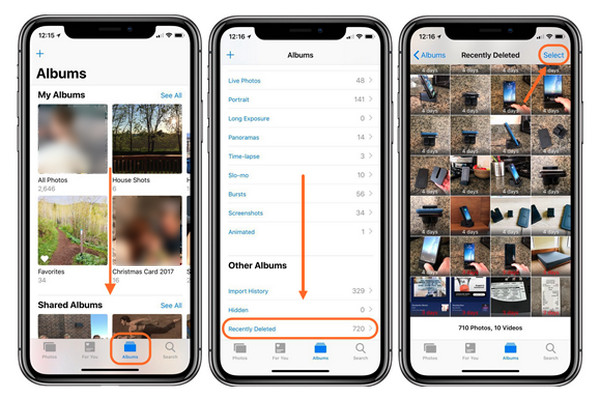
Bước 2Tìm kiếm các video bạn muốn khôi phục, sau đó chọn chúng bằng cách chạm vào Lựa chọn nút. Sau đó, chạm vào Hồi phục nút. Và chúng sẽ trở lại thư viện chính trên iPhone của bạn.
Nếu bạn không thấy bất kỳ video nào ở đó, chúng có thể đã bị xóa vĩnh viễn vì đã hết hạn. Xem phần sau để tìm hiểu cách khôi phục video đã xóa khỏi iPhone sau khi bị xóa khỏi thư mục Đã xóa gần đây.
Phần 2: Cách khôi phục video đã xóa vĩnh viễn khỏi iPhone
Một chương trình mạnh mẽ hỗ trợ khôi phục các video đã xóa và tất cả dữ liệu từ các thiết bị iOS, iTunes và bản sao lưu iCloud là Phục hồi dữ liệu iPhone 4Easysoft. Cho dù bạn muốn khôi phục ảnh, video, tin nhắn hay tệp từ các ứng dụng của bên thứ ba, bạn đều có thể khôi phục tất cả bằng chương trình này. Bên cạnh các chức năng này, chương trình cũng có thể xem trước tất cả dữ liệu và sao lưu dữ liệu đã chọn từ các thiết bị của bạn. Hơn nữa, không giống như các phần mềm khôi phục dữ liệu iPhone khác, chương trình này hỗ trợ tất cả các thiết bị iOS và các phiên bản iPhone, iPad và iPod. Tìm hiểu bên dưới cách khôi phục video đã xóa khỏi iPhone bằng phần mềm này có sẵn trên Windows và Mac.

Khôi phục toàn bộ dữ liệu từ mọi kiểu máy và phiên bản thiết bị iOS, iTunes và bản sao lưu iCloud.
Hỗ trợ khôi phục hơn 20 loại tập tin, bao gồm tin nhắn, ảnh, video, tập tin, v.v.
Cung cấp bản xem trước để lựa chọn ảnh, video và các tệp khác mong muốn để khôi phục.
Đảm bảo tỷ lệ thành công cao và không mất dữ liệu vì nó khắc phục được các sự cố trên iPhone của bạn.
Bảo mật 100%
Bảo mật 100%
Bước 1Để khôi phục video đã xóa vĩnh viễn khỏi iPhone, hãy tải xuống và cài đặt Phục hồi dữ liệu iPhone 4Easysoft. Khởi chạy chương trình trên máy tính của bạn, sau đó kết nối iPhone của bạn với nó thông qua cáp USB. Trên iPhone của bạn, chạm vào Lòng tin trong thông báo xuất hiện.

Bước 2Nhấn vào Phục hồi dữ liệu iPhone trên giao diện chính, sau đó chọn Khôi phục từ thiết bị iOS. Để bắt đầu, hãy nhấp vào Bắt đầu quét để bắt đầu quét tất cả dữ liệu đã xóa trên iPhone của bạn. Nếu bạn có tệp lớn, quá trình này có thể mất nhiều thời gian hơn.

Bước 3Khi quá trình hoàn tất, bạn sẽ thấy tất cả dữ liệu của mình được phân loại thành các loại tệp và lắng nghe chương trình. Để xem trước các tệp, nhấp đúp mỗi cái, sau đó nhấp vào hộp kiểm trong số các video bạn muốn khôi phục.

Bước 4Cuối cùng, nhấp vào nút Recover để khôi phục tất cả các video đã chọn cùng lúc. Bằng cách này, bạn khôi phục các video đã xóa vĩnh viễn khỏi iPhone.
Phần 3: Các bước khôi phục video đã xóa từ bản sao lưu iTunes/iCloud
Không cần sử dụng chương trình của bên thứ ba, bạn vẫn có thể học cách khôi phục video đã xóa khỏi iPhone. Tuy nhiên, bạn cần phải có bản sao lưu khi sử dụng hai phương pháp này. iTunes và iCloud backup được sử dụng rộng rãi trong số những người dùng iOS để sao lưu các thiết bị iOS của họ. Họ sử dụng iCloud backup để tự động kết nối thiết bị với máy tính không dây. Nó cũng lưu trữ nội dung của bạn và giữ cho iPhone của bạn đồng bộ hóa với các thiết bị iOS khác. Trong khi đó, bạn cần kết nối thiết bị của mình với máy tính bằng cáp USB để sao lưu iTunes, sau đó sử dụng chương trình.
Để xem sự khác biệt giữa hai bản sao lưu này, hãy xem hướng dẫn đầy đủ bên dưới cho từng bản sao lưu để khôi phục video đã xóa trên iPhone. Hãy nhớ sao lưu tất cả dữ liệu hiện có trước khi thực hiện một trong những phương pháp này.
Cách khôi phục video đã xóa khỏi iPhone bằng iTunes Backup
Bước 1Ra mắt phiên bản mới nhất của iTunes trên máy tính của bạn. Hãy nhớ kết nối iPhone của bạn với máy tính thông qua cáp USB; iTunes sẽ tự động phát hiện iPhone của bạn.
Bước 2Khi bạn nhìn thấy của bạn Tên của iPhone ở trên, nhấp vào nó. Đi đến Bản tóm tắt.
Bước 3Dưới Sao lưu, nhấp chuột Khôi phục lại bản sao lưu, sau đó chọn bản sao lưu gần đây nhất bạn đã thực hiện trên thiết bị của mình. Cuối cùng, nhấp vào Khôi phục nút. Đợi cho đến khi quá trình hoàn tất, sau đó kiểm tra video đã xóa trên Ảnh của iPhone.
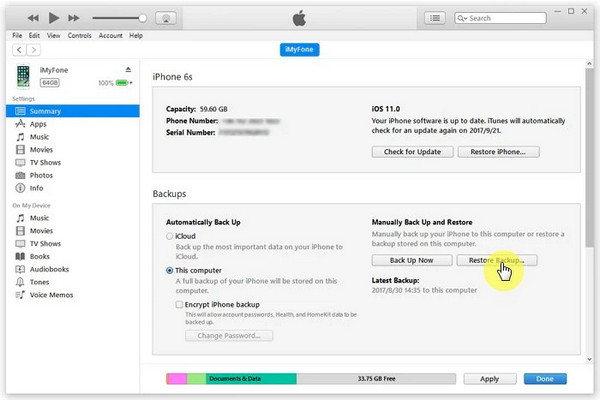
Cách khôi phục video đã xóa khỏi iPhone bằng iCloud Backup
Bước 1
Bước 2Vỗ nhẹ Xoá tất cả nội dung và cài đặt, sau đó nhập mật mã màn hình iPhone của bạn. Nó sẽ xóa toàn bộ nội dung trên iPhone của bạn.
Bước 3Thiết lập iPhone của bạn như bạn thiết lập lần đầu tiên. Trên Ứng dụng & Dữ liệu, chạm vào Khôi phục từ bản sao lưu iCloud. Đăng nhập vào tài khoản iCloud của bạn, sau đó chọn các tệp bạn muốn khôi phục. Tất cả video đã xóa sẽ có trên thiết bị của bạn khi quá trình hoàn tất.
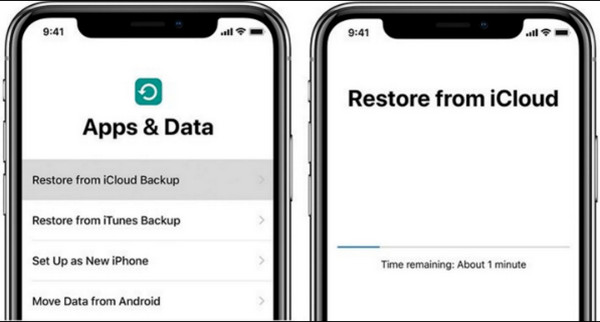
Phần 4: Câu hỏi thường gặp về cách khôi phục video đã xóa khỏi iPhone
-
Các video đã xóa sẽ nằm trong thư mục Đã xóa gần đây trong bao lâu?
Sau khi bạn xóa video hoặc ảnh, chúng sẽ ở trong album Đã xóa gần đây trong 30 ngày. Trong 30 ngày, bạn vẫn có thể chọn giữ lại hoặc xóa vĩnh viễn.
-
Làm thế nào để khôi phục video đã xóa khỏi iPhone bằng iCloud?
Trong vòng 30 ngày qua, bạn có thể khôi phục các tệp đã xóa trên iCloud.com từ iCloud Drive và các ứng dụng khác trên iPhone của mình. Tuy nhiên, bạn không thể khôi phục các tệp đã xóa vĩnh viễn.
-
Tôi có thể khôi phục ảnh đã xóa vĩnh viễn không?
Bạn không thể khôi phục ảnh đã xóa vĩnh viễn trừ khi bạn đã sao lưu các tệp của mình. Bạn có thể sử dụng Google Photos, Google Drive, iCloud, v.v. để sao lưu nhằm truy cập bất kỳ lúc nào các video đã xóa của bạn.
Phần kết luận
Trước khi thực hiện sao lưu iTunes và iCloud, hãy tìm hiểu cách khôi phục video đã xóa khỏi iPhone bằng thư mục Đã xóa gần đây trước. Bạn càng sớm thực hiện hành động khôi phục video đã xóa, bạn sẽ lấy lại được chúng từ thư mục Đã xóa gần đây. Tuy nhiên, nếu không có video nào, hãy thực hiện các phương pháp sao lưu, nhưng hãy đảm bảo bạn có bản sao lưu của tất cả dữ liệu hiện có. Bạn không muốn lo lắng về việc mất dữ liệu? Hãy sử dụng Phục hồi dữ liệu iPhone 4Easysoft. Đừng nói lời tạm biệt với tất cả dữ liệu hiện có của bạn, vì chương trình này cung cấp các giải pháp khôi phục ảnh, video và các tệp khác của bạn với tỷ lệ thành công cao và không mất dữ liệu. Từ các thiết bị iOS cũ hơn và mới nhất, bạn có thể sao lưu và khôi phục chúng trong thời gian ngắn với chương trình này. Hãy thử ngay!
Bảo mật 100%
Bảo mật 100%


