Khôi phục tất cả dữ liệu từ thiết bị iOS, bản sao lưu iTunes và iCloud của bạn.
Cách khắc phục sự cố không có âm thanh trên iPhone 16 [Các bước chi tiết]
Nếu bạn nhận thấy mình không nghe thấy bất kỳ âm thanh nào trên iPhone, bạn đang gặp sự cố không có âm thanh trên iPhone. Khi bạn đang gọi điện, bạn không thể nghe thấy người bạn đang nói chuyện; khi phát nhạc, bạn không thể nghe thấy. Khi xem video, không có âm thanh nào cả. Việc khắc phục loại không có âm thanh này trên iPhone sẽ mất thời gian vì nó có thể là sự cố phần cứng. Đó là lý do tại sao bài đăng này sẽ đưa ra danh sách các lý do có thể khiến bạn gặp sự cố không có âm thanh trên iPhone và cách khắc phục.
Danh sách hướng dẫn
5 lý do khiến iPhone không có âm thanh và cách khắc phục Cách tối ưu để giải quyết tình trạng không có âm thanh trên iPhone chỉ bằng vài cú nhấp chuột đơn giản Câu hỏi thường gặp về Cách khắc phục lỗi không có âm thanh trên iPhone 165 lý do khiến iPhone không có âm thanh và cách khắc phục
Sự cố không có âm thanh trên iPhone có thể xảy ra trên toàn bộ iPhone của bạn hoặc chỉ xảy ra ở một ứng dụng. Và nó xảy ra do một số nguyên nhân, chẳng hạn như sự cố phần cứng hoặc phần mềm. Dù là nguyên nhân gì, thì việc khắc phục sự cố iPhone này là điều cần thiết vì bạn không thể để iPhone ở chế độ im lặng mãi được. Thật không may, iPhone của bạn sẽ không cho biết nguyên nhân gây ra sự cố này, vì vậy hãy dành thời gian đọc các lý do sau đây gây ra sự cố không có âm thanh trên iPhone của bạn.
Cài đặt âm thanh: Cách dễ nhất để khắc phục sự cố không có âm thanh trên iPhone là kiểm tra cài đặt âm thanh. Bạn có thể đã giảm âm lượng của iPhone mà không biết. Hơn nữa, một số tính năng như Không làm phiền và Chế độ im lặng được bật, đó là lý do tại sao iPhone của bạn im lặng.
Sự cố phần cứng: Loa iPhone của bạn không hoạt động do bị hỏng do nước hoặc tai nghe bị lỏng, có thể là nguyên nhân khiến iPhone không có âm thanh khi đeo tai nghe. Lỗ loa bẩn cũng có thể là nguyên nhân.
Cài đặt ứng dụng: Nếu bạn không nghe thấy bất kỳ âm thanh nào chỉ trong một ứng dụng, có thể là do ứng dụng bạn đang sử dụng có cài đặt âm thanh riêng. Vì vậy, nếu bạn không nghe thấy âm thanh trên nhiều ứng dụng, thì chúng cũng có cài đặt âm thanh riêng.
Lỗi và trục trặc: Hầu hết thời gian, lỗi có thể xảy ra trên iPhone, đặc biệt là nếu chưa được cập nhật. Những lỗi này có thể khiến âm thanh không hoạt động khi gọi điện và không nghe được âm thanh khi phát nhạc hoặc video.
Sự cố kết nối: Điều này sẽ xảy ra nếu bạn sử dụng tai nghe. Có thể dây tai nghe bị hỏng nên bạn không thể kết nối đúng cách với iPhone. Ngoài ra, bạn có thể gặp sự cố khi kết nối với Bluetooth khi sử dụng tai nghe không dây.
Để theo dõi các lý do, cách khắc phục sự cố mất âm thanh trên iPhone được viết bên dưới. Bạn có thể thực hiện tất cả trong một lần ngồi. Hãy xem sáu cách dễ dàng để khôi phục âm thanh trên iPhone của bạn.
1. Kiểm tra Cài đặt âm thanh của iPhone.
Bước 1Nhấn nút Âm lượng các nút trên iPhone của bạn để kiểm tra. Sau đó, hãy xem mức trên màn hình của bạn xem nó có tăng lên và giảm xuống không.
Bước 2Nhấn nút Tăng âm lượng để lấy lại âm thanh trên iPhone của bạn.
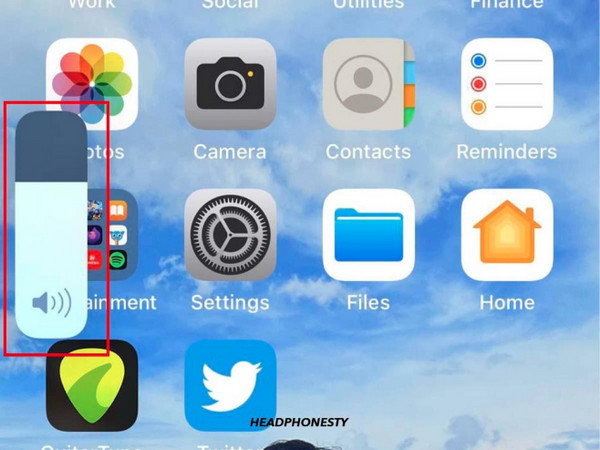
2. Tắt chế độ Không làm phiền.
Bước 1Vuốt lên từ dưới cùng của màn hình hoặc vuốt xuống từ trên cùng để xem Trung tâm điều khiển. Sau đó, nhấp vào biểu tượng Mặt trăng nếu nó sáng lên để tắt; nếu không, đừng chạm vào vì nó đã bị tắt.
Bước 2Nếu không có tùy chọn Không làm phiền trong Cài đặt điều khiển, hãy vào Cài đặt, chạm vào tùy chọn Không làm phiền hoặc Tập trung, sau đó bật nút chuyển đổi để tắt.
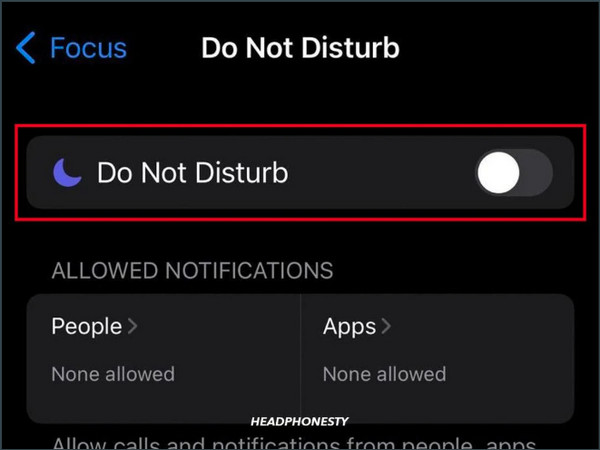
3. Tắt chế độ Im lặng.
Bạn có thể thực hiện việc này ở phía bên phải iPhone của bạn. Nếu nó hiển thị quả cam dòng, nó đang ở chế độ im lặng, vì vậy hãy nhấp vào công tắc để mang lại âm thanh.
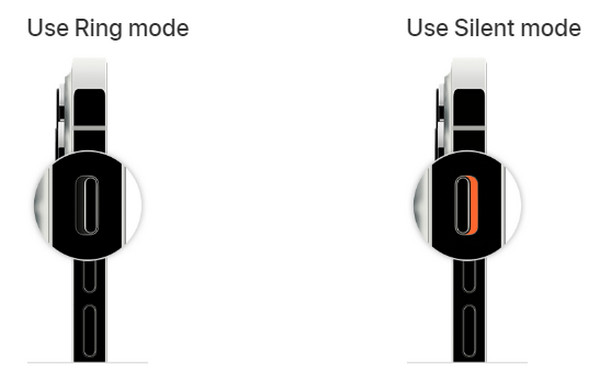
4. Kiểm tra Cài đặt ứng dụng.
Như đã nói, nhiều ứng dụng có cài đặt âm thanh riêng. Bạn có thể kiểm tra từng ứng dụng bằng cách tìm menu Cài đặt để thay đổi cài đặt âm thanh. Bật âm thanh, nhạc và thông báo. Ngoài ra, bạn có thể cài đặt lại ứng dụng vì lỗi ứng dụng có thể gây ra lỗi này.
5. Cập nhật phiên bản iOS.
Bước 1Mở Cài đặt ứng dụng trên iPhone của bạn, chạm vào Tổng quan, sau đó Cập nhật phần mềm.
Bước 2Nhấp vào Cập nhật ngay nếu có bản cập nhật khả dụng. Nên tắt Cập nhật tự động để tự động cập nhật iPhone của bạn trong tương lai.
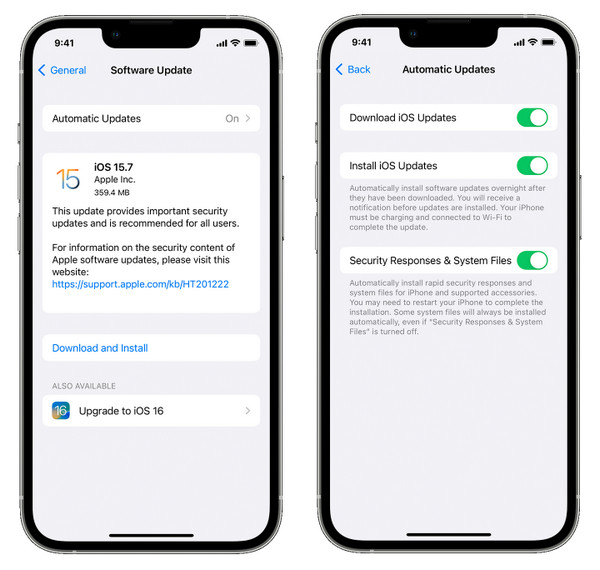
6. Khởi động lại iPhone của bạn
Đối với iPhone X, 11, 12, 13, 14 và các mẫu 15 mới nhất:
Bước 1Nhấn và giữ Âm lượng Và Quyền lựcnút. Chờ cho đến khi bạn nhìn thấy Tắt nguồn thanh trượt trên màn hình của bạn.
Bước 2Kéo thanh trượt và đợi 30 giây. Để bật lại iPhone, hãy nhấn và giữ nút Nguồn.
Đối với iPhone 6, 7, 8, SE (thế hệ thứ 2 hoặc thứ 3):
Bước 1Nhấn và giữ Quyền lực nút. Chờ cho đến khi Tắt nguồn thanh trượt xuất hiện trên màn hình của bạn.
Bước 2Kéo thanh trượtvà đợi trong 30 giây. Sau đó, nhấn và giữ Quyền lực nút để bật iPhone của bạn.
Đối với iPhone SE (thế hệ thứ 1), 5 hoặc các mẫu cũ hơn:
Bước 1Nhấn và giữ Quyền lực nút ở trên cùng. Đợi cho đến khi bạn thấy Tắt nguồn thanh trượt.
Bước 2Kéo thanh trượt và đợi 30 giây để tắt. Nhấn và giữ nút Nguồn một lần nữa để bật iPhone của bạn.
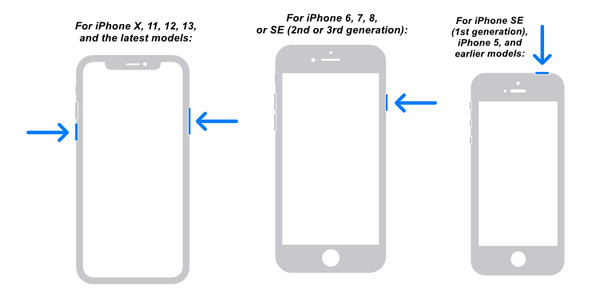
Cách tối ưu để giải quyết tình trạng không có âm thanh trên iPhone chỉ bằng vài cú nhấp chuột đơn giản
Bạn cũng có thể thoát khỏi vấn đề không có âm thanh trên iPhone của mình bằng Phục hồi dữ liệu iPhone 4Easysoft. Nó có thể khắc phục các sự cố như hư hỏng do nước, thiết bị bị kẹt, quên mật khẩu, hỏng linh kiện và nhiều sự cố khác. Hơn nữa, nó cung cấp hỗ trợ cho tất cả các thiết bị và phiên bản iOS, chẳng hạn như iPhone, iPad và iPod. Nó không chỉ hỗ trợ các chương trình tích hợp sẵn trên thiết bị iOS mà còn hỗ trợ cả các ứng dụng của bên thứ ba. Sửa lỗi không có âm thanh trên iPhone của bạn ngay lập tức bằng iOS System Recovery của phần mềm này.

Sửa các sự cố của iPhone như vô hiệu hóa thiết bị, sự cố cập nhật và hơn 50 sự cố khác.
Hỗ trợ tất cả các phiên bản và mẫu iPhone, iPad và iPod, bao gồm cả iPhone 16 mới nhất.
Sửa lỗi iPhone với tỷ lệ thành công cao và không làm mất dữ liệu.
Quét toàn diện thiết bị của bạn và phát hiện mọi sự cố trên iPhone.
Bảo mật 100%
Bảo mật 100%
Bước 1Khi bạn đã khởi chạy chương trình, hãy nhấp vào Phục hồi hệ thống iOS. Đảm bảo bạn kết nối iPhone của mình với máy tính thông qua cáp USB. Sau đó, nhấp vào Bắt đầu để bắt đầu phát hiện thiết bị của bạn và khắc phục lỗi không có âm thanh trên iPhone.

Bước 2Bấm vào Sửa nhanh miễn phí để sửa các vấn đề đơn giản hoặc nhấp vào Sửa chữa để sửa lỗi thêm.

Bạn có thể chọn từ tiêu chuẩn được cung cấp; cho Chế độ căn bản, bạn sẽ giải quyết các vấn đề đơn giản và giữ lại tất cả dữ liệu. Bạn sẽ giải quyết các vấn đề nghiêm trọng cho Chế độ nâng cao và xóa tất cả dữ liệu. Chọn một, sau đó nhấp vào Xác nhận để tiếp tục.

Bước 3Chọn đúng thể loại, loại, Và người mẫu của iPhone của bạn. Sau đó chọn chương trình cơ sở ưa thích của bạn rồi nhấp vào Tải xuống, cho phép bạn cũng nâng cấp phiên bản iOS của mình. Cuối cùng, nhấp vào Kế tiếp để bắt đầu sửa hệ thống iOS giúp khôi phục âm thanh trên iPhone của bạn.

Câu hỏi thường gặp về Cách khắc phục lỗi không có âm thanh trên iPhone 16
-
Tại sao iPhone 13 đột nhiên không có âm thanh?
Bạn có thể vào Cài đặt, sau đó là Âm thanh để kiểm tra. Kéo thanh trượt Chuông và Cảnh báo để xem có âm thanh không, nhưng nếu không có âm thanh, bạn có thể cần liên hệ với Bộ phận hỗ trợ của Apple.
-
Tại sao người kia không thể nghe thấy tôi khi gọi điện
Đường dẫn micrô của bạn đôi khi gây ra sự cố này hoặc loa đầy bụi bẩn khiến bạn không nghe được. Hãy vệ sinh loa bằng một miếng vải nhỏ và cẩn thận không làm hỏng loa. Ngoài ra, bạn có thể kiểm tra bản cập nhật, khởi động lại iPhone hoặc kiểm tra cài đặt âm thanh.
-
Có cách nào khác để tắt chế độ Im lặng trên iPhone 16 không?
Nếu bạn có Hỗ trợ cảm ứng được kích hoạt trên iPhone của bạn, hãy chạm vào nó. Sau đó, hãy đi đến Thiết bịvà chạm vào Chuông nút để tắt chế độ Im lặng nếu có nút Bật tiếng.
Phần kết luận
Bạn đã chọn một trong các giải pháp và có lại âm thanh trên iPhone của mình chưa? Hy vọng là có một trong sáu giải pháp đó có thể khắc phục được sự cố không có âm thanh trên iPhone của bạn. Hãy đảm bảo thử giải pháp dễ nhất trước khi thực hiện một giải pháp phức tạp hơn nhiều. Nhưng nếu không có giải pháp nào giúp bạn, hãy sử dụng Phục hồi dữ liệu iPhone 4Easysoft. Nó sẽ giải quyết an toàn sự cố âm thanh trên iPhone của bạn và các sự cố khác mà bạn gặp phải trên mọi thiết bị iOS của mình.
Bảo mật 100%
Bảo mật 100%


