Chuyển và quản lý tất cả dữ liệu giữa các thiết bị iOS, thiết bị và máy tính cũng như iTunes và các thiết bị.
6 Phương pháp đã được chứng minh để giải quyết lỗi Move to iOS không hoạt động [Hiệu quả & Dễ dàng]
Câu hỏi "Tại sao Move to iOS không hoạt động?" được nhiều người dùng iOS đặt ra sau khi gặp phải các sự cố liên quan đến lỗi kết nối và chuyển tệp không thành công, v.v. Move to iOS là giải pháp tiện dụng tuyệt vời để chuyển tệp, không phải cho đến khi nó làm người dùng thất vọng. Bạn cũng có thể gặp phải sự cố này và đang tìm cách khắc phục. May mắn thay, bạn đã tìm thấy trang này! Bài đăng này có 6 cách khắc phục Move to iOS không hoạt động và đề xuất cho bạn công cụ thay thế tốt nhất!
Danh sách hướng dẫn
Tại sao Move to iOS không hoạt động? 5 cách để khắc phục Cách khắc phục lỗi Move to iOS không hoạt động với Alternative Câu hỏi thường gặp về Cách khắc phục sự cố Move to iOS không hoạt độngTại sao Move to iOS không hoạt động? 5 cách để khắc phục
Có nhiều yếu tố khiến sự cố "Move to iOS not working" này xảy ra. Một số nguyên nhân là do kết nối mạng Wi-Fi, khả năng lưu trữ, khả năng tương thích của ứng dụng, v.v. May mắn thay, có nhiều cách khắc phục sự cố hiệu quả đã được chứng minh có thể đưa chức năng chính của ứng dụng Move to iOS trở lại đúng hướng. Khám phá từng cách được liệt kê bên dưới và tìm ra cách có thể khắc phục sự cố ứng dụng Move to iOS không hoạt động.
1. Kiểm tra khả năng tương thích của thiết bị - Bạn đã từng gặp trường hợp truy cập Google Play Store hoặc Apple App Store để cài đặt ứng dụng chưa? Nhưng có một thông báo cho biết "Thiết bị của bạn không tương thích với phiên bản này". Điều đó có nghĩa là phiên bản hiện tại của ứng dụng không khả dụng cho hệ điều hành của thiết bị bạn. Các nhà phát triển ứng dụng Move to iOS đã áp dụng yêu cầu tối thiểu là ứng dụng phải được tải xuống trên Android 4.0 trở lên. Mặt khác, người dùng iPhone phải có phiên bản iOS 9.0 trở lên trước khi tải xuống ứng dụng. Sau đây là các bước chi tiết để kiểm tra thiết bị di động của bạn:
Vì Android người dùng, hãy thực hiện như sau:
Bước 1Khởi động Cài đặt ứng dụng trên thiết bị của bạn, hãy chọn Quản lý hệ thốngvà chạm vào Về điện thoại cái nút
Bước 2Sau đó kiểm tra của bạn Phiên bản Android để xem liệu nó có đáp ứng yêu cầu phiên bản tối thiểu của Move to iOS hay không.
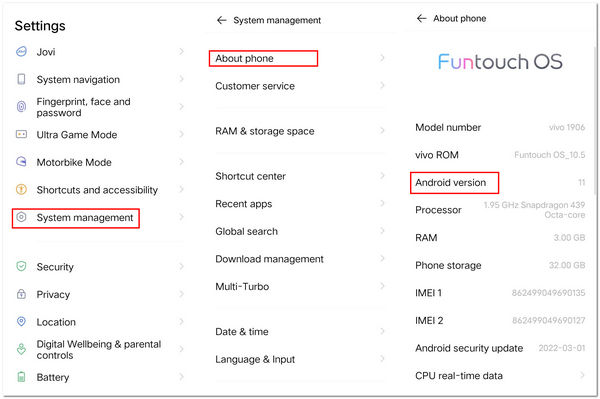
Nếu không, nếu bạn là một điện thoại Iphone người dùng, hãy làm theo các bước sau:
Bước 1Mở thiết bị của bạn Cài đặt ứng dụng, chọn Tổng quanvà chạm Về.
Bước 2Sau đó, hãy kiểm tra xem phiên bản thiết bị của bạn có phù hợp để cài đặt ứng dụng hay không.
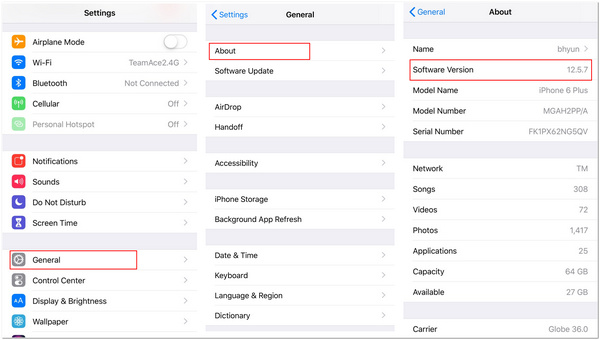
Nếu bạn có thể tải xuống ứng dụng với phiên bản không tương thích với thiết bị, lỗi có thể xảy ra khi sử dụng. Vì vậy, sự cố Apple Move to iOS không hoạt động sẽ cản trở bạn chuyển nhiều tệp khác nhau.
2. Kiểm tra trạng thái Wi-Fi của bạn - Vì ứng dụng Move to iOS sử dụng kết nối Wi-Fi để chuyển nhiều tệp khác nhau sang thiết bị khác, bạn phải đảm bảo rằng mình hiện đang sử dụng kết nối mạnh và ổn định. Khi Wi-Fi cung cấp cho bạn kết nối yếu, nó sẽ dẫn đến gián đoạn quy trình và chuyển tệp không thành công. Để đánh giá độ ổn định của kết nối Wi-Fi, bạn có thể sử dụng bài kiểm tra tốc độ kết nối trực tuyến như Ookla. Giá trị Ping của Wi-Fi càng thấp thì càng tốt. Trong trường hợp không phải vậy, hãy làm mới bộ định tuyến hoặc modem của bạn để khởi động lại kết nối. Để nhắc nhở thêm, bạn cũng nên đảm bảo rằng cả hai thiết bị đều được kết nối với cùng một Wi-Fi. Có kết nối ổn định là một trong những điều quan trọng nhất bạn cần cân nhắc để tránh lỗi kết nối Move to iOS không hoạt động.
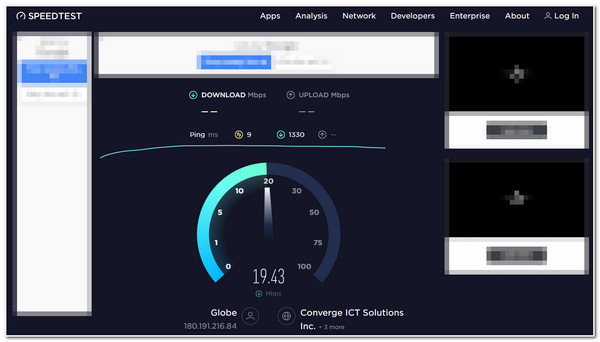
3. Kiểm tra dung lượng lưu trữ iPhone của bạn - Nếu iPhone mà bạn sẽ lưu trữ tất cả các tệp không đủ dung lượng, chắc chắn nó sẽ cản trở bạn chuyển phần lớn các tệp. Vì vậy, bạn cần kiểm tra xem thiết bị iPhone đó có đủ điều kiện để lưu trữ nhiều tệp hay không; nếu không, bạn sẽ không thể chuyển tệp thành công, đây cũng là một phần của sự cố Move to iOS không hoạt động. Để kiểm tra dung lượng lưu trữ của iPhone, đây là các bước bạn cần thực hiện:
Bước 1Đi đến của bạn Cài đặt ứng dụng trên iPhone của bạn và chạm vào Tổng quan từ các tùy chọn.
Bước 2Tiếp theo, hãy tìm kiếm Lưu trữ iPhone và chạm vào nó.
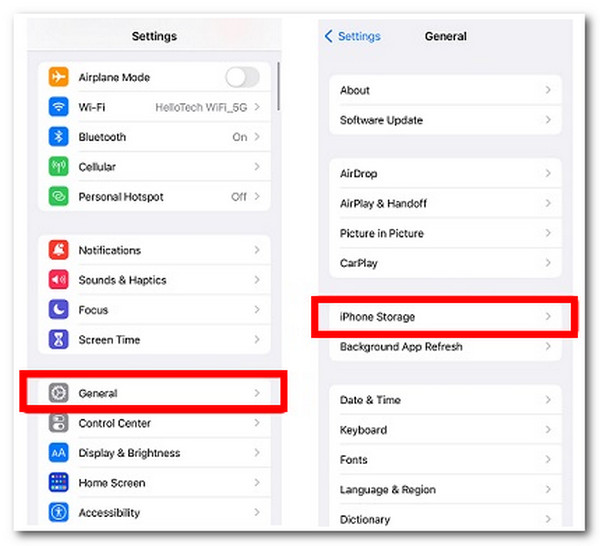
4. Tắt dữ liệu di động cho cả hai thiết bị - Một lý do khác khiến việc chuyển các tệp khác nhau từ thiết bị này sang thiết bị khác bằng ứng dụng Move to iOS là do mạng di động đang hoạt động. Di chuyển đến ứng dụng iOS bằng kết nối Wi-Fi riêng; tắt mạng di động sẽ ngăn chặn các gián đoạn có thể xảy ra và sự cố Move to iOS không hoạt động khi chuyển tệp từ thiết bị này sang thiết bị khác. Bạn cũng phải tắt tùy chọn Android Smart Network Switch để thiết lập kết nối mạnh và phù hợp giữa hai thiết bị.
5. Bật chế độ máy bay - Bật chế độ Máy bay của thiết bị sẽ giúp bạn tránh được khả năng can thiệp vào kết nối ứng dụng Move to iOS. Ngoài ra, bạn có thể điều khiển thiết bị của mình để kết nối từ các kết nối khác có xung quanh vị trí của bạn. Bằng cách này, bạn có thể giải quyết các chướng ngại vật vô hình có thể kích hoạt lỗi kết nối Move to iOS không hoạt động.
Cách khắc phục lỗi Move to iOS không hoạt động với Alternative
Với những phương pháp đó, có lẽ bây giờ, bạn đã thoát khỏi sự cố Move to iOS không hoạt động. Nhưng nếu bạn vẫn gặp phải sự cố này, đừng lo lắng; phần này cung cấp công cụ thay thế tốt nhất cho bạn: 4Easysoft Chuyển iPhone. Công cụ này dễ dàng và nhanh chóng chuyển nhiều tệp khác nhau vào thiết bị iOS, máy tính hoặc iTunes. Ngoài ra, nó cho phép bạn di chuyển các tệp, chẳng hạn như lịch sử cuộc gọi, danh bạ, tin nhắn văn bản, ảnh, video, nhạc và dữ liệu xã hội, cho dù từ WhatsApp, Line, Viber hay nhiều hơn nữa. Hơn nữa, công cụ này đảm bảo rằng quá trình chuyển giao an toàn, bảo mật và hiệu quả. Nếu những điều đó đã thu hút sự chú ý của bạn, hãy thử sử dụng giải pháp thay thế tốt nhất này cho Move to iOS ngay bây giờ để bạn trải nghiệm những khả năng phi thường của nó!

Được trang bị các chức năng mạnh mẽ khác như tạo nhạc chuông từ bản nhạc, chuyển đổi hình ảnh, sao lưu và khôi phục danh bạ, đồng bộ hóa thư viện iTunes, v.v.
Cho phép bạn quản lý nhiều tệp khác nhau cho dù bạn muốn chỉnh sửa, xóa, tạo hay chuyển đổi chúng trước khi chuyển.
Hỗ trợ chuyển tập tin giữa nhiều thiết bị iOS khác nhau, như iPhone, iPod hoặc iPad, máy tính Windows hoặc Mac, cũng như Android.
Cung cấp cho bạn khả năng truyền tệp liền mạch bằng cáp USB.
Bảo mật 100%
Bảo mật 100%
Cách khắc phục lỗi Move to iOS không hoạt động thông qua công cụ 4Easysoft iPhone Transfer:
Bước 1Tải xuống và cài đặt 4Easysoft Chuyển iPhone công cụ trên máy tính Windows hoặc Mac của bạn. Sau đó, khởi chạy công cụ, nhấp vào Hộp công cụvà kết nối cả hai thiết bị di động với máy tính của bạn bằng cáp USB. Đối với những người sử dụng thiết bị iOS 13 trở lên, bạn cần đánh dấu vào Lòng tin nút để cấp cho công cụ quyền truy cập vào các tập tin thiết bị của bạn.

Bước 2Tiếp theo đánh dấu vào Điện thoại đến điện thoại và chọn dữ liệu bạn muốn di chuyển đến thiết bị khác. Bạn chỉ cần nhấp vào hộp kiểm tương ứng trên mỗi tùy chọn tệp được phân loại mà bạn muốn chuyển.

Bước 3Sau khi hài lòng với lựa chọn của bạn, hãy đánh dấu vào Bắt đầu nút để bắt đầu quá trình chuyển dữ liệu thông qua giải pháp thay thế Move to iOS này. Đợi công cụ hoàn tất quá trình và sau khi hoàn tất, bạn có thể xem dữ liệu đã chuyển từ thiết bị nhận.
Câu hỏi thường gặp về Cách khắc phục sự cố Move to iOS không hoạt động
-
Tại sao Move to iOS mất nhiều thời gian để chuyển tệp từ thiết bị khác?
Nguyên nhân có thể là do số lượng tệp bạn muốn chuyển, đặc biệt là nếu chúng quá nhiều và chứa kích thước tệp lớn. Ngoài ra, sử dụng với kết nối Wi-Fi kém cũng ảnh hưởng đến tốc độ truyền tệp từ thiết bị này sang thiết bị khác.
-
Điều gì sẽ xảy ra nếu ứng dụng Move to iOS bị gián đoạn trong khi đang chuyển tệp?
Bạn sẽ nhận được thông báo cho biết quá trình chuyển tệp bị gián đoạn. Nhưng bạn không cần phải lo lắng về các tệp được lưu trữ trên Android của mình, nhưng bạn có thể cảm thấy bực bội vì phải bắt đầu lại quá trình chuyển tệp.
-
Tôi có thể chuyển những loại dữ liệu nào bằng Move to iOS?
Các tập tin bạn có thể chuyển bằng Move to iOS là danh bạ, tin nhắn, lịch, ảnh, video, tài khoản email, dấu trang, ứng dụng miễn phí, v.v.
Phần kết luận
Bạn đã có nó rồi! Đó là 6 phương pháp khả thi để khắc phục sự cố ứng dụng Move to iOS không hoạt động. Thông qua ứng dụng Apple này, Move to iOS, việc chuyển tệp từ Android sang iPhone thực sự dễ dàng, nhưng nếu nó không hiệu quả với bạn, bạn có thể sử dụng công cụ thay thế tốt nhất, 4Easysoft Chuyển iPhone. Với công cụ này, bạn có thể tin tưởng vào khả năng mạnh mẽ của nó trong việc chuyển nhiều tệp khác nhau sang các thiết bị khác nhau, cho dù là iPhone, iPad, iPod, Windows, Mac hay Android. Trải nghiệm khả năng chuyển tệp liền mạch của nó ngay bây giờ!
Bảo mật 100%
Bảo mật 100%


