Chuyển và quản lý tất cả dữ liệu giữa các thiết bị iOS, thiết bị và máy tính cũng như iTunes và các thiết bị.
Cách chuyển danh bạ từ iPhone sang iPhone 16
Danh sách hướng dẫn
Cách dễ nhất để đồng bộ và chuyển danh bạ từ iPhone sang iPhone Cách chuyển danh bạ từ iPhone cũ sang iPhone mới bằng iCloud Sử dụng AirDrop để chuyển danh bạ từ iPhone sang iPhone Câu hỏi thường gặp về Cách chuyển danh bạ từ iPhone sang iPhoneCách dễ nhất để đồng bộ và chuyển danh bạ từ iPhone sang iPhone
Nếu bạn muốn biết cách dễ nhất để tìm hiểu cách chuyển danh bạ từ iPhone sang iPhone, hãy thực hiện 4Easysoft Chuyển iPhone. Chương trình này hỗ trợ chuyển dữ liệu iOS giữa máy tính và thiết bị iOS. Thêm vào đó, hầu như mọi loại dữ liệu đều được hỗ trợ, chẳng hạn như danh bạ, tin nhắn văn bản, ghi chú, lịch, ảnh, nhạc, v.v. Hơn nữa, chương trình cho phép bạn chỉnh sửa và tạo album, danh bạ, danh sách phát, v.v. Bên cạnh việc thêm danh bạ mới, chương trình còn cho phép bạn xóa danh bạ không khả dụng và phân loại từng danh bạ một cách dễ dàng. Bắt đầu chuyển danh bạ của bạn từ iPhone sang iPhone bằng quy trình chuyển dữ liệu an toàn và nhanh chóng của chương trình này.

Hỗ trợ chuyển dữ liệu iOS giữa các thiết bị iOS, iOS và máy tính, và iOS và iTunes.
Cho phép bạn chuyển mọi loại dữ liệu, chẳng hạn như lịch sử cuộc gọi, danh bạ, ghi chú, phim, ảnh, nhạc, v.v.
Cung cấp các chức năng để sắp xếp dữ liệu iOS, chẳng hạn như danh bạ, cho phép bạn chỉnh sửa danh bạ, xóa, phân loại danh bạ và thêm danh bạ mới với thông tin tùy chỉnh.
Có thể dễ dàng sao lưu và khôi phục toàn bộ danh bạ mà không bị mất thông tin và dữ liệu.
Bảo mật 100%
Bảo mật 100%
Bước 1Truy cập trang chính thức của 4Easysoft Chuyển iPhone, sau đó nhấp vào Tải xuống miễn phí và làm theo quy trình cài đặt. Khởi chạy nó trên máy tính của bạn. Đảm bảo kết nối iPhone của bạn với máy tính. Một cửa sổ yêu cầu cấp quyền truy cập dữ liệu trên chương trình sẽ xuất hiện.

Trên iPhone của bạn, Tin tưởng máy tính này thông báo sẽ bật lên; chạm vào nút Tin cậy. Mở khóa iPhone của bạn bằng cách nhập mật khẩu màn hình. Theo cách này, bạn có thể bắt đầu chuyển danh bạ từ iPhone sang iPhone.

Bước 2Đi đến Liên lạc ở phía bên trái của chương trình để bắt đầu chuyển danh bạ. Bạn cần chọn từ hai chế độ được cung cấp khi tải danh bạ: Tải nhanh, yêu cầu bạn phải tắt danh bạ trong iCloud và Tải sâu, hoàn thiện hơn trong việc tải dữ liệu.

Bước 3Sau khi chọn, quá trình sao lưu sẽ tự động bắt đầu. Đợi vài phút trước khi danh bạ của bạn xuất hiện trên chương trình. Khi quá trình hoàn tất, tất cả danh bạ sẽ có trong chương trình, tại đó, bạn có thể xem và chuyển những danh bạ mong muốn từ iPhone sang iPhone.

Bước 4Để bắt đầu xuất, bạn có thể chọn một hoặc chuyển đổi hàng loạt cùng một lúc. Nhấp vào Xuất sang Mac cái nút. Bạn cũng có thể nhấp vào Tạo liên hệ mới để thêm một liên hệ mới. Đợi cho đến khi quá trình xuất hoàn tất. Nhớ kết nối iPhone mới của bạn với máy Mac.

Cách chuyển danh bạ từ iPhone cũ sang iPhone mới bằng iCloud
Phương pháp thứ hai mà chương trình sử dụng là iCloud. Sử dụng iCloud để chuyển tệp từ iPhone sang iPhone mới là tuyệt vời vì đây là vị trí tốt nhất cho tất cả các tệp của bạn. iCloud giữ tất cả các tệp của bạn an toàn và được cập nhật, chẳng hạn như Thư, Lịch, Danh bạ và Safari. Hơn nữa, với iCloud, bạn có thể dễ dàng tìm kiếm và chia sẻ tệp từ bất kỳ thiết bị nào của mình. Và bất kỳ thay đổi nào bạn thực hiện trên một thiết bị đều được đồng bộ hóa với tất cả các thiết bị iOS của bạn. Tuy nhiên, người dùng chỉ nhận được 5 GB dung lượng lưu trữ, vì vậy khi dung lượng này đầy, iCloud cung cấp các gói lưu trữ trả phí. Xem hướng dẫn bên dưới để bắt đầu tìm hiểu cách chuyển danh bạ từ iPhone sang iPhone bằng iCloud.
Cách chuyển danh bạ từ iPhone sang iPhone bằng iCloud Backup:
Khi sử dụng tính năng sao lưu iCloud, bạn có thể chuyển danh bạ và các tệp khác trên iPhone khi thiết lập iPhone mới lần đầu tiên.
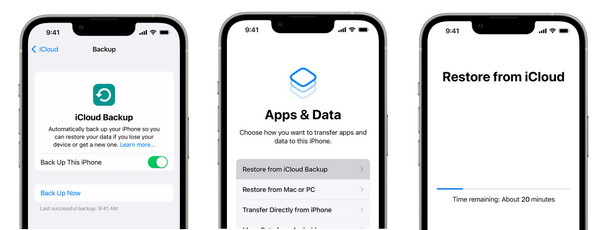
Bước 1Đi đến Cài đặt trên iPhone cũ của bạn, sau đó chạm vào ID Apple. Đi đến iCloud, sau đó chọn Sao lưu iCloud. Nhấn vào Sao lưu ngay bây giờ.
Bước 2Trên iPhone mới của bạn, hãy làm theo quy trình thiết lập trên màn hình. Trên Ứng dụng & Dữ liệu, chạm vào Khôi phục từ bản sao lưu iCloud.
Bước 3Đăng nhập vào ID Apple tài khoản, cùng tài khoản bạn đã sử dụng trên iPhone trước đó. Chọn bản sao lưu bạn đã thực hiện, sau đó đợi danh bạ và dữ liệu khác được chuyển từ iPhone cũ sang iPhone 16 mới.
Cách chuyển danh bạ từ iPhone sang iPhone bằng iCloud Sync:
Ở đây, trái ngược với sao lưu iCloud, bạn sẽ không phải thiết lập lại thiết bị và sao lưu toàn bộ dữ liệu để chuyển danh bạ từ iPhone sang iPhone.
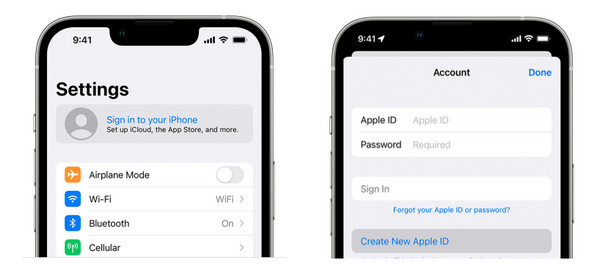
Bước 1Kết nối iPhone cũ và iPhone mới của bạn với Wi-Fi. Đi đến Cài đặt, sau đó chạm vào tên ở trên. Đăng nhập vào cùng ID Apple trên cả hai thiết bị của bạn.
Bước 2Sau khi đăng nhập, hãy đi tới iCloud, sau đó chuyển đổi nút chuyển đổi của Liên lạc trên cả hai chiếc iPhone.
Bước 3Trên iPhone mới của bạn, bạn có thể mở Liên lạc và làm mới. Danh bạ từ iPhone cũ của bạn sẽ xuất hiện trên iPhone 16 mới.
Sử dụng AirDrop để chuyển danh bạ từ iPhone sang iPhone
Cuối cùng, theo iCloud để chuyển danh bạ từ iPhone sang iPhone là tính năng Airdrop của iPhone. Sử dụng Airdrop là một cách nhanh chóng để chia sẻ tệp không dây từ người khác ở gần. Phương pháp này có thể dễ nhất nhưng tốn thời gian, vì bạn có thể chuyển trực tiếp danh bạ từ iPhone cũ sang iPhone mới nhưng chỉ một danh bạ tại một thời điểm.
Nhưng, đối với bất kỳ ai muốn chuyển danh bạ của một hoặc hai người, Airdrop có thể là lựa chọn tốt nhất của bạn. Tuy nhiên, nếu bạn không muốn một phương pháp mệt mỏi, bạn có thể sử dụng hai cách đầu tiên vì Airdrop không thể chuyển nhiều danh bạ cùng lúc. Nhưng, hãy xem bên dưới cách chuyển danh bạ từ iPhone sang iPhone bằng Airdrop.
Bước 1Bật Thả hàng không trên cả hai iPhone. Đi đến Trung tâm điều khiển bằng cách vuốt lên từ dưới cùng của màn hình hoặc vuốt xuống, tùy thuộc vào kiểu máy bạn có. Chọn Mọi người lựa chọn.
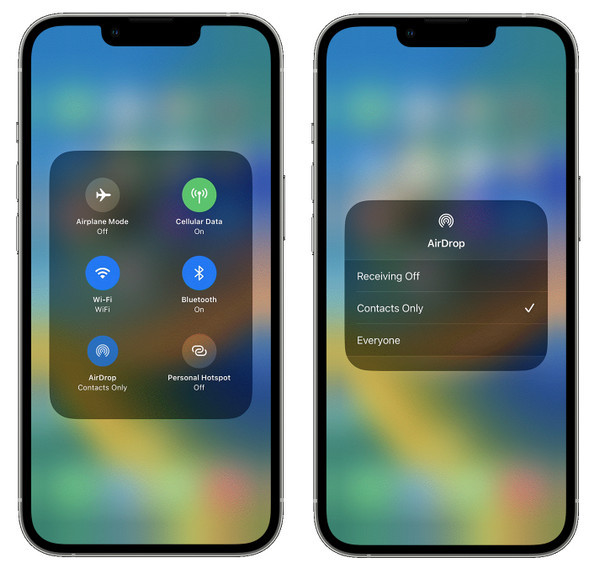
Bước 2Sau khi đảm bảo Airdrop có trên cả hai thiết bị, hãy đi tới Liên lạc ứng dụng trên iPhone cũ của bạn. Sau đó chọn một số liên lạc mà bạn muốn chuyển sang iPhone mới.
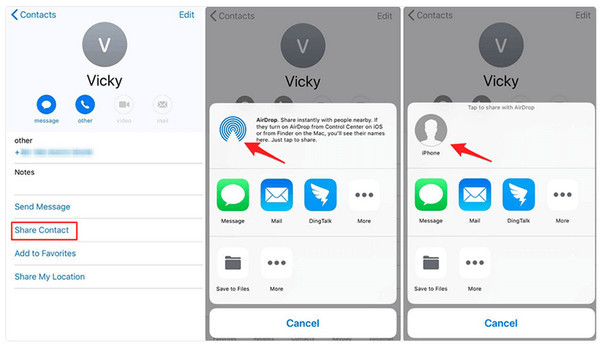
Bước 3Chọn Chia sẻ Liên hệ tùy chọn, sẽ hiển thị menu chia sẻ. Chạm vào Thả hàng không, sau đó là tên iPhone mới của bạn. Trên iPhone mới của bạn, bạn sẽ nhận được thông báo. Chạm vào Chấp nhận để nhận liên lạc.
Câu hỏi thường gặp về Cách chuyển danh bạ từ iPhone sang iPhone
-
Làm thế nào để chuyển toàn bộ danh bạ từ iPhone sang iPhone mà không cần iCloud?
Bạn phải kết nối iPhone của bạn với máy tính thông qua cáp USB. Sau đó, khi iTunes phát hiện iPhone của bạn, hãy vào Thông tin tab. Sau đó, bạn có thể chọn nơi đồng bộ hóa danh bạ của mình từ iPhone và nhấp vào Đồng bộ nút. Bạn không cần iCloud để đồng bộ danh bạ từ iPhone sang iPhone.
-
Tại sao danh bạ của tôi không đồng bộ với iPhone mới?
Đảm bảo bạn đã sử dụng cùng một tài khoản iCloud trên các thiết bị khác, sau đó kiểm tra xem bạn đã bật nút chuyển đổi Danh bạ chưa.
-
Làm thế nào để chuyển danh bạ từ iPhone sang iPhone thông qua Mail?
Giống như Airdrop, việc chuyển danh bạ qua Mail chỉ cho phép bạn chia sẻ một danh bạ duy nhất. Đi tới Liên lạc ứng dụng, sau đó chọn liên hệ bạn muốn chuyển. Cuộn xuống cho đến khi bạn thấy Chia sẻ danh bạ, sau đó chọn Thư. Nhập địa chỉ email bạn có trên iPhone mới, sau đó nhấp vào Gửi.
Phần kết luận
Đó là tất cả những gì bài đăng này nói về việc chuyển danh bạ từ iPhone sang iPhone. Như bạn đã thấy, cả ba phương pháp đều dễ sử dụng, cho phép bạn học nhanh cách chuyển danh bạ từ iPhone sang iPhone. Bạn phải chọn phương pháp tốt nhất cho mình và cách bạn thích để thực hiện quá trình chuyển danh bạ. Để đồng bộ danh bạ dễ dàng, bạn có thể sử dụng iCloud; trong khi để chia sẻ nhanh một danh bạ, hãy sử dụng Airdrop. Nhưng nếu bạn muốn chuyển danh bạ đã chọn giữa các iPhone, 4Easysoft Chuyển iPhone sẽ là một trong những công cụ tốt nhất dành cho bạn. Xem trước và chuyển bất kỳ dữ liệu nào bằng công cụ này ngay bây giờ!
Bảo mật 100%
Bảo mật 100%


