Chuyển đổi, chỉnh sửa và nén video/âm thanh ở hơn 1000 định dạng với chất lượng cao.
4 cách hàng đầu để chuyển đổi MP4 sang OGG dễ dàng trên Windows/Mac/Trực tuyến
Hầu hết thời gian, bạn chỉ muốn nội dung âm thanh từ tệp MP4. Và bạn muốn định dạng âm thanh có kích thước tệp nhỏ hơn nhưng vẫn cung cấp âm thanh chất lượng cao. Vì vậy, việc chuyển đổi từ MP4 sang OGG là rất cần thiết trong tình huống này. Nếu bạn gặp sự cố khi tìm kiếm trình chuyển đổi để hỗ trợ, bạn đã đến đúng bài đăng rồi! Trong các phần sau, bạn sẽ tìm hiểu các cách chuyển đổi MP4 sang OGG trên máy tính để bàn và trực tuyến. Đọc tiếp để tìm hiểu về trình chuyển đổi MP4 sang OGG và tìm hiểu cách sử dụng từng trình chuyển đổi.
Danh sách hướng dẫn
Phần 1: Cách tốt nhất để chuyển đổi MP4 sang OGG trên Windows/Mac [Nhanh] Phần 2: 3 công cụ chuyển đổi MP4 sang OGG dễ sử dụng trực tuyến miễn phí Phần 3: Câu hỏi thường gặp về Cách chuyển đổi MP4 sang OGG với chất lượng caoPhần 1: Cách tốt nhất để chuyển đổi MP4 sang OGG trên Windows/Mac [Nhanh]
Bạn đang tìm cách tốt nhất để chuyển đổi MP4 sang OGG? Tải xuống và cài đặt 4Easysoft Total Video Converter trên máy tính Windows PC và Mac của bạn. Chương trình này hỗ trợ định dạng OGG và cung cấp hơn 600 định dạng tệp, bao gồm AVI, MP3, WMV, v.v. Hơn nữa, nó cho phép bạn tùy chỉnh cài đặt video và âm thanh, cho phép bạn duy trì đầu ra chất lượng cao. Và bên cạnh việc chuyển đổi, nó cũng có các chức năng chỉnh sửa để áp dụng cho video hoặc âm thanh của bạn. Nếu đã sẵn sàng, hãy tiếp tục và đọc bên dưới để tìm hiểu cách sử dụng trình chuyển đổi đa phương tiện này để chuyển MP4 của bạn sang OGG.

Cung cấp hơn 600 định dạng, bao gồm MP3, AAC, OGG, WAV, WMA, v.v.
Cho phép bạn chọn định dạng âm thanh và tùy chỉnh các cài đặt như Tốc độ lấy mẫu, Tốc độ bit, v.v.
Cho phép bạn chuyển đổi hàng loạt nhiều tệp, giúp bạn có được tất cả các tệp đã chuyển đổi cùng một lúc.
Xử lý với tốc độ cực nhanh, cho phép bạn nhận được tệp đã chuyển đổi trong thời gian ngắn với chất lượng cao.
Bảo mật 100%
Bảo mật 100%
Bước 1Sau khi khởi chạy chương trình, 4Easysoft Total Video Converter, trên giao diện chính, nhấp vào tab Chuyển đổi từ menu ở trên để chuyển đổi âm thanh MP4 sang OGG.
Bước 2Sau đó, thêm tệp của bạn bằng cách nhấp vào Thêm các tập tin với một Thêm biểu tượng ở góc trên bên trái. Nhấp vào Mở một khi bạn chọn tệp video của mình. Hoặc, bạn có thể chỉ cần lôi kéo tập tin của bạn và sau đó làm rơi đưa nó vào chương trình.

Bước 2Sau khi nhập tệp của bạn, hãy nhấp vào Chuyển đổi tất cả vào menu thả xuống. Danh sách các định dạng video và âm thanh có cài đặt tùy chỉnh nằm ở đó. Đi đến Âm thanh phần và cuộn xuống cho đến khi bạn thấy OGG định dạng.
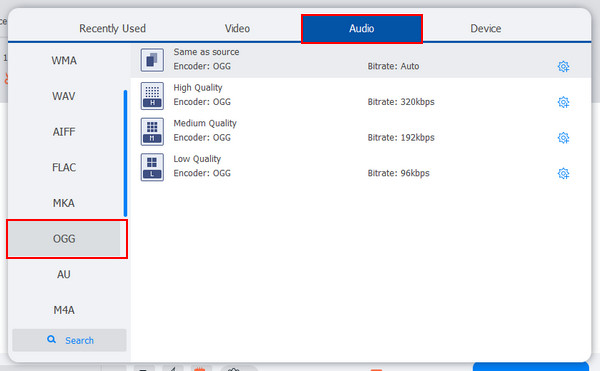
Bước 4Sau đó, bạn có thể nhấp vào Hồ sơ tùy chỉnh ở bên phải của định dạng có biểu tượng Bánh răng để thay đổi các thông số âm thanh. Tiếp theo, chọn đường dẫn đích bằng cách nhấp vào menu thả xuống Lưu vào bên dưới. Cuối cùng, nhấp vào Chuyển đổi tất cả ở góc dưới bên phải để bắt đầu chuyển đổi MP4 sang OGG.
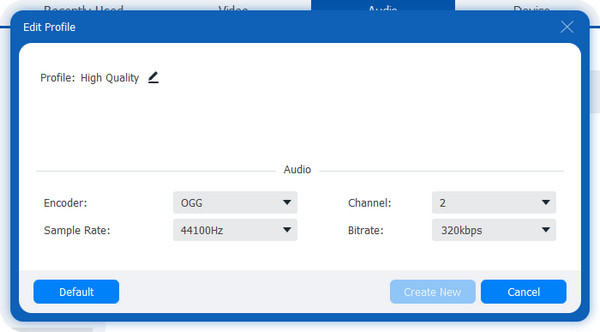
Phần 2: 3 công cụ chuyển đổi MP4 sang OGG dễ sử dụng trực tuyến miễn phí
Ngoài chương trình, bạn cũng có thể thử các trình chuyển đổi MP4 sang OGG trực tuyến. Xem bên dưới ba công cụ trực tuyến tốt nhất sẽ giúp bạn chuyển đổi MP4 sang OGG. Không cần tải xuống từng công cụ; bạn chỉ cần làm theo hướng dẫn đầy đủ cho từng công cụ để chuyển đổi.
1. Zamzar
Đối với công cụ trực tuyến tốt nhất đầu tiên, đây là Zamzar dành cho bạn. Công cụ chuyển đổi MP4 sang OGG trực tuyến này cung cấp cho bạn các công cụ chỉnh sửa tuyệt vời mà bạn có thể sử dụng để chuyển đổi tệp của mình hiệu quả nhất cho bạn. Thêm vào đó, bạn có thể tìm thấy tất cả các công cụ chuyển đổi bạn cần trong Zamzar, mà bạn không thể thấy trong các công cụ trực tuyến khác. Cho dù bạn cần chuyển đổi video, âm thanh, tài liệu hay các tệp khác, công cụ trực tuyến này có thể hoàn thành công việc! Hãy xem các bước bên dưới về cách sử dụng Zamzar để chuyển đổi MP4 sang OGG.
Bước 1Một khi bạn đã vào Trang chính của Zamzar, chọn Bộ chuyển đổi OGG Bên dưới Bộ chuyển đổi âm thanh phần.
Bước 2Sau đó, tải tệp của bạn lên bằng cách nhấp vào Chọn tập tin nút hoặc đơn giản là lôi kéo Và làm rơi.
Bước 3Bạn sẽ không cần phải chọn OGG làm định dạng đầu ra vì Zamzar tự động chọn định dạng này. Khi hoàn tất, hãy nhấp vào Chuyển đổi ngay nút để lấy tệp OGG chuyển đổi của bạn.
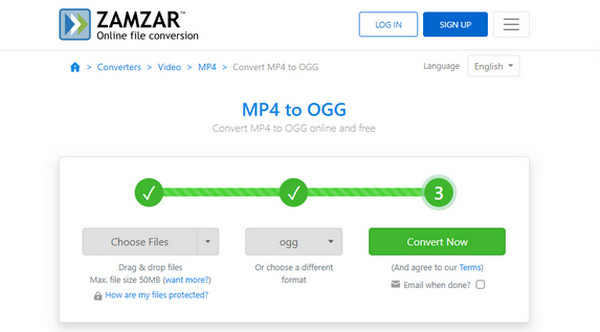
2. VEED.IO
VEED.IO là một lựa chọn tuyệt vời khác cho công cụ chuyển đổi MP4 sang OGG trực tuyến của bạn. Công cụ trực tuyến này có thể làm được nhiều hơn những gì bạn mong đợi. Bên cạnh việc hỗ trợ định dạng OGG, một số định dạng video và âm thanh cũng được hỗ trợ. Thêm vào đó, nó cũng nổi tiếng là trình chỉnh sửa video trực tuyến tuyệt vời cung cấp nhiều tính năng và công cụ chỉnh sửa. Không cần phải tải xuống bất cứ thứ gì; chỉ cần làm theo hướng dẫn bên dưới để hoàn tất quá trình chuyển đổi MP4 sang OGG.
Bước 1Đi đến Trang web chính của bộ chuyển đổi VEED.IO, sau đó bắt đầu bằng cách nhấp vào Chuyển đổi tập tin của bạn cái nút.
Bước 2Mở tệp video của bạn bằng cách nhấn Tải lên một tập tin. Ngoài ra, bạn có thể lôi kéo Và làm rơi tập tin của bạn ngay vào trang.
Bước 3Các tùy chọn chuyển đổi sẽ xuất hiện ở góc trên bên phải. Nhấp vào Chuyển đổi sang menu, sau đó cuộn xuống để chọn OGG. Ngoài ra, bạn có thể thực hiện một số điều chỉnh bằng cách nhấp vào Trình độ cao. Nếu đã xong, hãy nhấp vào Chuyển đổi video.
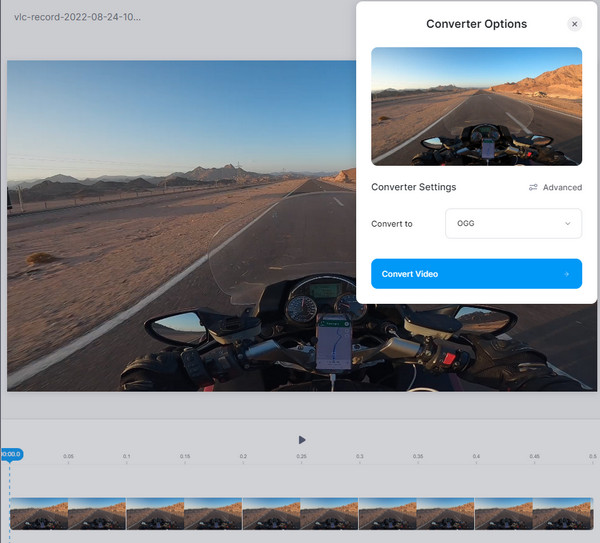
3. Chuyển đổi
Trình chuyển đổi MP4 sang OGG trực tuyến cuối cùng là Convertio. Đây là một trong những trình chuyển đổi trực tuyến phổ biến nhất vì nó hỗ trợ hơn 300 định dạng tệp, so với các trình chuyển đổi khác. Hơn nữa, bạn có thể chọn chất lượng, tỷ lệ khung hình, codec và các cài đặt khác mong muốn cho âm thanh và video của mình. Bạn không cần bất kỳ kinh nghiệm chuyển đổi nào, vì các bước chuyển đổi MP4 sang OGG được cung cấp bên dưới rất dễ thực hiện.
Bước 1Trên Trang web chính thức của Convertio, nhấp chuột Chọn tập tin để tải tệp của bạn lên trang. Hoặc, bạn có thể nhanh chóng làm rơi tập tin của bạn trong đó.
Bước 2Convertio cũng cho phép bạn chọn nhiều tệp hơn để chuyển đổi và chuyển đổi ngay lập tức. Để chọn định dạng, hãy nhấp vào menu thả xuống với một dấu chấm lửng. Ở đó, bạn sẽ thấy các định dạng hình ảnh, video và âm thanh. Đi tới Âm thanh, sau đó nhấp vào OGG.
Bước 3Trước khi xuất, bạn có thể điều chỉnh cài đặt trên Bánh răng biểu tượng bên cạnh định dạng. Nếu đã sẵn sàng, hãy nhấp vào Chuyển thành để lưu tập tin của bạn.
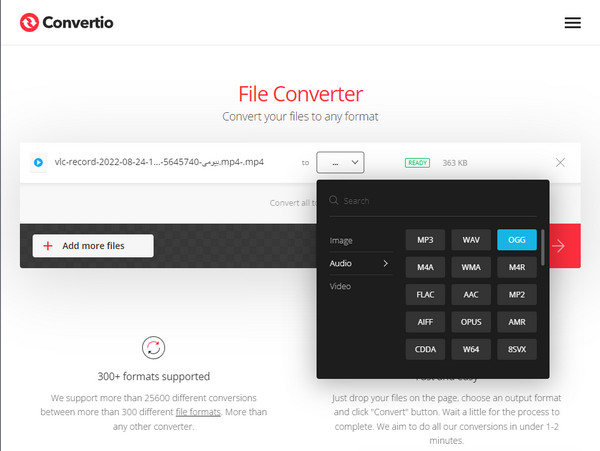
Phần 3: Câu hỏi thường gặp về Cách chuyển đổi MP4 sang OGG với chất lượng cao
-
VLC Media Player có thể chuyển đổi MP4 sang OGG không?
Bạn cũng có thể chuyển đổi bằng VLC Media Player, ngoài việc là trình phát phương tiện nổi tiếng hiện nay. Nó hỗ trợ định dạng OGG, vì vậy bạn có thể nhanh chóng chuyển đổi MP4 sang OGG nếu bạn đã tải VLC trên máy tính của mình.
-
Làm thế nào để chuyển đổi MP4 sang OGG trên máy Mac?
Bạn có thể sử dụng VLC Media Player trên máy Mac của mình để tìm hiểu cách chuyển đổi MP4 sang OGG. Từ thanh công cụ ở trên, hãy nhấp vào Tài liệu, sau đó Chuyển đổi/Phát trực tuyến. Một cửa sổ mới sẽ bật lên; nhấn vào Mở phương tiện truyền thông, sau đó chọn tệp MP4 của bạn. Sau đó, chọn Âm thanh - Vorbis (OGG) từ Chọn Hồ sơ nút. Trong Chọn Điểm đến, chạm vào Lưu dưới dạng tệp, sau đó Duyệt qua để chọn đường dẫn đến tập tin đã chuyển đổi của bạn.
-
Windows Media Player có hỗ trợ chuyển đổi MP4 sang OGG không?
Thật không may, bạn không thể chuyển đổi MP4 sang OGG bằng Windows Media Player vì nó không hỗ trợ định dạng OGG.
Phần kết luận
Trước khi kết thúc bài đăng này, hãy đảm bảo bạn biết cách chuyển đổi định dạng MP4 sang OGG bằng các công cụ ở trên. Bạn có thể thực hiện chuyển đổi như vậy bằng các công cụ trực tuyến tốt nhất hiện nay, bao gồm Convertio, Zamzar và VEED.IO. Nhưng, đối với mục đích sử dụng hàng ngày, hãy 4Easysoft Total Video Converter như trình chuyển đổi MP4 sang OGG của bạn. Bên cạnh việc chuyển đổi, bạn có thể sử dụng chương trình này để chỉnh sửa và nâng cao vì nó cung cấp bộ công cụ ấn tượng.
Bảo mật 100%
Bảo mật 100%


 Gửi bởi
Gửi bởi 