Chuyển đổi, chỉnh sửa và nâng cao video bằng AI
Cách chuyển đổi tập tin MOV sang AVI bằng 4 phương pháp tuyệt vời
Apple ban đầu tạo ra định dạng MOV cho Thời gian nhanh chóng định dạng chứa nhiều bản nhạc khác nhau như video, âm thanh và văn bản. Nếu bạn sử dụng các thiết bị khác ngoài sản phẩm của Apple, bạn không thể mở tệp MOV trừ khi chuyển đổi MOV sang AVI. Một lựa chọn tuyệt vời để giữ tệp của bạn ở chất lượng gốc là sử dụng AVI, tốt nhất để lưu phim ở chất lượng cao. Đọc các phương pháp bên dưới để chuyển đổi tệp MOV của bạn sang AVI trên Windows và Mac ngay bây giờ.
Danh sách hướng dẫn
Phần 1: Cách dễ nhất để chuyển đổi MOV sang AVI trên Windows/Mac Phần 2: Cách chuyển đổi MOV sang AVI thông qua VLC Media Player trên máy Mac Phần 3: Các bước chi tiết để chuyển đổi QuickTime MOV sang AVI trực tuyến Phần 4: Câu hỏi thường gặp về việc chuyển đổi định dạng MOV sang AVIPhần 1: Cách dễ nhất để chuyển đổi MOV sang AVI trên Windows/Mac
4Easysoft Total Video Converter có thể giúp bạn chuyển đổi MOV sang AVI trên Mac hoặc Windows một cách dễ dàng. Đây là một công cụ tất cả trong một cho phép người dùng tùy chỉnh đầu ra video của họ trước khi chuyển đổi với kết quả chất lượng tốt được đảm bảo. Công cụ này được tạo ra với khả năng tăng tốc GPU mang lại tốc độ nhanh cho mọi hoạt động. 4Easysoft Total Video Converter là một lựa chọn tuyệt vời để chuyển đổi MOV sang AVI trên Windows và Mac.

Chuyển đổi cẩn thận các tệp MOV sang AVI mà không làm giảm quá nhiều chất lượng khi phát lại.
Hỗ trợ các định dạng tệp quan trọng khác như MP4, MKV, AVI, HEVC, WebM, v.v.
Có thể chỉnh sửa video bằng công cụ cắt, tỉa và nhiều hiệu ứng cài sẵn.
Nâng cao chất lượng video bằng cách cải thiện độ phân giải, độ sáng và độ tương phản.
Bảo mật 100%
Bảo mật 100%
Cách sử dụng 4Easysoft Total Video Converter để chuyển đổi MOV sang AVI:
Bước 1Tải phần mềm từ trang web chính thức và cài đặt trên thiết bị của bạn. Nhấp vào Thêm các tập tin nút để tải tệp MOV từ thư mục cục bộ từ ngăn chính. Thực hiện lại nếu bạn muốn thực hiện chuyển đổi hàng loạt.

Bước 2Sau khi nhập tệp mong muốn, hãy nhấp vào Định dạng nút, và danh sách các thiết lập sẽ xuất hiện. Đi đến Băng hình tab và xác định vị trí AVI định dạng. Tùy chỉnh đầu ra video bằng cách nhấp vào Bánh răng biểu tượng bên cạnh tùy chọn Độ phân giải.

Bước 3Duyệt thư mục được chỉ định trên Lưu vào tùy chọn ở phần dưới cùng của ngăn. Cuối cùng, nhấp vào Chuyển đổi tất cả để bắt đầu chuyển đổi MOV sang AVI trên máy tính Windows/Mac của bạn. Sau khi chuyển đổi xong, thư mục đã chuyển đổi sẽ xuất hiện trong thư mục đã chọn.

Phần 2: Cách chuyển đổi MOV sang AVI thông qua VLC Media Player trên máy Mac
Chuyển đổi MOV sang AVI bằng VLC Media Player cũng tốt như sử dụng trình phát phương tiện của nó. VLC Media Player có thể hỗ trợ nhiều định dạng để chuyển đổi, đặc biệt nếu bạn đang tìm kiếm các cài đặt nâng cao hơn để điều chỉnh đầu ra video. Tuy nhiên, không chắc chắn liệu các tệp được chuyển đổi có thể có chất lượng tốt hay không. Có một số đánh giá về công cụ này rằng đôi khi nó làm méo tệp mà họ đã chuyển đổi. Nếu bạn vẫn muốn thử chuyển đổi MOV sang AVI trên macOS, vui lòng làm theo các bước dưới đây.
Cách sử dụng VLC Media Player để chuyển đổi MOV sang AVI:
Bước 1Nếu bạn vẫn chưa có VLC Media Player trên thiết bị của mình, bạn có thể tìm kiếm trình tải xuống an toàn trên trình duyệt của mình. Khởi chạy công cụ, nhấp vào Phương tiện truyền thông tùy chọn trên menu trên cùng và chọn Chuyển đổi/Lưu lựa chọn.
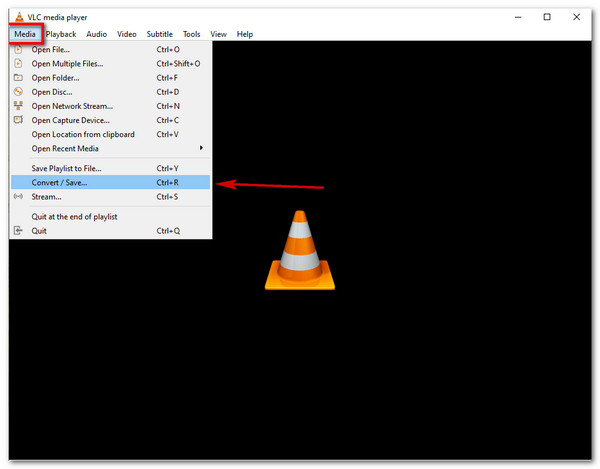
Bước 2Cửa sổ Open Media sẽ xuất hiện. Nhấp vào Thêm vào và chọn tệp MOV bạn cần chuyển đổi. Sau đó, nhấp vào Chuyển đổi/Lưu nút để tiếp tục. Trên cửa sổ Chuyển đổi, hãy định vị Cờ lê biểu tượng để tùy chỉnh hồ sơ. Chọn AVI trong số các tùy chọn định dạng, sau đó nhấp vào Cứu cái nút.
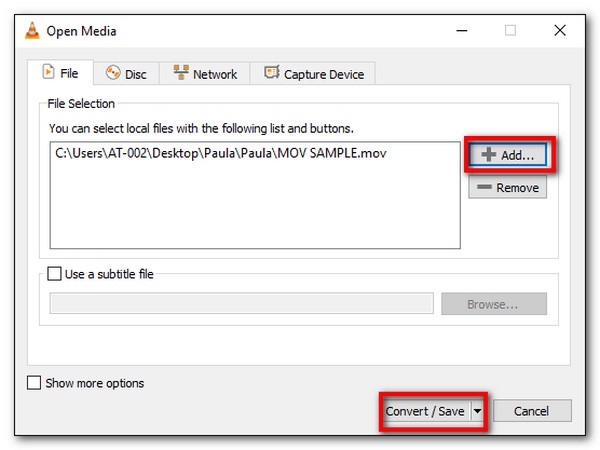
Bước 3Nhấn vào Duyệt qua và chọn thư mục được chỉ định để lưu tệp đã chuyển đổi. Khi mọi thứ đã được thiết lập, hãy nhấp vào Bắt đầu để bắt đầu chuyển đổi MOV sang AVI trên máy Mac. Phát tệp AVI bằng VLC Media Player.
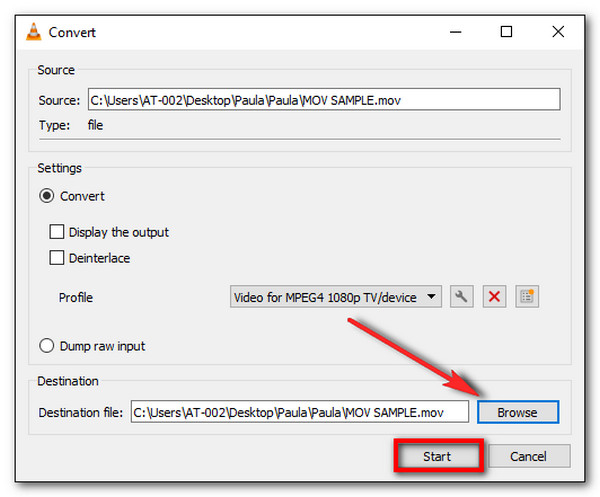
Phần 3: Các bước chi tiết để chuyển đổi QuickTime MOV sang AVI trực tuyến
Có nhiều lựa chọn thay thế hơn để sử dụng để chuyển đổi MOV sang AVI. Bạn có thể thấy các công cụ này chủ yếu trên internet, chờ bạn trải nghiệm các tính năng độc đáo của chúng. Sau đây là các trình chuyển đổi trực tuyến được đề xuất nhiều nhất để chuyển đổi MOV sang AVI trên Mac, Windows và các nền tảng khác.
1. Chuyển đổi miễn phí
FreeConvert đã chiếm một trong những vị trí hàng đầu để chuyển đổi MOV sang AVI. Đây là một trong những công cụ dễ tiếp cận nhất để chuyển đổi các định dạng phổ biến nhất cho video và âm thanh, chẳng hạn như MP4, MOV, AVI, MP3, AAC, v.v. Nó cũng cho phép bạn thay đổi tệp của mình bằng cách thay đổi codec video, kích thước màn hình video, tỷ lệ khung hình, v.v. Thông thường, quá trình chuyển đổi chậm, đặc biệt là khi tệp lớn.
Cách chuyển đổi MOV sang AVI bằng FreeConvert:
Bước 1Vào trình duyệt của bạn và tìm kiếm FreeConvert. Trên trang web chính thức của nó, hãy nhấp vào Chọn tập tin hoặc menu thả xuống để lấy tệp MOV từ Google Drive, thiết bị, Dropbox và nhập URL.
Bước 2Sau khi tệp được tải lên, hãy nhấp vào đầu ra trình đơn và chọn AVI định dạng dưới Băng hình tab. Tùy chọn nâng cao có thể được nhìn thấy khi bạn nhấp vào Bánh răng biểu tượng. Điều chỉnh và thay đổi tốc độ khung hình, codec, kích thước màn hình, v.v. Nhấp vào Áp dụng Cài đặt khi bạn hoàn tất.
Bước 3Sau đó, nhấp vào Chuyển đổi sang AVI và chờ quá trình hoàn tất. Cuối cùng, bạn có thể nhấp vào Tải xuống để lưu tệp đã chuyển đổi vào thư mục cục bộ của bạn.
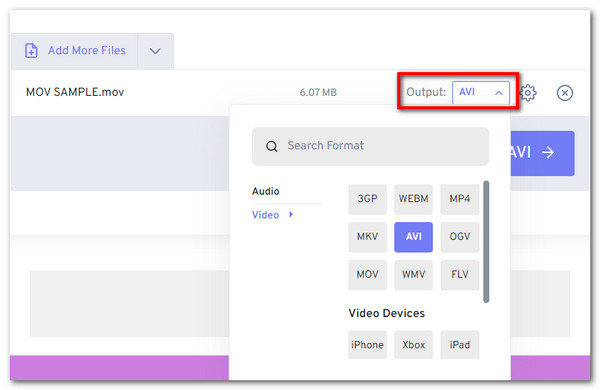
2. Zamzar
Một công cụ trực tuyến miễn phí khác để chuyển đổi MOV sang AVI mà không gặp trở ngại nào. Giao diện đơn giản của nó giúp việc chuyển đổi dễ dàng hơn, đặc biệt là khi bạn đang vội. Zamzar chuyển đổi hơn hàng trăm định dạng được hỗ trợ, bao gồm tài liệu, sách điện tử và khả năng tương thích của thiết bị. Tất nhiên, công cụ này cũng có tốc độ nhanh khi chuyển đổi các tệp thậm chí còn lớn hơn. Tuy nhiên, Zamzar chỉ cho phép 50MB cho mỗi tệp, đây là nhược điểm của nó ngay cả đối với dịch vụ miễn phí.
Cách chuyển đổi MOV sang AVI bằng Zamzar:
Bước 1Trên trang web Zamzar, hãy nhấp vào Thêm các tập tin để có được tệp MOV mong muốn để chuyển đổi. Bạn cũng có thể tải tệp của mình lên Google Drive, OneDrive, Dropbox và Box. Đảm bảo rằng tệp có kích thước trong vòng 50MB.
Bước 2Nhấn vào Định dạng thực đơn và chọn AVI định dạng. Bạn có thể thấy định dạng bên dưới Băng hình lựa chọn.
Bước 3Cuối cùng, nhấp vào Chuyển đổi ngay nút để bắt đầu chuyển đổi MOV sang AVI. Bạn cũng có thể đánh dấu vào ô, vì vậy Zamzar sẽ gửi email cho bạn sau khi quá trình chuyển đổi hoàn tất. Tải xuống tệp đã chuyển đổi để lưu vào thiết bị của bạn.
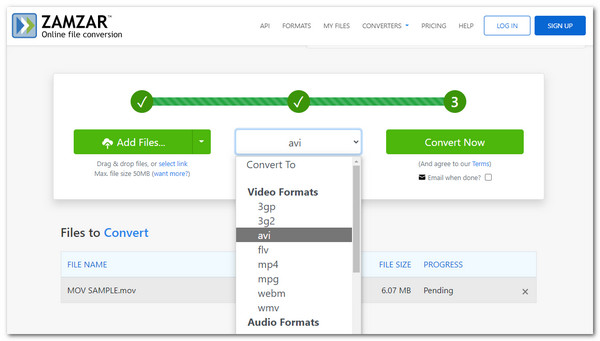
Phần 4: Câu hỏi thường gặp về việc chuyển đổi định dạng MOV sang AVI
-
Tôi có thể chuyển đổi MOV sang AVI trên Android hoặc iOS không?
Có, bạn có thể chuyển đổi MOV sang AVI trên điện thoại thông minh của mình. Bạn có thể tải xuống ứng dụng từ Play Store hoặc App Store. Các ứng dụng được đề xuất là Video Compressor, Video Compressor – Compact Video, Video Converter, v.v.
-
AVI có tốt hơn MOV không?
Định dạng AVI tốt hơn định dạng MOV khi nói đến khả năng tương thích. Vì MOV chỉ mặc định cho các thiết bị iOS di động, việc chuyển đổi sang AVI giúp bạn có nhiều quyền tự do hơn để phát và chia sẻ tệp với các thiết bị và chương trình khác.
-
QuickTime Player có chuyển đổi MOV sang AVI không?
Thật không may, bạn không thể chuyển đổi MOV sang AVI bằng QuickTime Player. Mặc dù có các tính năng chuyển đổi, QuickTime không hỗ trợ AVI để chuyển đổi. Hơn nữa, bạn chỉ có thể sử dụng các chức năng chuyển đổi trên phiên bản Pro của nó.
Phần kết luận
Đó là tất cả về cách chuyển đổi MOV sang AVI trên máy tính Windows hoặc Mac. Từ giờ trở đi, việc mở tệp phương tiện MOV sẽ không còn là vấn đề nữa khi đã thành thạo các kỹ năng trên. Bạn có thể dễ dàng mở các tệp này trên nhiều trình phát hơn. Trong khi đó, cho dù bạn là người mới bắt đầu hay chuyên nghiệp, bạn đều có thể tận hưởng các tính năng chuyển đổi nhanh chóng trong 4Easysoft Total Video Converter, một công cụ tương thích với cả hệ thống Windows và Mac.
Bảo mật 100%
Bảo mật 100%



