Quét hoàn toàn các thiết bị iOS của bạn và xóa tất cả các tệp rác trên iPhone, iPad và iPod.
Hướng dẫn mới nhất về cách thêm, xóa và chỉnh sửa ảnh được chia sẻ trên iOS 16/17/18
Sau khi phát hành iOS 16/17/18, có rất nhiều tính năng mới thu hút sự chú ý của mọi người. Và Shared Photos cũng đã được cập nhật. Vì vậy, nhiều người có câu hỏi về bản cập nhật này như cách thêm, xóa và chỉnh sửa Shared Photos trên iOS 16 sau khi cập nhật. Đừng lo lắng về bản cập nhật này, bài đăng này sẽ hướng dẫn bạn và cung cấp cho bạn cách tốt nhất để thêm, xóa và chỉnh sửa Shared Photos trên iOS 16 để bạn có thể chơi phiên bản iOS mới như một cựu chiến binh.
Danh sách hướng dẫn
Phần 1: Cách thêm ảnh được chia sẻ trên iOS 16/17/18 Phần 2: Bạn có thể xóa ảnh được chia sẻ trên iOS 16/17/18 không Phần 3: Các bước chi tiết để chỉnh sửa ảnh được chia sẻ trên iOS 16/17/18 Phần 4: Câu hỏi thường gặp về Thêm Xóa Sửa Ảnh được chia sẻ trên iOS 16/17/18Phần 1: Cách thêm ảnh được chia sẻ trên iOS 16/17/18
Nếu bạn đã tạo Thư viện ảnh được chia sẻ, có hai cách để thêm Ảnh được chia sẻ trên iOS 16/17/18. Và có hai phương pháp để bạn nhập ảnh vào Thư viện được chia sẻ. Bạn có thể thêm Ảnh được chia sẻ từ Thư viện cá nhân hoặc ứng dụng Máy ảnh trực tiếp.
Phương pháp 1: Thêm ảnh được chia sẻ từ Thư viện cá nhân theo cách thủ công
Phương pháp này dành cho những người muốn tự tay thêm ảnh họ thích vào Thư viện chia sẻ. Và đây là các bước để thêm Ảnh chia sẻ trên phiên bản iOS 16/17/18:
Bước 1Khi ở trong Ảnh ứng dụng, nhấn lâu vào một bức ảnh có một Chia sẻ tùy chọn hỗ trợ bạn di chuyển ảnh của mình từ Thư viện cá nhân đến Thư viện chia sẻ. Mỗi bức ảnh được hiển thị là bản sao duy nhất, vì vậy việc di chuyển nó từ Cá nhân sang Chia sẻ sẽ xóa nó khỏi Riêng tư, vì vậy hãy ghi nhớ điều đó.
Bước 2Các Thư viện cá nhân sẽ hoạt động như trước đây. Bất kỳ ảnh nào được lưu từ ứng dụng, Safari hoặc bất kỳ nơi nào trên thiết bị đều được gửi đến Thư viện cá nhân. Ảnh chụp trong ứng dụng của bên thứ ba hoặc được nhập từ thẻ SD cũng sẽ được chuyển đến Thư viện cá nhân. Không có tình cảm nào đối với Thư viện cá nhân.
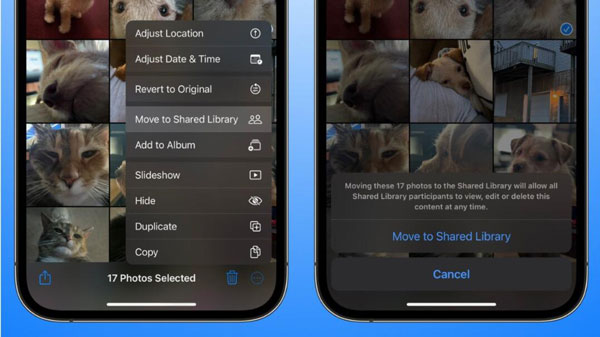
Phương pháp 2: Thêm ảnh được chia sẻ từ máy ảnh trực tiếp
Nếu bạn thấy việc chọn ảnh để thêm vào Thư viện chia sẻ quá phiền phức. Bạn cũng có thể thay đổi cài đặt để ứng dụng Camera tự động thêm Ảnh chia sẻ dựa trên phiên bản iOS 16/17/18.
Và sau đây là các bước để tự động thêm ảnh chia sẻ trên iOS 16/17/18 từ Camera:
Bước 1Mở Cài đặt menu ứng dụng và chạm Thư viện chia sẻ.
Bước 2Sau đó bạn có thể thấy tùy chọn Chia sẻ từ Camera, chạm vào đó để quyết định hành động tự động nào sẽ được thực hiện.
Bước 3Khi bạn chụp ảnh bằng Máy ảnh một lần nữa, bạn sẽ thấy có một lời nhắc nhở nói rằng Thư viện chia sẻ, có nghĩa là bức ảnh được chụp bởi Máy ảnh sẽ được thêm vào Thư viện chia sẻ tự động.
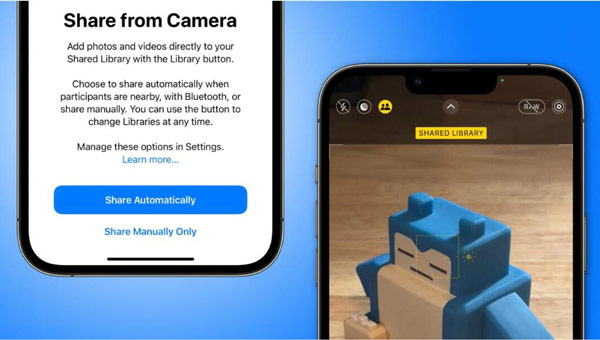
Phần 2: Bạn có thể xóa ảnh được chia sẻ trên iOS 16/17/18 không
Mỗi người tham gia vào một Thư viện chia sẻ có thể xóa ảnh. Tuy nhiên, ảnh đã xóa sẽ được gửi đến Đã xóa gần đây album. Chỉ người đầu tiên thêm ảnh mới có thể xóa ảnh đó vĩnh viễn.
Ngay cả khi người dùng bị đá ra khỏi Thư viện chia sẻ, ảnh đã đăng của họ sẽ vẫn còn. Ảnh có thể được gửi đến mục Đã xóa gần đây và sẽ mất 30 ngày để biến mất hoàn toàn.
Nhưng có một cách dễ dàng để xóa ảnh được chia sẻ ngay lập tức và vĩnh viễn. Bạn có thể sử dụng phần mềm của bên thứ ba như 4Easysoft iPhone Cleaner để xóa ảnh trên iPhone của bạn. Phần mềm này có thể giúp bạn xóa mọi tệp và dữ liệu trên iPhone của bạn mà không để lại dấu vết.

Quét sâu và xóa toàn bộ dữ liệu khỏi thiết bị iOS của bạn.
Cung cấp 3 chế độ xóa khác nhau: Mức thấp, Trung bình và Cao để đảm bảo xóa ảnh được chia sẻ trong Thư viện.
Xóa dữ liệu trên mọi thiết bị Apple nếu bạn muốn xóa tất cả ảnh, bao gồm cả iCloud.
Cung cấp cho bạn giao diện rõ ràng để tránh xóa nhầm các tập tin khác.
Bảo mật 100%
Bảo mật 100%
Sau đây là các bước sử dụng 4Easysoft iPhone Cleaner để xóa Ảnh được chia sẻ trên iOS 16/17/18:
Bước 1Đầu tiên, hãy tắt Tìm điện thoại Iphone của tôi và nhấp vào Xóa dữ liệu riêng tư cái nút. Trên giao diện chính, bạn có thể thấy hai nút. Nhấn vào Xóa tùy chỉnh và giống như các chức năng khác, nó sẽ bắt đầu quét iPhone của bạn.

Bước 2Sau khi quá trình quét hoàn tất, bạn sẽ thấy tất cả dữ liệu riêng tư trên iPhone của mình cùng với dữ liệu riêng tư của ứng dụng. Nhấp vào Ảnh để xem ảnh trên iPhone của bạn, sau đó quyết định ảnh nào bạn muốn xóa và nhấp vào hộp kiểm bên cạnh ảnh. Cuối cùng, nhấp vào Tẩy xóa nút để loại bỏ tất cả.

Bằng cách này, bạn có thể xóa hoàn toàn Ảnh được chia sẻ trên iOS 16/17/18. Và bạn có thể thấy các bước thực hiện rất đơn giản và dễ dàng.
Phần 3: Các bước chi tiết để chỉnh sửa ảnh được chia sẻ trên iOS 16/17/18
Nếu bạn muốn chỉnh sửa Ảnh được chia sẻ trên iOS 16/17/18 và không muốn chỉnh sửa ảnh thì hãy thêm chúng vào Thư viện được chia sẻ một lần nữa, trên thực tế, bạn có thể chỉnh sửa chúng trực tiếp trên Thư viện được chia sẻ.
Không phải như vậy với iCloud Shared Photo Libraries, nơi mọi người đều có quyền chỉnh sửa ảnh. Và không chỉ dừng lại ở việc chỉnh sửa - những người tham gia thư mục chia sẻ cũng có thể chỉnh sửa chú thích, từ khóa và siêu dữ liệu khác.
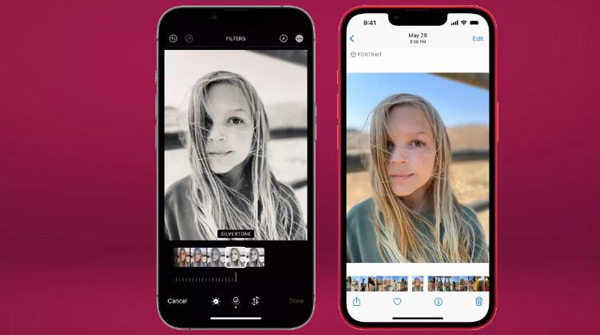
Đọc thêm
Phần 4: Câu hỏi thường gặp về Thêm Xóa Sửa Ảnh được chia sẻ trên iOS 16/17/18
-
Tại sao tôi không thể thấy Ảnh được chia sẻ trên iPhone của mình?
Vui lòng đảm bảo bạn đã bật iCloud Shared Albums trên iPhone của mình. Vào ứng dụng Cài đặt và chạm vào Ảnh từ iCloud, sau đó chạm vào Shared Albums. Bạn cũng cần đảm bảo rằng iCloud Photos đã được bật. Trước khi tải ảnh và video từ album được chia sẻ trên iPhone, bạn sẽ cần chấp nhận lời mời Shared Album.
-
Album được chia sẻ có chiếm dung lượng lưu trữ không?
Mặc dù album được chia sẻ được lưu trữ trong iCloud, nhưng chúng không được tính vào dung lượng lưu trữ iCloud của bạn. Vì vậy, bạn không cần phải nâng cấp dung lượng lưu trữ iCloud của mình nếu bạn lo lắng rằng Ảnh được chia sẻ sẽ chiếm nhiều dung lượng
-
Ảnh sẽ được lưu trong album Chia sẻ trong bao lâu?
iCloud lưu trữ những bức ảnh bạn tải lên My Photo Stream trong 30 ngày để thiết bị của bạn có đủ thời gian kết nối với iCloud và tải chúng xuống.
Phần kết luận
Sau khi đọc hướng dẫn này, bạn phải biết cách thêm, xóa và chỉnh sửa Ảnh được chia sẻ trên iOS 16/17/18. Và nếu bạn muốn xóa Ảnh được chia sẻ một cách triệt để và hoàn toàn, 4Easysoft iPhone Cleaner sẽ được giới thiệu cho bạn để giải quyết vấn đề của bạn. Bạn không phải lo lắng về ảnh còn sót lại nữa.
Bảo mật 100%
Bảo mật 100%


 Sẽ mất bao lâu để sao lưu iPhone: Đây là câu trả lời và cách để tăng tốc
Sẽ mất bao lâu để sao lưu iPhone: Đây là câu trả lời và cách để tăng tốc