Khôi phục tất cả dữ liệu từ thiết bị iOS, bản sao lưu iTunes và iCloud của bạn.
AirDrop không hoạt động? 6 phương pháp khắc phục sự cố với tỷ lệ thành công cao
Là người dùng iPhone, bạn có thể gặp phải tình trạng chuyển tệp từ thiết bị của mình sang các thiết bị iOS khác bằng AirDrop. Tuy nhiên, AirDrop thường đi kèm với các sự cố chuyển tệp khác nhau khiến bạn phải tự hỏi, "Tại sao AirDrop của tôi không hoạt động?" Cảm ơn Chúa vì bạn đã tìm thấy trang này! Đọc bài viết này cho đến phần cuối để xem sáu cách khác nhau để khắc phục sự cố AirDrop không hoạt động.
Danh sách hướng dẫn
6 Phương pháp dễ dàng để sửa lỗi AirDrop không hoạt động trên iPhone 16 Cách khả thi 100% để sửa lỗi AirDrop không hoạt động [An toàn & Nhanh chóng] Câu hỏi thường gặp về AirDrop không hoạt động trên iPhone6 Phương pháp dễ dàng để sửa lỗi AirDrop không hoạt động trên iPhone 16
Nếu bạn đang gặp sự cố AirDrop không hoạt động trên iPhone, sau đây là những phương pháp đơn giản bạn có thể áp dụng để khắc phục sự cố.
#Met 1. Kiểm tra xem thiết bị của bạn có hỗ trợ AirDrop không
Mỗi iPad hoặc iPod Touch nên chạy iOS 7 trở lên và iPhone có phiên bản 14/13/12 và 11 có thể sử dụng AirDrop để chuyển tệp từ các thiết bị iOS khác. Bạn cũng có thể tải phiên bản mới nhất của hệ thống iOS bằng cách trang bị nó trên iPhone của mình bằng cách nâng cấp. Nâng cấp hoặc chuyển đổi iPhone của bạn lên phiên bản mới nhất có xu hướng sửa các lỗi cản trở hiệu suất của thiết bị. Điều đó cũng bao gồm cải thiện các sự cố kết nối phiên bản cũ. Nếu AirDrop của bạn vẫn cần được sửa và vẫn không hoạt động với các phiên bản đó, thì có thể có điều gì đó bạn cần thiết lập. Các phương pháp sau đây có thể giúp bạn.
#Metod 2. Kiểm tra cài đặt tùy chỉnh của AirDrop
AirDrop chứa nhiều tùy chọn khác nhau để lựa chọn, đó là Nhận Tắt, Chỉ Liên Hệ, Và Mọi người. Tắt nhận sẽ ngăn bạn nhận bất kỳ tệp nào từ người gửi. Ngược lại, Chỉ danh bạ sẽ giới hạn bạn với những người gửi chỉ có trong danh sách liên hệ của bạn; bao gồm số điện thoại di động và địa chỉ email của họ. Cuối cùng, tùy chọn Mọi người sẽ chấp nhận chia sẻ từ bất kỳ ai, đây cũng là lựa chọn tốt nếu bạn gặp sự cố với AirDrop không hoạt động. Để bật tùy chọn đó, sau đây là các bước đơn giản cần thực hiện.
Bước 1Đi đến iPhone của bạn Cài đặt ứng dụng, cuộn xuống và chạm vào nút Chung.
Bước 2Chạm vào Thả không khí nút. Sau đó, đánh dấu vào Mọi người Tùy chọn này sẽ giúp bạn nhận trực tiếp tệp của người gửi.
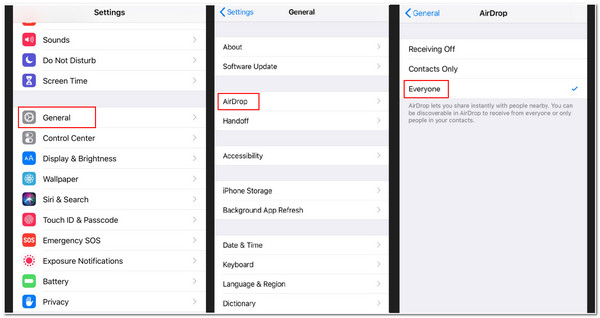
Phương pháp # 3. Tắt Wi-Fi và Bluetooth trên iPhone thành Bật.
AirDrop phụ thuộc rất nhiều vào kết nối Wi-Fi và Bluetooth. Nếu bạn vẫn gặp sự cố với AirDrop không hoạt động, hãy thử chuyển đổi nút tắt Wi-Fi và Bluetooth sang bật để làm mới. Sau đó, hãy thử sử dụng AirDrop. Sau đây là một vài bước để thực hiện.
Bước 1Chạm vào iPhone của bạn Cài đặt ứng dụng. Sau đó, mở Wi-Fi cài đặt.
Bước 2Nhấn vào Wi-Fi chuyển đổi và tắt nó đi và bật lại. Quá trình này cũng giống như vậy Bluetooth.
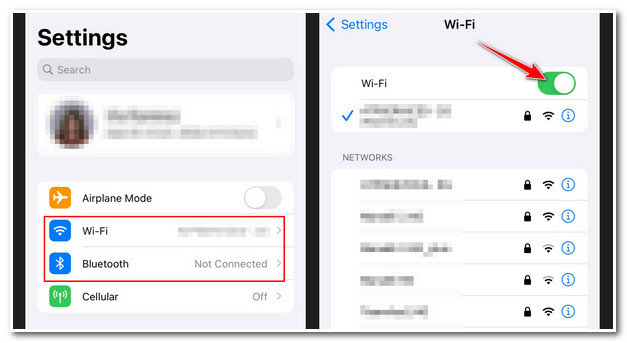
Phương pháp #Met 4. Đảm bảo Điểm truy cập cá nhân đã bị tắt.
Thật không may, AirDrop không thể truyền tệp từ thiết bị khác sau khi điểm phát sóng của iPhone được bật. Hãy đảm bảo rằng hiện tại nó đã tắt; điều này sẽ khiến kết nối internet của iPhone của bạn không khả dụng đối với những thiết bị được kết nối với nó và ngược lại, khả dụng đối với người gửi. Nhưng bạn có thể bật lại sau khi nhận tệp từ người gửi qua AirDrop. Mặt khác, AirDrop không hoạt động với iPhone 13 và các phiên bản mới hơn. Với phiên bản iPhone 13, nó không bao gồm cài đặt bật hoặc tắt. Thông qua đó, nó tự động kết nối các thiết bị đã xác minh với điểm phát sóng của bạn để có kết nối internet. Để thực hiện với iPhone 13, đây là các bước đơn giản.
Bước 1Khởi động của bạn Trung tâm điều khiển bằng cách kéo xuống từ màn hình trên cùng. Sau đó, chạm và giữ Bluetooth
Bước 2Trong màn hình tiếp theo, hãy kiểm tra xem Điểm truy cập cá nhân nút chuyển sang màu xanh lá cây. Nhấn vào nó để làm cho nó Không thể khám phá.
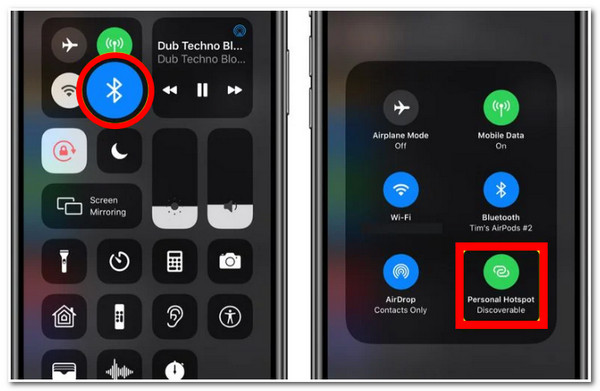
1TP5Phương pháp 5. Đảm bảo cả hai thiết bị iOS ở gần nhau.
Khi bạn gặp phải kết nối Wi-Fi không khả dụng, AirDrop sẽ dựa vào Bluetooth để tìm kiếm thiết bị và chuyển nhiều tệp khác nhau. Bluetooth của iPhone có phạm vi 33 feet, vì vậy bạn cần đảm bảo rằng cả hai thiết bị sử dụng AirDrop phải gần nhau trong phạm vi này. Nếu không, quá trình chuyển sẽ không hoạt động.
Phương pháp # 6. Khởi động lại thiết bị iPhone của bạn.
Khởi động lại iPhone của bạn bằng cách nhấn đồng thời nút Home và nút Nguồn. Theo cách thông thường này, bạn có thể giải quyết vấn đề AirDrop không hoạt động và vấn đề Bluetooth. Sau khi thực hiện xong, bạn có thể thực hiện lại quá trình truyền tệp.
Cách khả thi 100% để sửa lỗi AirDrop không hoạt động [An toàn & Nhanh chóng]
Khi bạn gặp lỗi khi thực hiện những phương pháp trên, Phục hồi dữ liệu iPhone 4Easysoft sẽ là công cụ hữu ích để bạn giải quyết chúng. Thông qua công cụ này, bạn có thể thoát khỏi vấn đề truyền tệp qua AirDrop và giải quyết câu hỏi "Tại sao AirDrop của tôi không hoạt động". Công cụ này cho phép bạn xác định các sự cố với AirDrop và khắc phục ngay lập tức. Hơn nữa, ngoài việc khắc phục sự cố iPhone hoặc AirDrop, bạn có thể đảm bảo không mất dữ liệu sau quá trình khắc phục. Với điều đó, bạn có thể đảm bảo rằng các tệp của mình an toàn và được bảo mật sau hoặc trong quá trình khắc phục. Hơn nữa, chức năng bổ sung này không có giới hạn và tương thích với hầu hết các mẫu hoặc phiên bản iPhone.

Hỗ trợ các thiết bị và phiên bản iOS, bao gồm 17,16,15, v.v.
Có khả năng khắc phục hơn 50 sự cố của iPhone như AirDrop không hoạt động, lỗi cập nhật, kết nối, lỗi khởi động lại, v.v.
Sửa chữa các sự cố trên iPhone với tỷ lệ thành công cao và không mất hoặc thay đổi dữ liệu.
Được tích hợp tính năng Sửa lỗi nhanh miễn phí để khắc phục sự cố AirDrop của iPhone một cách nhanh chóng.
Bảo mật 100%
Bảo mật 100%
Sau đây là 100% các bước khả thi để khắc phục lỗi AirDrop không hoạt động bằng 4Easysoft iPhone Data Recovery.
Bước 1Tìm kiếm Phục hồi dữ liệu iPhone 4Easysoft trang web trên trình duyệt của bạn để tải xuống và cài đặt công cụ. Khởi chạy công cụ và nhấp vào nút iOS System recovery có thể tìm thấy trên giao diện chính của công cụ.

Bước 2Bạn cần kết nối iPhone của mình với máy tính bằng cáp USB. Nhấp vào Bắt đầu nút và công cụ sẽ ngay lập tức phát hiện thiết bị của bạn.

Bước 3Sau đó, công cụ sẽ hiển thị tất cả thông tin về thiết bị của bạn trên giao diện của nó. Nếu bạn chỉ cần sửa các sự cố nhỏ liên quan đến sự cố AirDrop của mình, hãy nhấp vào Sửa nhanh miễn phí. Nếu không, bạn đánh dấu vào Sửa chữa để tiếp tục thực hiện các bản sửa lỗi khác.

Bước 4Chọn Chế độ căn bản để khắc phục các vấn đề đơn giản trong khi vẫn bảo toàn tất cả dữ liệu. Nếu không, bạn có thể thử trên Chế độ nâng cao để khắc phục sự cố AirDrop không hoạt động với tỷ lệ thành công cao. Sau đó, nhấp vào Xác nhận cái nút.

Bước 5Nhấn vào Thể loại, Loại, Và Mô hình thả xuống danh sách để chọn lựa chọn phù hợp theo sở thích của bạn. Sau đó, chọn chương trình cơ sở mong muốn và đánh dấu vào Tải xuống nút. Sau đó, đánh dấu vào Kế tiếp để bắt đầu quá trình sửa lỗi. Điều này có thể giúp bạn hạ cấp hoặc nâng cấp phiên bản iOS của mình, cũng nằm trong danh sách các phương pháp để sửa lỗi AirDrop không hoạt động.

Câu hỏi thường gặp về AirDrop không hoạt động trên iPhone
-
1. AirDrop có giới hạn kích thước tập tin được truyền tải không?
Không, AirDrop có khả năng chuyển các tệp có kích thước lớn hơn. Tuy nhiên, phải mất nhiều phút để hoàn tất các quy trình. Điều này thường xảy ra nếu bạn chuyển các tệp phim hoặc video dài có chất lượng cao.
-
2. Tại sao AirDrop trên iPhone của tôi không nhận được tệp từ người gửi?
Theo mặc định, AirDrop thường nhận tệp từ người gửi có trong danh sách liên hệ của bạn. Nếu họ không có trong danh sách của bạn, thì bạn không thể nhận tệp qua AirDrop. Vì vậy, trước tiên bạn cần thêm họ vào danh bạ của mình.
-
3. AirDrop có làm thay đổi chất lượng video của tôi sau khi gửi không?
Không, AirDrop không được phát triển theo cách đó. AirDrop được tích hợp công nghệ tuyệt vời sử dụng kết nối Wi-Fi và Bluetooth để truyền hoặc gửi tệp mà không cần bất kỳ quy trình nén nào. Với điều đó, không có khả năng AirDrop sẽ thay đổi hoặc thay đổi chất lượng video sau hoặc trong quá trình truyền.
Phần kết luận
Trên đây là những phương pháp tốt nhất để giải quyết AirDrop không hoạt động đúng cách. Hãy thử chúng để xem phương pháp nào phù hợp với nhu cầu của bạn và phương pháp nào giúp bạn loại bỏ sự cố AirDrop. Nếu iPhone hoặc AirDrop của bạn hoạt động không đúng cách và gặp sự cố, bạn cũng có thể dựa vào Phục hồi dữ liệu iPhone 4EasysoftCác tính năng và chức năng mạnh mẽ của. Đừng ngần ngại tải xuống và dùng thử!
Bảo mật 100%
Bảo mật 100%

 Gửi bởi
Gửi bởi 