Chuyển và quản lý tất cả dữ liệu giữa các thiết bị iOS, thiết bị và máy tính cũng như iTunes và các thiết bị.
Đánh giá về AirDrop chuyển các tệp lớn nhanh như thế nào
AirDrop là công cụ chính để chuyển tệp giữa các thiết bị Apple. Với khả năng sử dụng cả Wi-Fi và Bluetooth, nó có thể chuyển tệp hiệu quả. Tuy nhiên, AirDrop trở nên không đáng tin cậy sau khi hầu hết người dùng gặp phải tình trạng chuyển tệp chậm và lỗi không mong muốn. Bây giờ, bạn có thể hỏi, "AirDrop có thực sự chậm khi chuyển tệp không?" Vâng, để trả lời câu hỏi đó, bài đăng này có bài đánh giá về tốc độ chuyển tệp của AirDrop và giải pháp thay thế tốt nhất của nó! Khám phá ngay!
Danh sách hướng dẫn
Tốc độ truyền AirDrop – AirDrop có nhanh đối với các tệp lớn không Giải pháp thay thế AirDrop nhanh nhất để chuyển tập tin giữa mọi thiết bị Cách khắc phục tốc độ truyền dữ liệu AirDrop quá chậm Câu hỏi thường gặp về tốc độ truyền AirDrop giữa các thiết bị AppleTốc độ truyền AirDrop – AirDrop có nhanh đối với các tệp lớn không
Trước khi trả lời câu hỏi liên quan đến tốc độ truyền AirDrop "AirDrop có nhanh đối với các tệp lớn không?", trước tiên bạn có thể tìm hiểu qua phần giới thiệu ngắn gọn về tính năng này.
Vì vậy, AirDrop của Apple là tính năng chia sẻ tệp mặc định cho nhiều thiết bị của Apple. Tính năng này có thể chuyển nhiều tệp khác nhau như tệp phương tiện, tài liệu, vị trí bản đồ, trang web, v.v. Tính năng này sử dụng công nghệ Bluetooth và Wi-Fi trong khi chuyển các tệp đó đến các thiết bị gần đó. Apple đã tạo ra AirDrop để hỗ trợ chuyển tệp mà không cần cân nhắc đến giới hạn kích thước tệp. Trong trường hợp đó, bạn có thể tự tin sử dụng AirDrop để chuyển các tệp có kích thước tệp lớn.
Bây giờ, nếu bạn đang hỏi, "AirDrop nhanh như thế nào?" về tốc độ truyền tệp lớn đó, thì Apple AirDrop có thể truyền tệp đó chỉ trong vài phút (khoảng 1-2 phút). Việc truyền tệp lớn của bạn có thể đến được người nhận dự định trong khoảng vài phút trung bình. Tuy nhiên, mọi thứ sẽ mất nhiều thời gian nếu bạn truyền nhiều tệp có kích thước tệp lớn. Ngoài ra, những lý do khác khiến AirDrop mất nhiều thời gian để truyền tệp lớn có thể là do những lý do sau:
- Mạng Wi-Fi chậm.
- Các thiết bị ở quá xa nhau.
- Có vấn đề với hệ thống hoặc phiên bản iOS của thiết bị của bạn.
Giải pháp thay thế AirDrop nhanh nhất để chuyển tập tin giữa mọi thiết bị
Bây giờ bạn đã khám phá ra AirDrop nhanh như thế nào, bạn vẫn có thể ngần ngại sử dụng nó, đặc biệt là nếu bạn thử chuyển các tệp có kích thước tệp lớn. Vâng, nếu bạn thực sự có kế hoạch chuyển hàng tấn tệp lớn, thì AirDrop có thể sẽ mất nhiều thời gian để hoàn tất việc chuyển chúng. Trong trường hợp đó, bài đăng này đề xuất Chuyển dữ liệu iOS 4Easysoft công cụ để chuyển các tệp lớn của bạn sang các thiết bị khác! Công cụ này cho phép bạn nhanh chóng chuyển các tệp lớn khác nhau, chẳng hạn như các tệp được phân loại là Tệp quan trọng, Tệp phương tiện và Dữ liệu xã hội. Hơn nữa, nó cho phép bạn chuyển các tệp giữa các Thiết bị iOS, Máy tính và iTunes. Hơn nữa, nó hỗ trợ quy trình chuyển tệp an toàn và nhanh chóng! Để khám phá thêm các tính năng của công cụ này, hãy khám phá danh sách bên dưới!

Được tích hợp tính năng Xem trước toàn diện hiển thị tất cả các tập tin có thể chuyển nhượng theo từng danh mục.
Sao chép các tập tin lớn và chuyển chúng từ thiết bị của bạn sang máy tính Windows và Mac.
Trình quản lý ảnh, trợ lý liên hệ và trình chỉnh sửa nhạc để quản lý các tập tin đã chuyển của bạn.
Thêm nhiều tùy chọn để sắp xếp dữ liệu iOS của bạn, như bộ chuyển đổi HEIC, đồng bộ thư viện iTunes, v.v.
Bảo mật 100%
Bảo mật 100%
Cách sử dụng 4Easysoft iOS Transfer thay thế cho tốc độ truyền dữ liệu của AirDrop:
Bước 1Tải xuống và cài đặt Chuyển dữ liệu iOS 4Easysoft công cụ trên máy tính của bạn. Sau đó, khởi chạy công cụ và kết nối iPhone của bạn với máy tính bằng dây USB. Nếu bạn đang chuyển tệp từ iPhone khác, bạn cần kết nối bằng cáp USB khác.

Bước 2Tiếp theo, từ các tùy chọn ở phía bên trái, hãy chọn tùy chọn phù hợp với tệp lớn mà bạn sẽ chuyển. Giả sử bạn chọn tùy chọn "Ảnh"; hãy chọn tất cả ảnh bạn muốn chuyển từ màn hình xem trước của công cụ bằng cách nhấp vào chúng.

Bước 3Sau đó, hãy tích vào nút "Xuất sang PC" có biểu tượng máy tính ở đầu giao diện của công cụ. Nếu không, hãy nhấp vào nút "Xuất sang thiết bị" có biểu tượng di động để chuyển chúng sang thiết bị iOS khác.

Bước 4Sau đó, hãy đánh dấu vào nút "Chọn thư mục" để xác nhận lựa chọn của bạn và đợi cho đến khi các tệp lớn của bạn được chuyển hoàn toàn. Nếu không, nếu bạn đang chuyển chúng sang thiết bị iOS khác, hãy chọn một thư mục và xác nhận để bắt đầu quá trình chuyển.
Cách khắc phục tốc độ truyền dữ liệu AirDrop quá chậm
Vậy là xong! Đó là giải pháp thay thế nhanh nhất cho tốc độ truyền dữ liệu của AirDrop! Bây giờ, nếu bạn đang tự hỏi liệu mình có thể khắc phục tốc độ truyền dữ liệu chậm của AirDrop hay không, thì bạn có thể! Và bài đăng này có 7 cách để khắc phục! Hãy khám phá từng cách và xem cách nào giúp bạn.
1. Đảm bảo cả hai thiết bị ở gần nhau
Điều đầu tiên bạn có thể làm để khắc phục tốc độ truyền dữ liệu chậm của AirDrop là đặt cả hai thiết bị gần nhau. Nếu bạn đặt các thiết bị cách xa nhau trong quá trình truyền dữ liệu, điều này sẽ ảnh hưởng đến kết nối Wi-Fi. Vì vậy, việc di chuyển chúng gần nhau hơn sẽ giúp quá trình truyền dữ liệu nhanh hơn.
2. Đảm bảo cả Wi-Fi và Bluetooth của thiết bị đều được bật
Một cách khác để khắc phục tốc độ truyền của AirDrop là đảm bảo cả hai đều được kết nối với cùng một Wi-Fi và cả hai đều bật Bluetooth. Nếu một trong những kết nối này đột nhiên bị tắt trong quá trình truyền tệp, nó sẽ gây ra sự chậm trễ hoặc làm chậm quá trình.
3. Cập nhật phiên bản iOS của thiết bị của bạn
Nếu tốc độ truyền dữ liệu của AirDrop quá chậm, thì có thể là do sự cố hệ thống dẫn đến phiên bản iOS lỗi thời. Apple phát hành phiên bản mới không chỉ để cung cấp cho bạn các tính năng và trải nghiệm mới mà còn để sửa nhiều lỗi và trục trặc khác nhau từ phiên bản lỗi thời.
Để kiểm tra xem iPhone của bạn có bản cập nhật khả dụng hay không, bạn có thể vào ứng dụng "Cài đặt", truy cập tùy chọn "Chung" và chạm vào nút "Cập nhật phần mềm". Nếu không, nếu bạn đang sử dụng máy Mac để chuyển các tệp lớn, hãy vào tùy chọn "Cài đặt hệ thống", nhấp vào nút "Chung" và chọn tùy chọn "Cập nhật phần mềm".
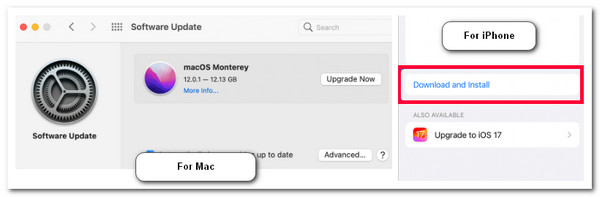
4. Tắt Wi-Fi và Bluetooth rồi Bật
Ngoài ra, bạn cũng có thể khắc phục tốc độ truyền dữ liệu của AirDrop quá chậm bằng cách tắt rồi bật lại cả Wi-Fi và Bluetooth của thiết bị. Tùy chọn này sẽ giúp bạn làm mới kết nối và tăng tốc quá trình truyền dữ liệu của AirDrop. Nếu bạn đang sử dụng iPhone, bạn chỉ cần bật rồi đợi vài giây để tắt chế độ Máy bay.
5. Giữ thiết bị ở trạng thái hoạt động
Khi thiết bị của bạn ở chế độ ngủ, đặc biệt là máy Mac, thì đó có thể là lý do khiến tốc độ truyền dữ liệu của AirDrop quá chậm hoặc bị gián đoạn. Vì vậy, hãy đảm bảo rằng cả hai thiết bị đều được bật trong quá trình truyền dữ liệu.
6. Đặt lại cài đặt mạng
Tùy chọn cuối cùng bạn có thể thực hiện để khắc phục tốc độ truyền dữ liệu của AirDrop là đặt lại cài đặt mạng của iPhone. Tuy nhiên, thao tác này sẽ xóa thông tin liên quan đến mạng, chẳng hạn như mạng Wi-Fi, mật khẩu, cấu hình VPN, v.v. Nhưng có thể khắc phục được sự cố. Bây giờ, để đặt lại cài đặt mạng của iPhone, hãy chạy ứng dụng "Cài đặt", chạm vào nút "Chung" và chọn tùy chọn "Đặt lại". Sau đó, chạm vào nút "Đặt lại cài đặt mạng" và chọn tùy chọn "Đặt lại cài đặt mạng".
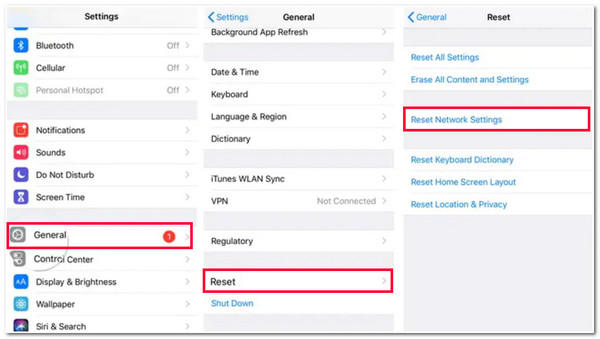
Câu hỏi thường gặp về tốc độ truyền AirDrop giữa các thiết bị Apple
-
Tốc độ truyền dữ liệu tối đa của AirDrop là bao nhiêu?
Tốc độ truyền tối đa của AirDrop có thể lên tới 1GB mỗi giây. Có tốc độ truyền tối đa này cho thấy AirDrop truyền nhiều tệp khác nhau nhanh như thế nào.
-
Cả hai thiết bị có thể truyền tệp bằng AirDrop xa đến mức nào?
Cả hai thiết bị phải cách nhau trong phạm vi 30 feet/90 mét. Khoảng cách này gần tương đương với Bluetooth và vì AirDrop sử dụng kết nối Bluetooth để truyền tệp, bạn cần đảm bảo cả hai thiết bị đều nằm trong khoảng cách đó.
-
Việc đặt các thiết bị ở các phòng khác nhau khi truyền tệp bằng AirDrop có ảnh hưởng đến tốc độ không?
Có, nó có thể ảnh hưởng đến tốc độ truyền của AirDrop khi bạn đặt cả hai thiết bị ở hai phòng khác nhau. Tất cả những thứ có giữa cả hai thiết bị sẽ cản trở bạn thực hiện quá trình truyền tệp nhanh.
Phần kết luận
Bạn đã có nó rồi! Đó là bài đánh giá về tốc độ truyền của AirDrop, công cụ thay thế tốt nhất và cách khắc phục sự cố tốc độ chậm. Khi đọc bài đăng này, giờ bạn đã biết rằng AirDrop vẫn có thể truyền tệp có kích thước tệp lớn. Tuy nhiên, mọi thứ sẽ khác nếu bạn đang cố gắng truyền nhiều tệp có kích thước tệp lớn. Nếu bạn đang tìm kiếm một công cụ thay thế để giúp bạn truyền nhiều tệp lớn, bạn có thể sử dụng Chuyển dữ liệu iOS 4Easysoft công cụ! Với các tính năng chuyển tập tin mạnh mẽ của công cụ này, bạn có thể có được quy trình chuyển tập tin tốt nhất và nhanh nhất!
Bảo mật 100%
Bảo mật 100%



