Khôi phục tất cả dữ liệu từ thiết bị iOS, bản sao lưu iTunes và iCloud của bạn.
Tại sao AirPods không kết nối được với iPhone 16/15/14? Dưới đây là 7 cách khắc phục
"Tại sao AirPods không kết nối được với iPhone khi nghe nhạc?" là câu hỏi gần đây được hầu hết người dùng iPhone 16/15/14 đặt ra. Mặc dù tiện dụng, nhưng đây vẫn là một trong những công nghệ không hoàn hảo, không bền và có liên quan đến nhiều lỗi khác nhau. Thật may là bạn đã truy cập vào trang này! Bài đăng này chủ yếu sẽ thảo luận về các giải pháp khả thi để khắc phục sự cố kết nối và cài đặt phần mềm gây ra sự cố "AirPods không kết nối được với iPhone".
Danh sách hướng dẫn
Cách sửa lỗi AirPods không kết nối được với iPhone 16/15/14 6 giải pháp mặc định để khắc phục lỗi AirPods không kết nối được với iPhone Câu hỏi thường gặp về AirPods không kết nối được với iPhoneCách sửa lỗi AirPods không kết nối được với iPhone 16/15/14
Có khả năng sự cố "AirPods không kết nối được với iPhone 14/13/12/11" này là do lỗi hoặc lỗi hệ thống iOS. May mắn thay, bạn có thể khắc phục bằng cách sử dụng một công cụ mạnh mẽ như Phục hồi dữ liệu iPhone 4Easysoft. Sử dụng công cụ này, bạn có thể khắc phục các sự cố hệ thống iOS từ đơn giản đến nghiêm trọng, bao gồm AirPods không kết nối chỉ bằng vài cú nhấp chuột và khắc phục chúng với tỷ lệ thành công cao. Hơn nữa, công cụ này cung cấp dịch vụ sửa chữa nâng cao cho các thiết bị Apple khác nhau, chẳng hạn như iPhone, iPad và iPod. Hơn nữa, công cụ này có khả năng khắc phục nhiều loại sự cố khác nhau phát sinh từ các tình huống khác nhau. Công cụ mạnh mẽ này là cách tốt nhất để khắc phục sự cố AirPods không kết nối với iPhone.

Tương thích với mọi phiên bản iOS, bao gồm iOS 18/17/16/15/14 và nhiều mẫu iPhone khác nhau.
Có khả năng khôi phục nhiều lỗi hệ thống iOS khác nhau, chẳng hạn như AirPods không kết nối được với iPhone mà không bị mất dữ liệu.
Hỗ trợ các tính năng khác để khôi phục, sao lưu và phục hồi dữ liệu, chẳng hạn như iPhone Data Recovery, iOS System Recovery, Data Backup and Restore và WhatsApp Transfer.
Được tích hợp khả năng khôi phục dữ liệu bị mất trong nhiều tình huống khác nhau như xóa nhầm, hệ thống bị sập, v.v.
Bảo mật 100%
Bảo mật 100%
Cách tối ưu để khắc phục lỗi AirPods không kết nối được với iPhone 16/15/14 bằng 4Easysoft iPhone Data Recovery.
Bước 1Tải xuống và cài đặt Phục hồi dữ liệu iPhone 4Easysoft trên trang web chính thức của nó và khởi chạy nó. Nhấp vào Phục hồi hệ thống iOS và sau đó kết nối thiết bị iOS của bạn bằng cáp USB. Sau đó, hãy đánh dấu vào Bắt đầu để công cụ phát hiện thiết bị iOS của bạn.

Bước 2Sau quá trình trên, công cụ sẽ hiển thị cho bạn một số thông tin về thiết bị iOS của bạn. Ở đây, bạn có hai tùy chọn; nếu bạn muốn sửa các sự cố đơn giản, hãy nhấp vào Sửa nhanh miễn phí nút. Nếu không, nếu bạn cần sửa chữa thêm, hãy đánh dấu vào Sửa chữa cái nút.

Bước 3Chọn tùy chọn Chế độ chuẩn để khắc phục sự cố "AirPods không kết nối với iPhone" và tích vào nút Xác nhận. Chế độ này sẽ khắc phục sự cố mà không mất dữ liệu. Nếu không, nếu không hoạt động, hãy chọn Chế độ nâng cao.

Bước 4Ở đây, bạn phải chọn lựa phù hợp nhất Thể loại, Loại, Và Người mẫu liên quan đến thiết bị của bạn. Sau đó, chọn chương trình cơ sở ưa thích của bạn với phiên bản iOS khác và đánh dấu vào Tải xuống nút. Theo cách này, bạn có thể nâng cấp hoặc hạ cấp thiết bị iOS của mình một cách dễ dàng. Sau đó, khi bạn đã hoàn tất các thiết lập đó, hãy nhấp vào Kế tiếp để bắt đầu công cụ khắc phục sự cố.

6 giải pháp mặc định để khắc phục lỗi AirPods không kết nối được với iPhone
Sau khi biết cách dễ nhất để khắc phục sự cố AirPods không kết nối với iPhone 16/15/14, đây là sáu giải pháp mặc định dành cho bạn. Các phương pháp sau đây sẽ cụ thể hơn và bạn cần phải thử nghiệm và sai sót để xác định nguyên nhân có thể gây ra sự cố này. Có thể là do hư hỏng phần cứng, sự cố Bluetooth, sự cố pin, v.v. Bên cạnh đó, cũng có khả năng lớn là nó có thể gây ra sự cố không tương thích giữa AirPods và iPhone.
Giải pháp 1. Kiểm tra bản cập nhật mới nhất của iPhone.
Nếu iPhone của bạn không kết nối được với AirPods, thì việc nâng cấp lên phiên bản iOS mới nhất sẽ giúp loại bỏ lỗi phần mềm. Hơn nữa, bạn có thể có được các tính năng mới nhất và các bản sửa lỗi mới nhất. Hơn nữa, việc cập nhật phiên bản iOS của iPhone, chủ yếu là lên iOS 16/17/18, là điều cần thiết để tránh gặp phải sự cố không tương thích với AirPod. Đó là vì không phải tất cả AirPods đều hoạt động với các phiên bản iPhone khác, vì vậy bạn nên cập nhật iPhone của mình lên phiên bản Apple iOS mới nhất. Sau đây là các bước đơn giản để cập nhật iPhone của bạn lên phiên bản mới nhất.
Bước 1Khởi chạy iPhone của bạn Cài đặt ứng dụng và chạm vào Cập nhật phần mềm chung lựa chọn.
Bước 2Trong tùy chọn này, bạn sẽ thấy bản cập nhật mới nhất có sẵn cho iPhone của mình; chạm vào Tải xuống và cài đặt tùy chọn và đợi công cụ xử lý bản cập nhật.
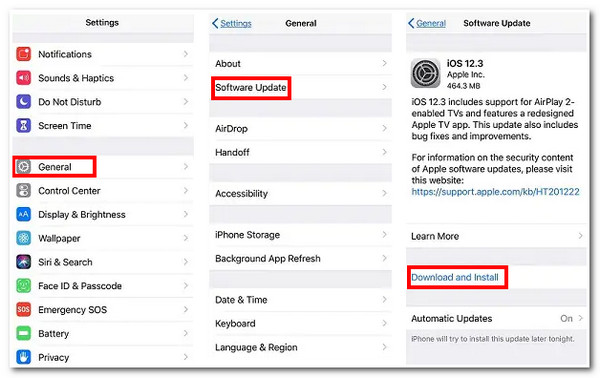
Giải pháp 2. Kiểm tra xem AirPod và hộp sạc có bụi bẩn và hư hỏng không.
Nếu không, nếu AirPods không kết nối được với iPhone, thì khả năng lớn là AirPods của bạn bị bẩn, hư hỏng hoặc có vấn đề về pin ở cả AirPod hoặc hộp sạc. Khi hộp sạc hoặc AirPods bị bẩn, điều này sẽ khiến kết nối bị trục trặc. Hơn nữa, bạn cũng nên kiểm tra các điểm của hộp sạc bên trong hộp sạc; nếu bị bẩn, điều này sẽ làm gián đoạn các kết nối điện. Để vệ sinh các bộ phận này, bạn có thể lau chúng bằng vải hơi ướt, không xơ. Nếu AirPods của bạn vẫn không hoạt động sau khi bạn vệ sinh chúng và hộp sạc, thì sự cố có thể do các bộ phận của hộp sạc hoặc AirPod bị hỏng. Để khắc phục, bạn có thể yêu cầu cửa hàng Apple được ủy quyền sửa chữa.
Giải pháp 3. Kiểm tra chức năng và tính khả dụng của Bluetooth.
Như chúng ta đã biết, bluetooth là phương tiện bạn có thể sử dụng để thiết lập kết nối giữa iPhone và AirPod. Và đây cũng là một trong những lý do khiến AirPods không thể kết nối với iPhone do lỗi bluetooth hoặc nhiễu sóng. Vì vậy, để thiết lập đúng, trước tiên bạn phải kiểm tra xem nó có hoạt động bình thường không.
Có những lúc cần sửa kết nối Bluetooth; bạn có thể chuyển Tắt sang Bật để làm mới và sau đó thử kết nối lại với AirPod. Để thực hiện việc này, sau đây là các bước cơ bản.
Bước 1Mở của bạn Cài đặt ứng dụng trên iPhone của bạn.
Bước 2Tìm kiếm Bluetooth tùy chọn và chạm vào nó. Sau đó, sử dụng công tắc bật tắt Bluetooth để bật nó Tắt ĐẾN TRÊN. Ngoài ra, bạn có thể sử dụng Trung tâm điều khiển để bật/tắt Bluetooth trực tiếp trên iPhone của bạn.
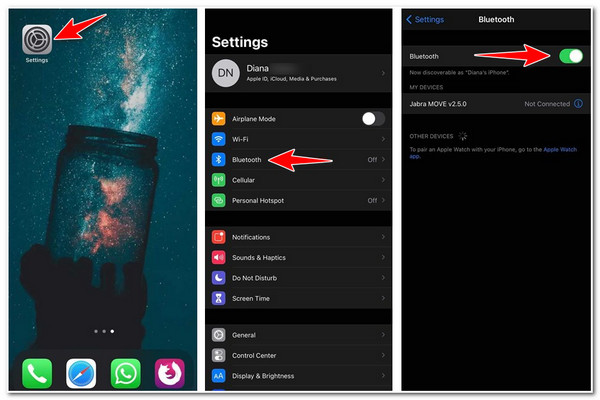
Ngoài việc bật hoặc tắt Bluetooth, bạn cũng phải đảm bảo rằng Bluetooth của bạn khả dụng trong phạm vi AirPod của bạn. Theo cách này, bạn có thể tránh gặp phải giới hạn phạm vi Bluetooth.
Giải pháp 4. Cập nhật phiên bản phần mềm của AirPods.
Ngoài việc cập nhật phiên bản iOS cho iPhone, bạn cũng có thể cập nhật phiên bản phần mềm của AirPods. Tương tự như vậy đối với việc cập nhật iPhone; việc cập nhật phần mềm của AirPods sẽ cải thiện hiệu suất, tinh chỉnh tính năng và sửa các lỗi chưa biết. Ngoài ra, theo cách này, bạn có thể xác định được liệu AirPods có kết nối được với iPhone hay không. Để xem AirPods của bạn đã được cập nhật chưa, đây là các bước dành cho bạn:
Bước 1Vỗ nhẹ Cài đặt trên iPhone của bạn và sau đó chọn Bluetooth tùy chọn.
Bước 1Tìm AirPods của bạn trong danh sách và chạm vào biểu tượng 'i'.
Bước 3Kiểm tra Phần mềm phiên bản mới nhất để xem đó có phải là phiên bản mới nhất của AirPod không.
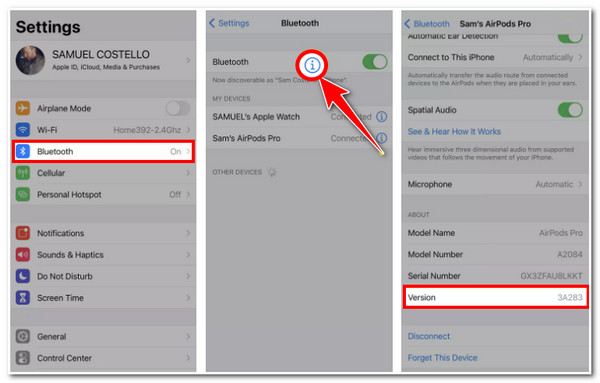
Mặc dù phiên bản phần mềm mới nhất sẽ được Apple tự động cung cấp và cài đặt trên AirPods của bạn, nhưng theo cách này, bạn vẫn có thể nghĩ rằng sự cố có thể nằm ở AirPods của bạn.
Giải pháp 5. Ngắt kết nối và ghép nối lại AirPods với iPhone của bạn.
Sau khi thực hiện các giải pháp trên và vẫn gặp phải tình trạng iPhone không kết nối được với AirPods, đã đến lúc ngắt kết nối AirPods với iPhone và ghép nối lại. Bằng cách này, bạn có thể đặt lại AirPod và kết nối hoặc thiết lập lại vì đây là lần đầu tiên bạn kết nối nó trên thiết bị iPhone. Thực hiện theo các bước cơ bản sau để thực hiện.
Bước 1Đi đến iPhone của bạn Cài đặt và chạm vào Bluetooth lựa chọn.
Bước 2Chọn AirPod đã kết nối bằng cách chạm vào 'Tôinút biểu tượng.
Bước 3Trong hai lựa chọn, vui lòng chọn xem bạn có muốn Ngắt kết nối AirPods của bạn hoặc hoàn toàn quên chúng thông qua Quên thiết bị này đi lựa chọn
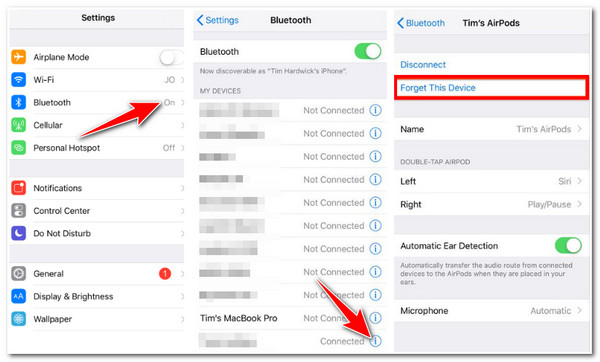
Sau khi thực hiện các thiết lập trên, đã đến lúc ghép nối lại AirPods với iPhone của bạn. Đây là cách thực hiện:
Bước 1Đối với AirPods, hãy đặt cả hai vào hộp đựng và đóng lại.
Bước 2Sau đó, giữ nút Thiết lập ít nhất 15 giây ở mặt sau hộp đựng AirPod. Khi đèn màu hổ phách sáng, hãy thả nút Thiết lập.
Bước 3Cuối cùng, nếu đã thiết lập lại, hãy mở hộp đựng AirPod và đặt chúng cạnh thiết bị iPhone của bạn. Sau đó, bạn có thể vào cài đặt Bluetooth và ghép nối lại AirPods.
Giải pháp 6. Đặt lại tất cả cài đặt.
Nếu những giải pháp đó không hiệu quả với bạn, thì việc đặt lại sẽ là một trong những cách tốt nhất nhưng cũng đáng sợ nhất mà bạn có thể áp dụng để giải quyết sự cố AirPods không kết nối với iPhone. Theo cách này, bạn có thể khắc phục mọi sự cố mà không cần chỉ ra nguyên nhân. Ngoài ra, cách này có thể khắc phục sự cố về kết nối, mạng hoặc cài đặt thiết bị có thể gây ra sự cố AirPods hoặc iPhone không kết nối này. Để đặt lại mọi cài đặt, đây là cách bạn thực hiện:
Bước 1Trong Cài đặt iPhone, hãy cuộn xuống và nhấn vào tùy chọn Chung.
Bước 2Sau đó, chạm vào nút Đặt lại và từ các tùy chọn, chọn Đặt lại tất cả cài đặt.
Bước 3Cuối cùng, nhập mật mã iPhone và đợi thiết bị khởi động lại mọi cài đặt.
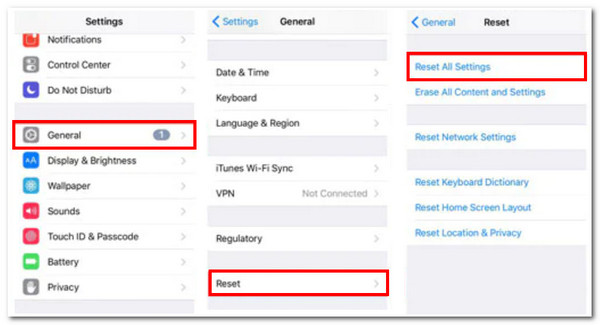
Câu hỏi thường gặp về AirPods không kết nối được với iPhone
-
1. Việc khôi phục cài đặt gốc cho iPhone có xóa dữ liệu không?
Đừng lo lắng; tùy chọn này sẽ chỉ đặt lại cài đặt mặc định của bạn trong quá trình này. Tùy chọn này sẽ không xóa, xóa hoặc thay đổi bất kỳ dữ liệu cá nhân nào được lưu trữ trên iPhone của bạn. Các cài đặt mặc định đó bao gồm cài đặt mạng, cài đặt quyền riêng tư, cài đặt vị trí, bố cục màn hình chính, v.v.
-
2. Phải làm gì nếu AirPods của tôi không cập nhật?
Nếu AirPods của bạn không cập nhật, bạn có thể bắt đầu quá trình cập nhật phần mềm AirPods theo cách thủ công. Để thực hiện việc này, bạn nên đặt AirPods vào hộp sạc và cắm chúng vào nguồn điện. Sau đó, ghép nối chúng với thiết bị iPhone của bạn, thiết bị này phải được kết nối với internet và đặt gần đó. Sau đó, đợi quá trình cập nhật phần mềm bắt đầu.
-
3. Bluetooth trên iPhone có thể kết nối với AirPods của tôi trong phạm vi bao xa?
Phạm vi tối đa của AirPods là từ 30 đến 60 feet (10 - 18 mét). Bạn có thể nghe nhạc chất lượng cao và thực hiện cuộc gọi mà không bị gián đoạn trong phạm vi này.
Phần kết luận
Sau khi biết tất cả các giải pháp phù hợp nhất, bạn có thể nhanh chóng khắc phục sự cố "AirPods không kết nối với iPhone". Ngoài các giải pháp đó, cách tốt nhất để giải quyết vẫn là sử dụng Phục hồi dữ liệu iPhone 4Easysoft. Công cụ này có khả năng giúp bạn giải quyết các vấn đề như thế này, phát hiện các lỗi hệ thống iOS khác và sửa chúng với khả năng thành công cao nhờ vào các khả năng và tính năng của nó.
Bảo mật 100%
Bảo mật 100%


