Chuyển và quản lý tất cả dữ liệu giữa các thiết bị iOS, thiết bị và máy tính cũng như iTunes và các thiết bị.
Android File Transfer không hoạt động trên Mac [9 cách khắc phục hiệu quả]
Google đã tạo ra ứng dụng Android File Transfer để chuyển tệp từ Android sang máy Mac. Tuy nhiên, có những lúc ứng dụng này không thực hiện được chức năng của mình vì nhiều lý do khác nhau. Bây giờ, có lẽ bạn đang lang thang trên internet để tìm cách khắc phục sự cố! May mắn thay, bạn đã tìm thấy trang này! Bài đăng này giới thiệu 9 cách khắc phục hiệu quả có thể giúp bạn khắc phục sự cố Android File Transfer không hoạt động trên máy Mac, bao gồm cả lý do gây ra sự cố này! Vì vậy, hãy khám phá chúng bên dưới.
Danh sách hướng dẫn
Tại sao tính năng chuyển file Android của bạn không hoạt động trên máy Mac? 8 giải pháp hiệu quả để khắc phục lỗi Android File Transfer không hoạt động Mẹo thưởng về cách chuyển tập tin giữa các thiết bị iOS Câu hỏi thường gặp về Android File Transfer không hoạt độngTại sao tính năng chuyển file Android của bạn không hoạt động trên máy Mac?
Vậy, lý do nào khiến sự cố Android File Transfer Mac không hoạt động? Và tại sao việc xác định những lý do này lại quan trọng? Vâng, sự cố này có thể xảy ra do cài đặt không đúng, lỗi phần cứng, xung đột phần mềm, v.v. Bây giờ, tại sao việc xác định những lý do này lại quan trọng? Bởi vì bạn sẽ dễ dàng hơn trong việc xác định hệ thống, phần cứng và phần mềm nào cần giải quyết để khắc phục sự cố. Sau đây là danh sách các lý do có thể gây ra sự cố Android File Transfer không hoạt động trên máy Mac:
◆ Cáp USB và Cổng USB của Thiết bị bị Hỏng hoặc Không Tương thích. Sự cố sẽ xảy ra nếu cổng USB, cáp và đầu nối bị hỏng. Ngoài ra, nếu cáp USB bạn sử dụng không phải để truyền tệp, thì Android File Transfer sẽ không hoạt động.
◆ Chế độ Truyền tệp không được bật trên thiết bị Android của bạn, điều này có thể dẫn đến sự cố này.
◆ Một số quyền không được cấp trên Android của bạn, điều này cản trở máy Mac truy cập các tệp.
◆ Phần mềm của bên thứ ba trên máy Mac (Samsung Kies hoặc Samsung Smart Switch) ngăn Android File Transfer hoạt động.
◆ Có thể có trục trặc xảy ra trên thiết bị Android của bạn.
◆ Máy Mac và Android không chạy phiên bản hệ điều hành mới nhất.
8 giải pháp hiệu quả để khắc phục lỗi Android File Transfer không hoạt động
Bây giờ bạn đã khám phá ra những lý do có thể khiến Android 13/14/15 File Transfer không hoạt động, bạn có thể khắc phục bằng 9 giải pháp hiệu quả trong bài đăng này. Bạn có thể thử từng giải pháp và xem giải pháp nào giúp bạn khắc phục sự cố!
1. Kiểm tra cáp USB và cổng USB
Giải pháp đầu tiên bạn có thể làm để khắc phục sự cố Android File Transfer không hoạt động là kiểm tra cáp USB và cổng. Bạn phải đảm bảo rằng cáp USB bạn sử dụng để liên kết cả hai thiết bị không bị hỏng. Hơn nữa, bạn cũng có thể thử cắm dây USB vào các cổng khác nhau trên máy Mac của mình. Ngoài ra, hãy đảm bảo bạn sử dụng cáp truyền dữ liệu, không phải cáp sạc.
2. Kiểm tra xem USB Debugging đã được bật chưa
Một giải pháp khác bạn cần thực hiện để khắc phục sự cố Android File Transfer không hoạt động là kiểm tra xem USB Debugging có được bật trên Android của bạn không. USB Debugging là tính năng tạo cầu nối giao tiếp giữa Android và Mac.
Bây giờ, để kiểm tra xem tính năng này có được bật hay không, hãy chạy ứng dụng "Cài đặt", chọn "Tùy chọn nhà phát triển" và kiểm tra xem "Gỡ lỗi USB" có được bật không. Nếu chưa, hãy bật nút "chuyển đổi" của nó.
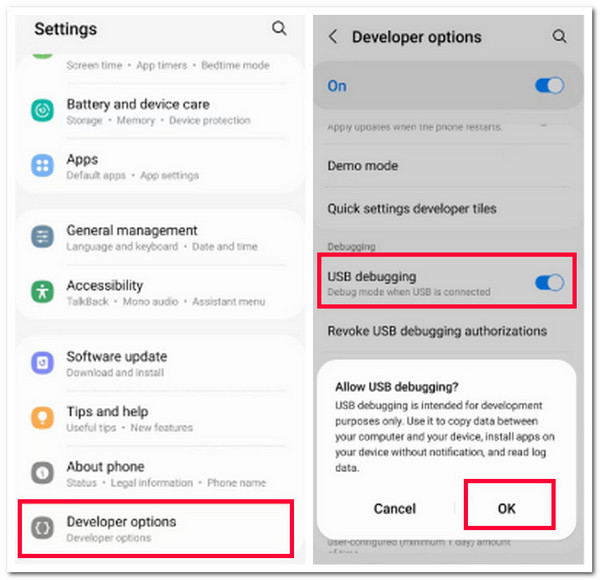
3. Bật chế độ truyền tệp
Ngoài việc bật USB Debugging, bạn cũng nên bật chế độ File Transfer trên Android của mình. Bằng cách bật chế độ này, máy tính Mac của bạn sẽ nhanh chóng nhận dạng được thiết bị Android của bạn. Nếu không, đây có thể là thủ phạm khiến Android File Transfer không hoạt động.
Vì vậy, để bật tính năng này, bạn cần kết nối cả hai thiết bị bằng dây USB. Sau đó, hãy đến Android của bạn, mở khóa và vuốt xuống bảng thông báo. Sau đó, chạm vào "Kết nối USB" và chọn tùy chọn "Truyền tệp".
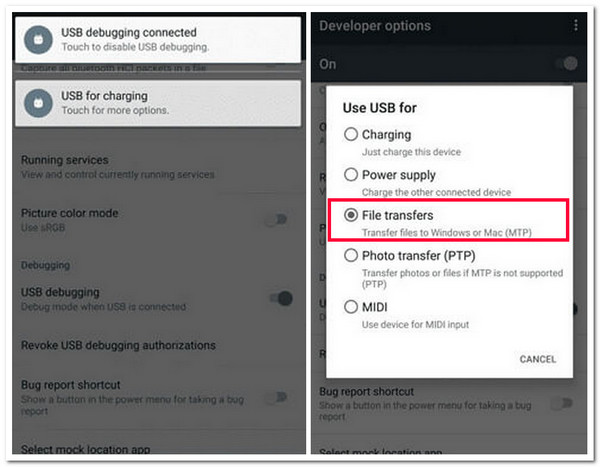
4. Gỡ cài đặt Kies hoặc Smart Switch
Nếu sự cố Android File Transfer không hoạt động vẫn làm phiền bạn sau khi thực hiện tất cả các cách khắc phục ở trên, một cách khác bạn cần làm là gỡ cài đặt Kies hoặc Smart Switch. Nếu bạn đang sử dụng điện thoại Samsung, hai ứng dụng quản lý tệp này có thể làm hỏng hoạt động của Android File Transfer. Do đó, gỡ cài đặt các ứng dụng đó có thể giúp bạn khắc phục sự cố.
5. Cài đặt lại Android File Transfer
Bạn có thể cài đặt lại ứng dụng Android File Transfer nếu bạn không sử dụng Samsung có ứng dụng Kies hoặc Smart Switch. Nhưng trước đó, bạn phải đảm bảo rằng ứng dụng là phiên bản mới nhất hoặc không bị hỏng. Nếu ứng dụng không ở phiên bản mới nhất, bạn có thể cập nhật trên Google Play. Nếu không, nếu ứng dụng bị hỏng, bạn có thể cài đặt lại. Sau đó, sau khi thực hiện quy trình trên, hãy kiểm tra xem nó có khắc phục được sự cố Android File Transfer không hoạt động không.
6. Tắt phần mềm diệt vi-rút
Ngoài Kies và Smart Switch, một chương trình khác có thể cản trở ứng dụng Android File Transfer hoạt động là phần mềm diệt vi-rút của máy Mac. Bạn có thể tắt loại chương trình này và kiểm tra xem sự cố Android File Transfer không hoạt động đã được khắc phục hay chưa.
Bây giờ, để tắt nó, hãy điều hướng đến thanh "Menu" trên máy Mac của bạn và từ đó, bạn sẽ thấy biểu tượng "Antivirus". Sau đó, nhấp chuột phải vào biểu tượng đó và nhấp vào tùy chọn "Disable" từ menu thả xuống.
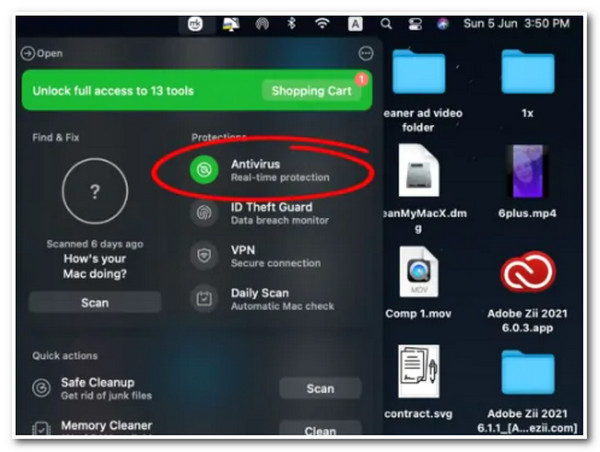
7. Khởi động lại thiết bị Android và máy Mac
Nếu không có cách khắc phục nào ở trên có thể giúp bạn giải quyết sự cố Android File Transfer không hoạt động, bạn có thể khởi động lại cả hai thiết bị. Đôi khi, chỉ cần khởi động lại đơn giản có thể giúp bạn khắc phục nhiều sự cố hệ thống khác nhau, bao gồm cả Android File Transfer không hoạt động. Bây giờ, để khởi động lại thiết bị của bạn, đây là các bước bạn phải làm theo:
Cách khởi động lại Android:
Bước 1Nhấn và giữ nút "Nguồn" trên thiết bị Android, chọn tùy chọn "Khởi động lại" và đợi thiết bị tự động tắt.
Bước 2Sau đó, đợi thiết bị bật lại một lần nữa. Khi thiết bị bật, hãy mở khóa thiết bị và kiểm tra xem có giải quyết được vấn đề không.
Cách khởi động lại máy Mac:
Bước 1Nhấp vào biểu tượng "Apple" ở góc trên bên trái màn hình máy Mac và chọn tùy chọn "Khởi động lại" trên menu thả xuống.
Bước 2Sau đó, trên hộp thoại, hãy tích vào nút "Khởi động lại" để xác nhận thao tác. Đợi máy Mac của bạn tắt và tự động khởi động lại.
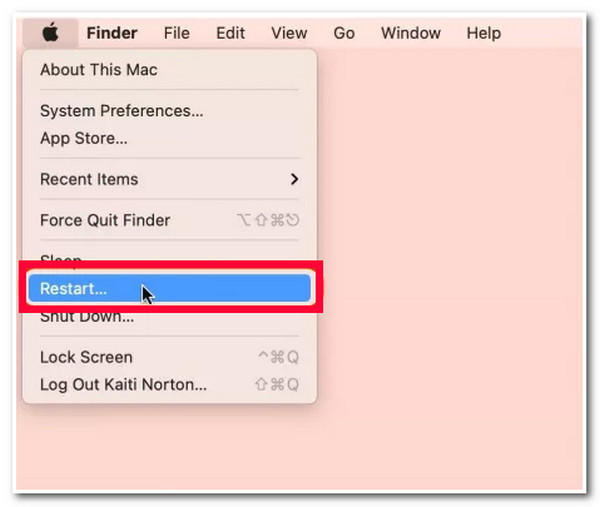
8. Cập nhật macOS
Giải pháp cuối cùng bạn có thể làm để khắc phục sự cố Android File Transfer không hoạt động là cập nhật macOS của máy Mac. Nếu sự cố là do lỗi hệ thống trên máy Mac, bạn có thể cài đặt phiên bản mới nhất để loại bỏ lỗi đó và khắc phục sự cố.
Để cập nhật macOS của máy Mac, hãy nhấp vào biểu tượng "Apple" ở góc trên bên trái và chọn tùy chọn "System Preferences". Sau đó, tích vào nút "Software Update" và đợi quá trình hoàn tất.
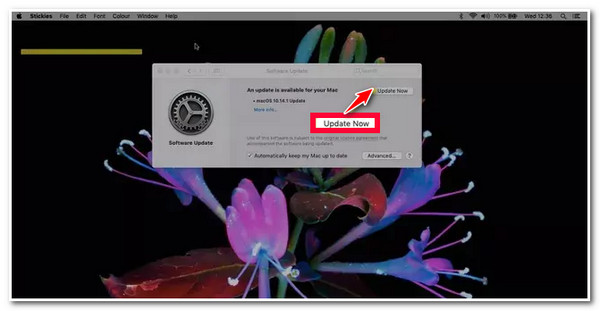
Mẹo thưởng về cách chuyển tập tin giữa các thiết bị iOS
Bạn đã có rồi! Đó là 8 cách hiệu quả để khắc phục sự cố Android File Transfer không hoạt động. Bây giờ, nếu bạn sử dụng thiết bị iOS và muốn chuyển một số tệp sang các thiết bị iOS khác, bạn có thể sử dụng 4Easysoft Chuyển iPhone tool! Công cụ tương thích với Windows và Mac này cho phép bạn chuyển nhiều tệp cùng lúc giữa các thiết bị iOS khác nhau. Một số tệp được hỗ trợ để chuyển bao gồm các tệp được phân loại là dữ liệu quan trọng, phương tiện và xã hội. Hơn nữa, công cụ này cung cấp quy trình chuyển tệp an toàn và nhanh chóng mà không làm mất chất lượng gốc. Bây giờ, đây chỉ là cái nhìn thoáng qua về các tính năng nâng cao của công cụ này. Nếu bạn muốn khám phá thêm, hãy khám phá danh sách bên dưới!

Cung cấp tính năng xem trước nâng cao cho phép bạn dễ dàng xem và chọn tệp.
Hỗ trợ 3 chế độ truyền tệp: truyền giữa các thiết bị iOS, máy tính và iTunes.
Cho phép bạn quản lý tệp bằng trình quản lý ảnh, trợ lý liên hệ và trình chỉnh sửa nhạc.
Cung cấp các tính năng bổ sung như Điện thoại tới Điện thoại, Thiết bị tới PC, Sao lưu danh bạ, v.v.
Bảo mật 100%
Bảo mật 100%
Câu hỏi thường gặp về Android File Transfer không hoạt động
-
Làm sao để biết bộ sạc của tôi có thể truyền tệp được không?
Để xác định bộ sạc của bạn có thể truyền tệp hay không, bạn có thể kiểm tra xem có biểu tượng USB ở một đầu không. Nếu bạn sử dụng biểu tượng này, điều đó cho biết dây USB (bộ sạc) có khả năng truyền tệp.
-
Tôi có thể tìm tùy chọn Chế độ nhà phát triển ở đâu trong Cài đặt Android của mình?
Nếu bạn không tìm thấy tùy chọn Chế độ nhà phát triển trên Android, trước tiên bạn cần chạm vào "Số bản dựng/Phiên bản (thường có thể tìm thấy trong tùy chọn "Phiên bản")" 7 lần. Sau đó, đợi Chế độ nhà phát triển hiển thị. Khi nó hiển thị, bây giờ bạn có thể truy cập.
-
Tại sao ứng dụng Android File Transfer của tôi mất nhiều thời gian để chuyển tập tin như vậy?
Lý do khiến Android File Transfer mất nhiều thời gian để chuyển tệp có thể là do kích thước tệp, sự cố kết nối và sức mạnh xử lý của cả hai thiết bị. Bạn có thể sử dụng ứng dụng chuyển tệp của bên thứ ba hoặc lưu trữ tệp đám mây nếu không hài lòng với dịch vụ của nó.
Phần kết luận
Vậy là xong! Đó là 9 cách hiệu quả để khắc phục sự cố Android File Transfer không hoạt động! Với 9 cách hiệu quả này, bạn có thể đưa ứng dụng Android File Transfer vào hoạt động và chuyển tất cả các tệp bạn muốn chuyển! Nếu bạn muốn chuyển nhiều tệp khác nhau từ thiết bị iOS của mình sang thiết bị iOS khác, bạn có thể sử dụng chuyên gia 4Easysoft Chuyển iPhone công cụ! Với các tính năng và quy trình chuyển tập tin mạnh mẽ của công cụ này, bạn có thể chuyển nhiều tập tin từ thiết bị iOS của mình sang thiết bị khác một cách an toàn, dễ dàng và nhanh chóng! Truy cập trang web chính thức của công cụ này để khám phá thêm!
Bảo mật 100%
Bảo mật 100%


