Cách Rip Blu-ray sang định dạng MOV để phát lại dễ dàng [Chất lượng cao]
Nếu bạn không có đầu phát Blu-ray trên máy Mac, bạn có thể chọn rip đĩa Blu-ray sang MOV để dễ dàng phát lại trên máy Mac/Windows. Hơn nữa, MOV cũng tương thích với nhiều thiết bị và nền tảng, như iPhone/iPad, YouTube, v.v. Do đó, đây là 5 phương pháp hiệu quả để bạn rip đĩa Blu-ray sang MOV, để bạn có thể nhanh chóng phát và xem phim Blu-ray của mình ở mọi nơi, ngay cả khi bạn đang đi du lịch. Tiếp tục đọc các bước chi tiết bên dưới và chọn cách phù hợp ngay bây giờ.
Danh sách hướng dẫn
Rip Blu-ray sang MOV trên Mac/Windows với chất lượng cao Cách sử dụng Handbrake để Rip đĩa Blu-ray sang MOV Cách nhanh chóng để Rip Blu-ray sang MOV bằng VLC Media Player 2 Công cụ chuyên nghiệp hơn để chuyển đổi Blu-ray sang MOVRip Blu-ray sang MOV trên Mac/Windows với chất lượng cao
Để nhanh chóng trích xuất đĩa Blu-ray sang MOV cho các thiết bị Mac/iOS, bạn nên sử dụng 4Easysoft DVD Ripper, vì nó hỗ trợ tăng tốc GPU với tốc độ nhanh hơn 60 lần. Hơn nữa, bạn không cần phải lo lắng về chất lượng! Trình trích xuất Blu-ray sang MOV này cho phép bạn điều chỉnh các thông số và cải thiện video, mang đến cho bạn trải nghiệm hình ảnh-âm thanh tuyệt vời trên mọi thiết bị. Nó cũng có các tính năng chỉnh sửa nâng cao, trong đó bạn có thể thêm phụ đề/bản âm thanh, áp dụng hiệu ứng, thêm hình mờ, cắt video MOV đã trích xuất, v.v.

Rip tất cả các định dạng ISO/DVD/Blu-ray sang MOV hoặc thiết bị iOS với các cài đặt được cài đặt sẵn.
Cung cấp khả năng tăng tốc GPU để trích xuất đĩa Blu-ray dung lượng lớn một cách nhanh chóng cùng lúc.
Điều chỉnh độ phân giải đầu ra, tốc độ khung hình và nhiều cài đặt khác để duy trì chất lượng cao.
Các công cụ tiên tiến hơn để nén kích thước video Blu-ray, thêm hiệu ứng/bộ lọc và nhiều chức năng khác.
Bảo mật 100%
Bảo mật 100%
Bước 1Khởi chạy 4Easysoft DVD Ripper trên Windows/Mac và chèn đĩa Blu-ray của bạn. Sau đó, nhấp vào danh sách thả xuống "Tải DVD" và chọn tùy chọn "Tải đĩa Blu-ray".

Bước 2Nhấp vào "Danh sách tiêu đề đầy đủ" để chọn các chương mong muốn bạn muốn trích xuất sang MOV. Bạn cũng có thể cắt, xén, xoay và thêm hiệu ứng vào video Blu-ray bằng các nút "Chỉnh sửa" hoặc "Cắt".

Bước 3Nhấp vào nút "Rip All to" và chọn tùy chọn "Rip to Video/Audio". Từ danh sách "Video", bạn có thể nhấp vào định dạng "MOV" để rip đĩa Blu-ray sang MOV.

Bước 4Sau khi nhấp vào nút "OK", bạn có thể nhấp vào nút "Rip All" ở góc dưới bên phải. Tất nhiên, bạn có thể đặt đích đến theo ý muốn.

Cách sử dụng Handbrake để Rip đĩa Blu-ray sang MOV
Handbrake là chương trình miễn phí để rip đĩa Blu-ray sang MOV trên Windows và Mac, nhưng các định dạng đầu ra bị giới hạn ở MP4, MOV và MKV. Hơn nữa, nó cung cấp nhiều chức năng chỉnh sửa mạnh mẽ nhưng phức tạp cho bạn, bao gồm cắt video, cắt xén, điều chỉnh phụ đề, v.v. Bạn cũng có thể điều chỉnh chất lượng lên đến độ phân giải 4K và 24 khung hình/giây để rip đĩa Blu-ray sang MOV.
Bước 1Khởi chạy Handbrake trên máy Mac sau khi đưa đĩa Blu-ray vào ổ đĩa máy tính. Nhấp vào nút "Nguồn" và chọn phim đĩa Blu-ray bạn muốn trích xuất.
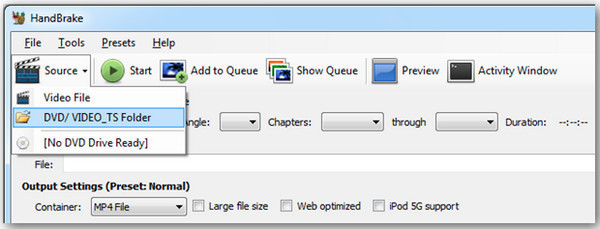
Bước 2Điều hướng đến danh sách thả xuống "Tiêu đề" và chọn tiêu đề phù hợp với độ dài của phim Blu-ray bạn đã chọn. Tiếp theo, vào "Container" trong "Output Settings" và chọn "MOV" làm đầu ra cuối cùng.

Bước 3 Khi bạn đã hoàn tất mọi thiết lập, hãy nhấp vào nút "Bắt đầu" và làm theo quy trình. Sau khi chuyển đổi từ Blu-ray sang MOV, hãy định vị tệp của bạn và thưởng thức phim Blu-ray trên máy Mac.
Cách nhanh chóng để Rip Blu-ray sang MOV bằng VLC Media Player
Bên cạnh Handbrake, VLC Media Player cũng là một công cụ dễ sử dụng để rip Blu-ray sang MOV và phát video trên Windows/Mac/Linux. Nó hỗ trợ tải đĩa DVD/Blu-ray và xuất sang nhiều định dạng video/âm thanh khác nhau tùy theo ý muốn. Tuy nhiên, có ít cài đặt đầu ra để tùy chỉnh, điều này sẽ làm giảm chất lượng cao ban đầu.
Bước 1Mở VLC Media Player và nhấp vào menu "Media". Sau đó, nhấp vào nút "Convert/Save" để tiếp tục.

Bước 2Trong cửa sổ bật lên, bạn nên nhấp vào nút "Disc", sau đó tích vào tùy chọn "Blu-ray" và nhấp vào nút "Browse" để thêm đĩa của bạn. Nhấp vào nút "Convert/Save".
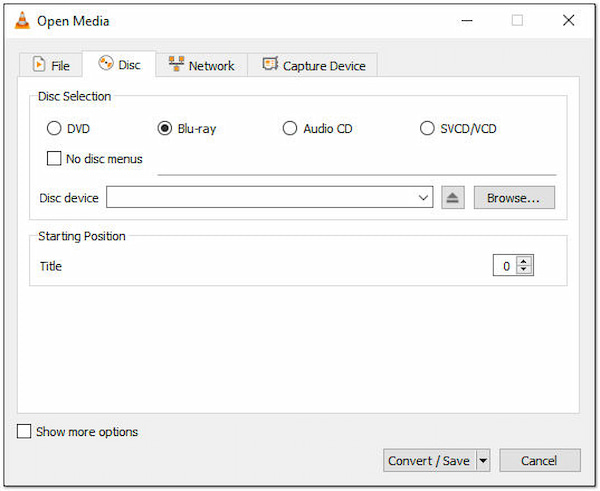
Bước 3Sau đó, bạn có thể chọn tùy chọn "H.264+MOV" từ danh sách thả xuống "Profile". Cuối cùng, chọn đích mong muốn và nhấp vào nút "Save" để bắt đầu rip Blu-ray sang MOV.
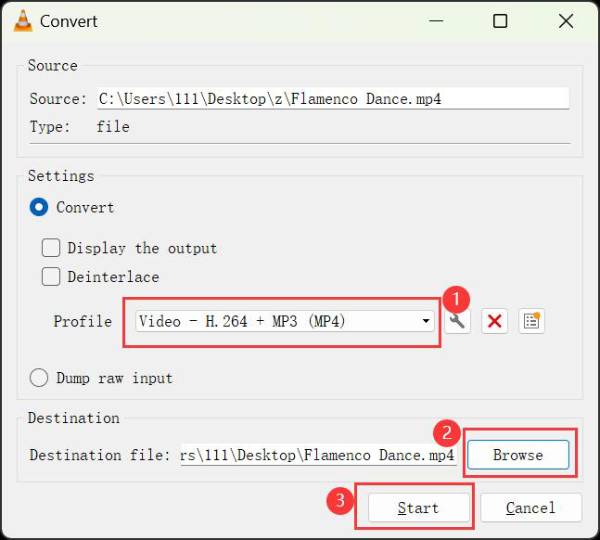
2 Công cụ chuyên nghiệp hơn để chuyển đổi Blu-ray sang MOV
Bạn muốn so sánh nhiều công cụ hơn để chuyển đổi Blu-ray sang định dạng MOV? Sau đây là 2 trình rip Blu-ray chuyên nghiệp để bạn lựa chọn. Tiếp tục đọc để tìm hiểu các tính năng về chúng và các bước chi tiết để rip Blu-ray sang MOV.
1. Trình trích xuất Blu-ray DumboFab
Trình rip Blu-ray sang MOV này được biết đến với chất lượng đầu ra cao, nhiều định dạng và tốc độ xử lý nhanh. Bạn thậm chí có thể giữ nguyên phụ đề và bản âm thanh gốc của phim Blu-ray. Nhưng giao diện phần mềm đã lỗi thời và có ít công cụ chỉnh sửa để tùy chỉnh đĩa.
Bước 1Sau khi chèn đĩa Blu-ray, hãy khởi chạy DumboFab Blu-ray Player và nhấp vào nút "Load Disc" để thêm Blu-ray. Bây giờ bạn có thể chọn tiêu đề mong muốn mà bạn muốn trích xuất.
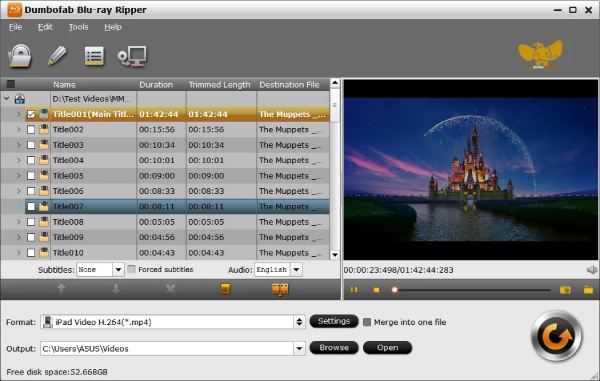
Bước 2Nhấp vào "Common Video" rồi nhấp vào nút "MOV-QuickTime" từ cửa sổ "Profile". Bạn cũng có thể chọn thiết bị mong muốn với các cài đặt được thiết lập sẵn tại đây.
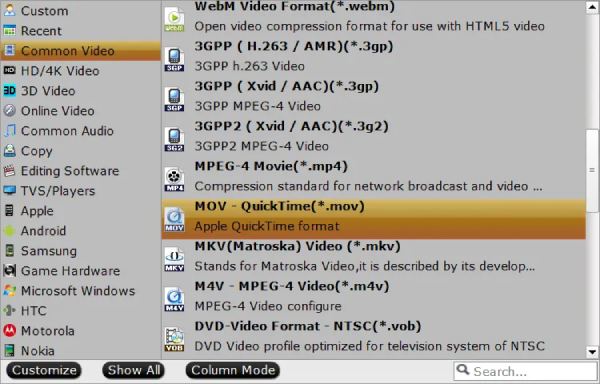
Bước 3Hơn nữa, bạn có thể chọn phụ đề và bản âm thanh theo nhu cầu của mình. Cuối cùng, nhấp vào nút "Chuyển đổi" để trích xuất đĩa Blu-ray sang MOV cho QuickTime.
2. Bộ chuyển đổi video AVS
Công cụ này chủ yếu dùng để chuyển đổi video và trích xuất đĩa Blu-ray/DVD với các bước đơn giản. Nó thậm chí có thể xử lý phim Blu-ray 3D và phát được trên mọi thiết bị. Nhưng chất lượng đầu ra được đặt thành 1080P HD, có thể làm giảm chất lượng đối với đĩa Blu-ray 4K.
Bước 1Mở AVS Video Converter và chèn đĩa Blu-ray của bạn. Nhấp vào nút "Duyệt" để tải đĩa.
Bước 2Chọn định dạng "MOV" từ danh sách thả xuống "Profile" và bạn cũng có thể nhấp vào nút "Advanced" để thiết lập thêm thông số, bao gồm chất lượng, tốc độ bit và nhiều thông số khác. Cuối cùng, nhấp vào nút "Convert Now" để lưu phim MOV đã trích xuất.
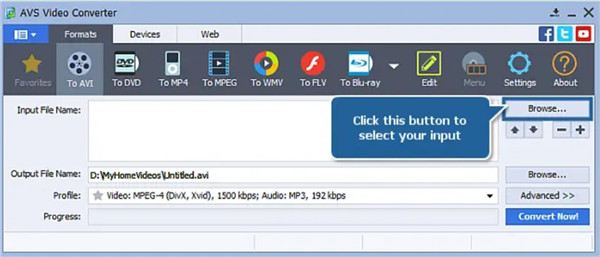
Phần kết luận
5 chương trình được đề cập ở trên là những chương trình rip Blu-ray tuyệt vời mà bạn có thể sử dụng để rip Blu-ray sang định dạng MOV. Với tất cả các chương trình này, bạn có thể dễ dàng phát phim Blu-ray qua QuickTime trên máy Mac. Nhưng nếu bạn muốn chuyển đổi Blu-ray sang định dạng kỹ thuật số một cách mượt mà và không muốn có bất kỳ hạn chế nào, 4Easysoft DVD Ripper sẽ rất vui lòng giúp bạn. Chương trình rip DVD này có bộ xử lý đa lõi cho phép bạn có quy trình rip DVD mượt mà và xuất video MOV chất lượng cao.
Bảo mật 100%
Bảo mật 100%


 Gửi bởi
Gửi bởi 