5 cách an toàn và nhanh chóng để chuyển đổi tất cả đĩa Blu-ray sang MP4
Trình phát Blu-ray cho phép bạn phát đĩa Blu-ray trên Windows/Mac. Nhưng nếu bạn muốn lưu video Blu-ray trên máy tính/điện thoại di động hoặc chỉnh sửa phim thì sao? Rip Blu-ray sang MP4 là giải pháp tốt nhất. Theo cách này, bạn có thể phát video Blu-ray trên mọi thiết bị và trình phát mà không gặp vấn đề gì. Hơn nữa, định dạng MP4 có kích thước nhỏ hơn, có thể tiết kiệm nhiều không gian lưu trữ hơn và lưu trữ nhiều video hơn. Hãy tiếp tục đọc bài viết này để tìm hiểu 5 cách hiệu quả để rip Blu-ray sang MP4 với chất lượng cao.
Danh sách hướng dẫn
Cách tốt nhất để Rip Blu-ray sang MP4 bằng 4Easysoft [Chất lượng cao] Cách chuyển đổi video Blu-ray sang MP4 thông qua Handbrake 3 Công cụ hiệu quả để Rip Blu-ray sang MP4 với các bước chi tiếtCách tốt nhất để Rip Blu-ray sang MP4 bằng 4Easysoft [Chất lượng cao]
Khi trích xuất Blu-ray sang MP4, bạn có thể gặp phải nhiều vấn đề, chẳng hạn như mất quá nhiều thời gian, xuất chất lượng thấp hơn chất lượng gốc, kích thước tệp quá lớn, v.v. Vì vậy, bạn cần phần mềm chuyên nghiệp - 4Easysoft DVD Ripper để chuyển đổi Blu-ray sang MP4 mà không gặp bất kỳ rắc rối nào. Với khả năng tăng tốc CPU và GPU, bạn có thể trích xuất hàng loạt đĩa Blu-ray nhanh chóng với tốc độ nhanh hơn 60 lần. Bằng cách điều chỉnh cài đặt đầu ra, bạn có thể nén video trong khi vẫn giữ nguyên chất lượng gốc.

Rip DVD/Blu-ray sang MP4 và các định dạng phổ biến khác với chất lượng cao như ban đầu.
Điều chỉnh cài đặt đầu ra, bao gồm codec, tốc độ khung hình, chất lượng và độ phân giải.
Nén video Blu-ray của bạn xuống kích thước nhỏ mong muốn để lưu được nhiều video hơn.
Cung cấp các công cụ chỉnh sửa mạnh mẽ để cắt, xén, cắt bớt và thêm hiệu ứng vào video Blu-ray.
Bảo mật 100%
Bảo mật 100%
Bước 1Đưa đĩa Blu-ray/DVD vào ổ đĩa trên máy tính của bạn. Khởi chạy 4Easysoft DVD Ripper và nhấp vào nút "Load Blu-ray" để bắt đầu rip Blu-ray sang MP4.
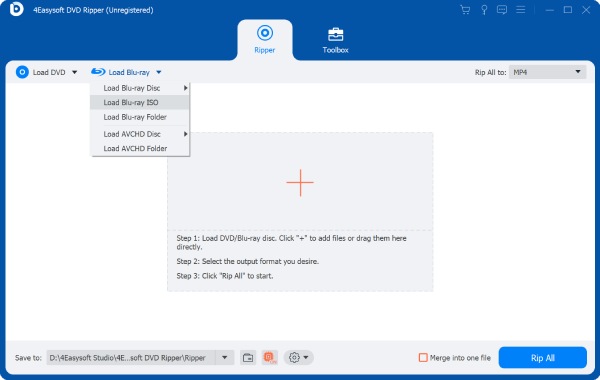
Bước 2Sau khi tải tất cả các tựa phim Blu-ray/DVD, bạn có thể chọn trích xuất các chương Blu-ray mong muốn sang MP4 trong nút "Danh sách tựa phim đầy đủ".

Bước 3Nhấp vào nút "Rip All to Video/Audio" và chọn định dạng "MP4" mong muốn để rip Blu-ray. Bạn cũng có thể điều chỉnh các thông số chi tiết để giữ chất lượng cao.

Bước 4Trước khi xuất video MP4 đã chuyển đổi, bạn có thể nhấp vào nút "Chỉnh sửa" và "Cắt" để thêm nhiều hiệu ứng hơn. Cuối cùng, nhấp vào nút "Rip All" để bắt đầu trích xuất Blu-ray sang MP4.
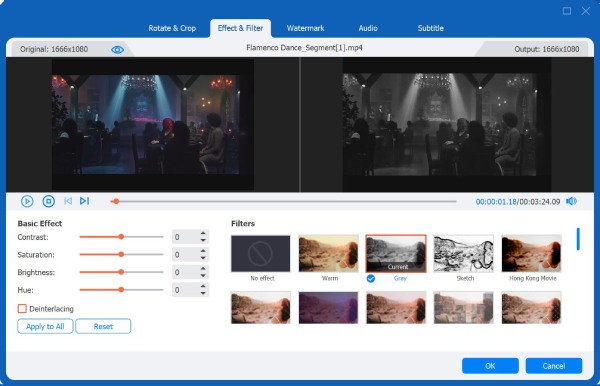
Cách chuyển đổi video Blu-ray sang MP4 thông qua Handbrake
Handbrake là một trình chuyển đổi và trích xuất video nổi tiếng hỗ trợ cả định dạng kỹ thuật số và đĩa DVD/Blu-ray. Mặc dù bạn có thể thêm bất kỳ video và âm thanh nào vào đó, nhưng các định dạng đầu ra bị giới hạn ở MP4, MKV và WebM. Hơn nữa, bạn chỉ có thể trích xuất đĩa Blu-ray không được bảo vệ sang MP4 cho máy tính và thiết bị di động của mình. Tìm hiểu thêm về các bước chi tiết bên dưới:
Bước 1Đưa đĩa Blu-ray vào máy tính và chạy Handbrake trên Windows/Mac. Nhấp vào nút "Nguồn" để thêm đĩa Blu-ray với các chương mong muốn.
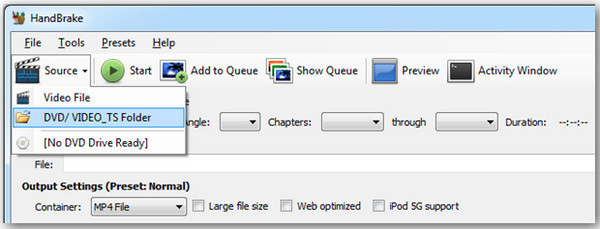
Bước 2Sau đó, bạn có thể nhấp vào định dạng "MP4" để rip Blu-ray sang MP4 và thay đổi cài đặt đầu ra một cách tự do. Trong tab "Video", bạn có thể điều chỉnh mã, chất lượng, tốc độ khung hình, v.v.
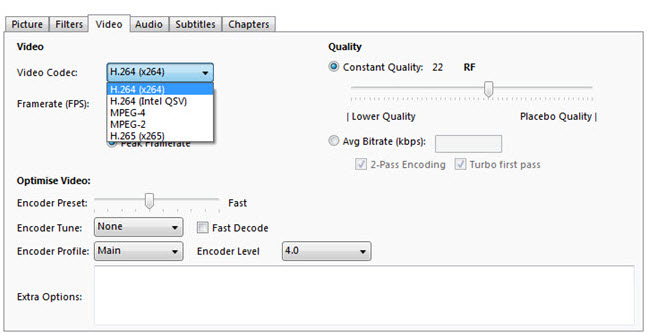
Bước 3Hơn nữa, bạn có thể thêm hiệu ứng và bộ lọc vào video Blu-ray của mình bằng các cài đặt tùy chỉnh và cài đặt sẵn. Việc thay đổi chương và phụ đề cũng rất dễ dàng.
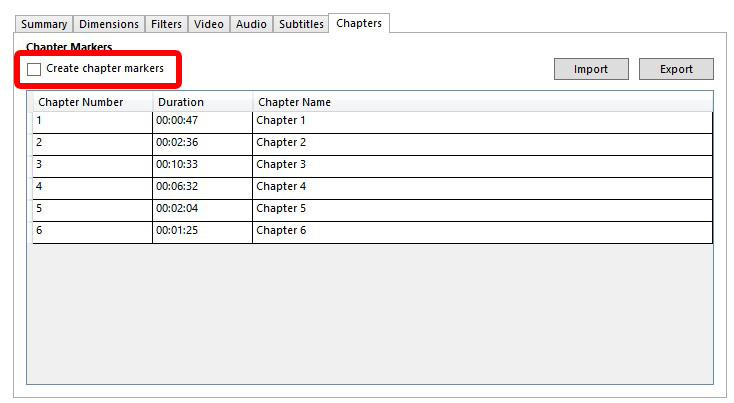
Bước 4Cuối cùng, nhấp vào nút "Duyệt" để chọn đường dẫn lưu trữ mong muốn, sau đó nhấp vào nút "Bắt đầu mã hóa" để trích xuất đĩa Blu-ray sang MP4, có thể mất vài giờ.
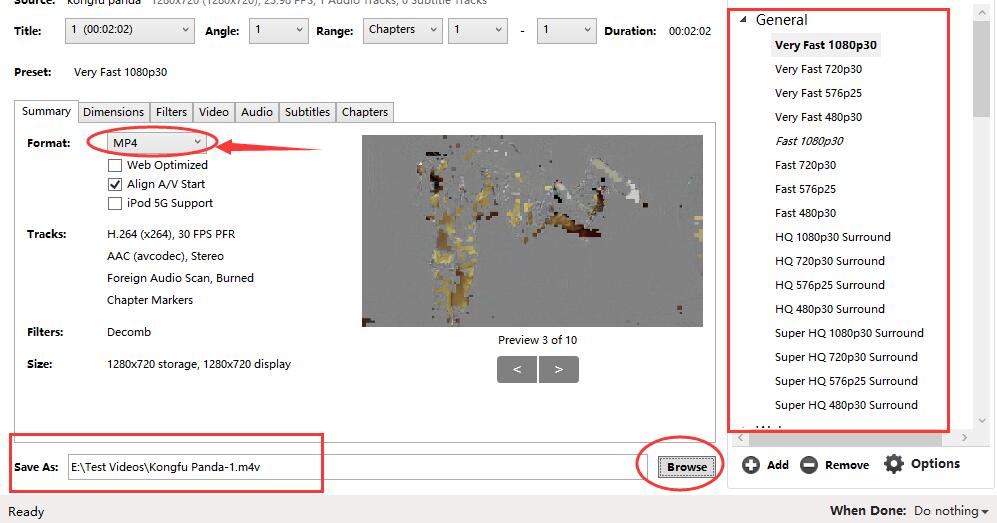
3 Công cụ hiệu quả để Rip Blu-ray sang MP4 với các bước chi tiết
1. CloneBD (Chỉ dành cho Windows)
Đây là trình rip đĩa Blu-ray dễ sử dụng để chuyển đổi đĩa Blu-ray sang định dạng MP4 nhanh chóng. Trong vòng vài phút, bạn có thể phát video Blu-ray trên mọi thiết bị. Hơn nữa, nó thậm chí có thể xử lý đĩa Blu-ray 3D trong khi vẫn giữ nguyên hiệu ứng tuyệt đẹp. Một ưu điểm khác của nó là bạn chỉ có thể trích xuất các tệp âm thanh hoặc phụ đề mong muốn. Nhưng bạn nên lưu ý rằng trình rip đĩa Blu-ray này chỉ hoạt động với những đĩa Blu-ray không được bảo vệ trên PC Windows.
Bước 1Khởi chạy CloneBD Blu-ray Ripper trên PC Windows và nhấp vào nút "Tải đĩa" trong giao diện chính để đọc đĩa Blu-ray đã chèn.
Bước 2Bạn cũng có thể chọn tiêu đề mong muốn trong các chương khác nhau để trích xuất. Sau đó, chọn định dạng "MP4" và codec/độ phân giải mong muốn từ cài đặt đầu ra.
Bước 3Nhấp vào nút "Tiếp tục" và chỉnh sửa thêm theo ý muốn để cắt/cắt/xoay video MP4 đã trích xuất. Sau đó, nhấp vào nút "Bắt đầu" để tiếp tục quá trình.
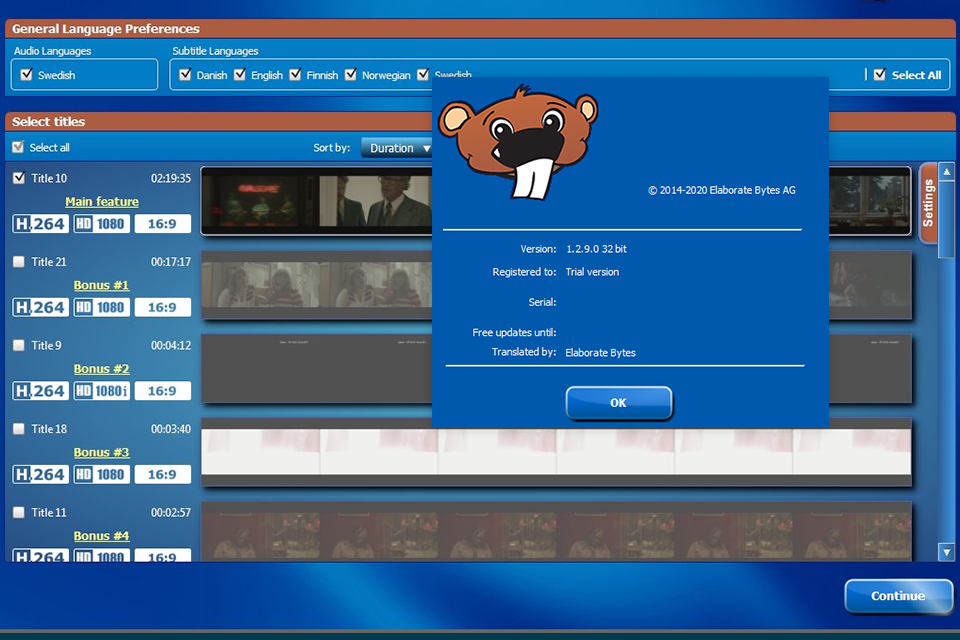
2. DVDFab Blu-ray Ripper (Windows/Mac)
Để trích xuất Blu-ray sang MP4 trên máy Mac, bạn có thể chọn công cụ này, công cụ này có thể xử lý mọi loại đĩa Blu-ray, ngay cả những loại được mã hóa. Windows này/Trình trích xuất đĩa Blu-ray Mac cũng cung cấp cho bạn nhiều chức năng chỉnh sửa, bao gồm cropper, trimmer, compressor, watermark remover, v.v. Về chất lượng đầu ra, bạn có thể dễ dàng có được video Blu-ray 4K gốc trong phiên bản đã mua.
Bước 1Mở phần mềm DVDFab và nhấp vào nút "Ripper" ở ngăn bên trái. Sau đó, nhấp vào nút "Add Source" để tải đĩa Blu-ray đã chèn.
Bước 2Sau khi tải lên, bạn có thể chọn tiêu đề, chương, bản âm thanh và nhiều cài đặt khác theo ý muốn. Để rip Blu-ray sang MP4, bạn chỉ cần nhấp vào "Chọn hồ sơ khác" và chọn định dạng "MP4".
Bước 3Để xuất video chất lượng cao, bạn thậm chí có thể điều chỉnh các cài đặt nâng cao để tăng cường độ phân giải, tốc độ bit và nhiều thứ khác. Cuối cùng, nhấp vào "OK" rồi nhấp vào nút "Start".
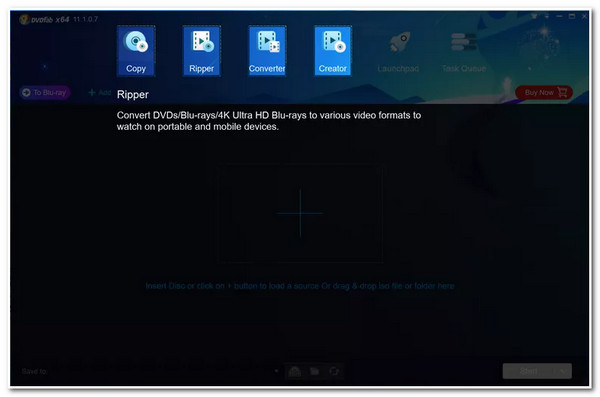
3. EaseFab Blu-ray Ripper (Windows/Mac)
EaseFab Blu-ray Ripper là một công cụ dễ sử dụng để chuyển đổi Blu-ray sang MP4 và xóa các biện pháp bảo vệ bản quyền khỏi đĩa. Nhưng nó không thể xử lý các đĩa Blu-ray được mã hóa theo vùng từ các quốc gia khác nhau. Nếu bạn có một loạt đĩa Blu-ray và muốn lưu tất cả chúng trên máy tính/điện thoại di động để xem, thì công cụ này là tốt nhất cho bạn. Vì nó được trang bị khả năng tăng tốc GPU, bạn có thể sử dụng nó để trích xuất tất cả các đĩa cùng nhau với tốc độ cực nhanh. Bắt đầu trích xuất Blu-ray sang MP4 ngay bây giờ với các bước sau:
Bước 1Đưa đĩa Blu-ray vào ổ đĩa máy tính và nhấp vào nút "Tải đĩa" trên EaseFab Blu-ray Ripper để kiểm tra tất cả các tựa phim.
Bước 2Nhấp vào danh sách thả xuống "Profile" và chọn định dạng "MP4" cho các thiết bị khác nhau. Hơn nữa, bạn có thể nhấp vào nút "Settings" để thay đổi codec, tốc độ khung hình, độ phân giải, v.v.
Bước 3Bây giờ, bạn có thể chọn đường dẫn đầu ra mong muốn và nhấp vào nút "Chuyển đổi" để bắt đầu trích xuất Blu-ray sang MP4.
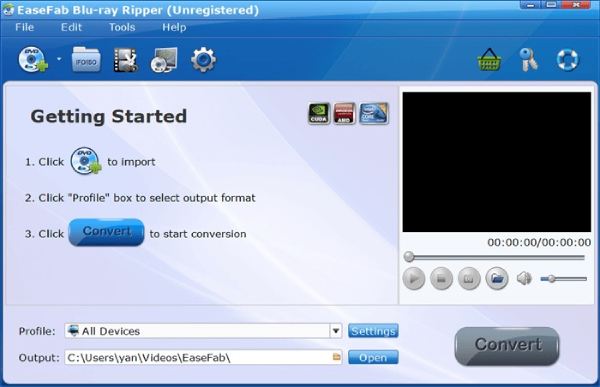
Phần kết luận
Có 5 phương pháp hiệu quả được liệt kê ở trên để giúp bạn trích xuất đĩa Blu-ray thành video MP4. Bây giờ bạn có thể phát các bộ phim yêu thích của mình trên Windows, Mac, Android, iPhone và tất cả các thiết bị. Mặc dù Handbrake có thể xuất video chất lượng cao, nhưng bạn cần phải đợi một thời gian dài. Bên cạnh đó, hầu hết các trình trích xuất Blu-ray không thể xử lý các đĩa được bảo vệ hoặc mã hóa theo vùng. Do đó, bạn cần phải thử 4Easysoft DVD Ripper, không có giới hạn và cung cấp nhiều cài đặt có thể điều chỉnh. Bạn chắc chắn có thể trích xuất tất cả các đĩa Blu-ray thành MP4 mà không làm giảm chất lượng. Tại sao không tải xuống ngay bây giờ?
Bảo mật 100%
Bảo mật 100%



