Tạo đĩa/thư mục DVD/Blu-ray hoặc tệp ISO từ tất cả các định dạng video.
Làm thế nào để ghi video 4K vào đĩa Blu-ray? 6 cách đáng tin cậy để thử!
Làm thế nào để ghi 4K vào đĩa Blu-ray? Vâng, đó là một việc có thể thực hiện nhanh chóng, đặc biệt là nếu bạn có một công cụ ghi hoặc tạo đĩa Blu-ray chuyên dụng. Nếu bạn là người mới bắt đầu ghi video và không biết cách thực hiện, hãy tiếp tục đọc bài đăng này. Bài đăng này giới thiệu sáu công cụ ghi với các hướng dẫn tương ứng về cách ghi 4K vào đĩa Blu-ray một cách nhanh chóng và hiệu quả thông qua chúng. Sử dụng các công cụ này, bạn có thể đưa video 4K vào đĩa Blu-ray để bảo quản hoặc phát lại đĩa. Vì vậy, hãy bắt đầu tìm hiểu bên dưới!
Danh sách hướng dẫn
Cách tốt nhất để ghi video 4K sang đĩa Blu-ray với chất lượng 4K gốc Cách ghi đĩa 4K UHD vào đĩa Blu-ray thông qua DVDFab Creator Các bước để tạo đĩa Blu-ray từ phim 4K bằng Cyberlink Power2GO 3 Đầu ghi đĩa Blu-ray 4K ngoài dành cho bạnCách tốt nhất để ghi video 4K sang đĩa Blu-ray với chất lượng 4K gốc
Nếu bạn muốn có cách tốt nhất để ghi 4K vào đĩa Blu-ray trong số các phương pháp được giới thiệu trong bài đăng này, hãy sử dụng phương pháp chuyên nghiệp 4Easysoft DVD Creator. Công cụ tương thích với Windows và Mac này cho phép bạn ghi video 4K ở nhiều định dạng khác nhau vào đĩa Blu-ray hoặc thư mục. Bên cạnh hoạt động ghi video 4K hiệu quả và nhanh chóng của công cụ này, nó còn hỗ trợ nhiều tùy chọn khác nhau để định nghĩa lại video 4K của bạn. Các tùy chọn này bao gồm tạo các chương cho video 4K của bạn bằng cách hợp nhất hoặc tách chúng. Hơn nữa, bạn cũng có thể cắt, xén, thêm phụ đề và điều chỉnh hiệu ứng video 4K trước khi ghi vào đĩa Blu-ray. Công cụ này cho phép bạn ghi 4K vào đĩa Blu-ray một cách nhanh chóng và thành công. Bây giờ, đây chỉ là một cái nhìn thoáng qua về các tính năng mạnh mẽ của công cụ này. Nếu bạn muốn khám phá thêm, hãy xem danh sách bên dưới.

Cho phép bạn ghi video 4K vào đĩa Blu-ray mà không làm giảm chất lượng video gốc.
Hỗ trợ thư viện mẫu chủ đề thực đơn cho ngày lễ, đám cưới, du lịch, v.v.
Tùy chỉnh mẫu menu bằng cách thay đổi hình nền, nút, nhạc, v.v.
Thêm phụ đề vào video 4K của bạn ở nhiều định dạng khác nhau như SRT, ASS hoặc SSA.
Bảo mật 100%
Bảo mật 100%
Bước 1Cài đặt 4Easysoft DVD Creator trên máy tính của bạn. Sau đó, chạy công cụ, chọn tùy chọn "Đĩa Blu-ray" và chèn đĩa Blu-ray trắng vào ổ đĩa mà bạn muốn lưu trữ video.
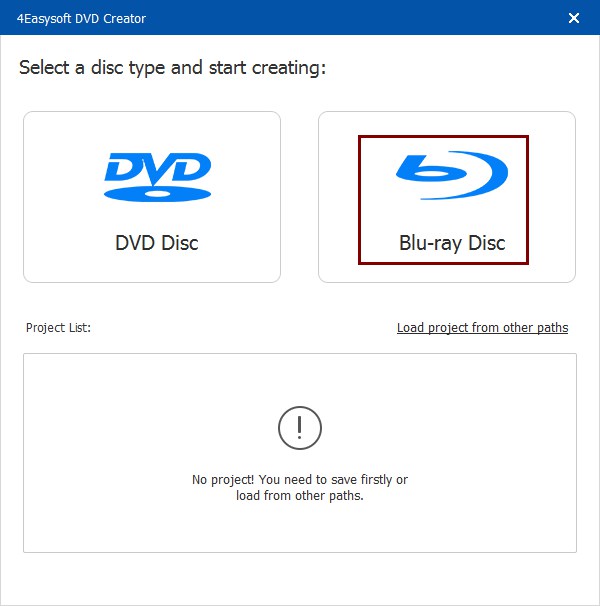
Ghi chú: Đĩa Blu-ray một lớp hỗ trợ 25GB và đĩa hai lớp có dung lượng 50GB. Nếu video 4K của bạn đạt 60GB, bạn cần đĩa Blu-ray Ultra HD có dung lượng lớn hơn.
Bước 2Sau đó, nhấp vào nút "Thêm tệp phương tiện" và chọn video 4K bạn muốn ghi. Sau đó, nhấp vào nút "Tiếp theo" để tiến hành quy trình tiếp theo.

Bước 3Tiếp theo, chọn tab "Mẫu menu" và chọn mẫu menu phù hợp với video của bạn. Bạn có thể cá nhân hóa mẫu bằng cách nhấp vào tab "Mẫu tùy chỉnh".
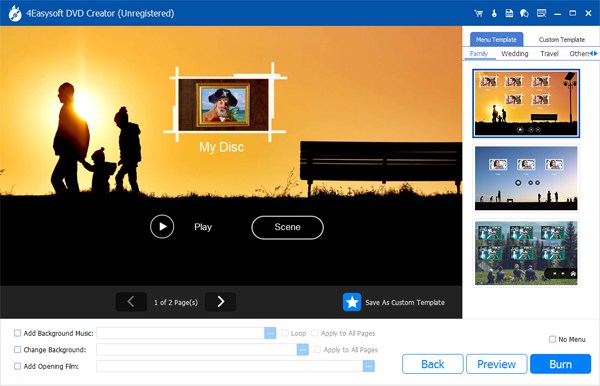
Bước 4Sau đó, nhấp vào nút "Burn", chọn đích đến, điều chỉnh cài đặt ghi và thay đổi chế độ phát lại. Nhấp vào nút "Start" để tạo phim/video đĩa Blu-ray 4K của bạn.
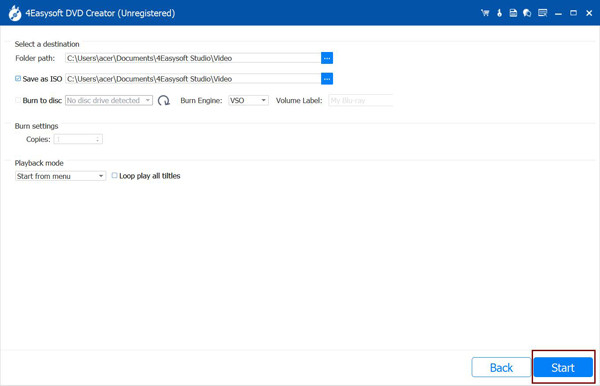
Cách ghi đĩa 4K UHD vào đĩa Blu-ray thông qua DVDFab Creator
Ngoài công cụ ghi Blu-ray 4K đầu tiên, bạn cũng có thể sử dụng DVDFab Creator để ghi 4K UHD vào đĩa Blu-ray. Công cụ này cũng cho phép bạn ghi video 4K vào đĩa Blu-ray hoặc ISO/Thư mục một cách nhanh chóng nhưng hiệu quả. Hơn nữa, công cụ này giữ nguyên chất lượng 4K gốc của video trong và sau quá trình ghi.
Tuy nhiên, nó có thể tốn nhiều tài nguyên khi ghi các tệp có kích thước lớn và video chất lượng cao như 4K. Nếu máy tính của bạn đã cũ, bạn có thể gặp phải tình trạng hiệu suất không ổn định. Nhưng nếu bạn nghĩ máy tính của mình có thể xử lý được, thì đây là các bước về cách sử dụng DVDFab Creator để ghi 4K sang Blu-ray:
Bước 1Cài đặt DVDFab Creator trên máy tính của bạn. Sau đó, khởi chạy công cụ, chọn tab "Creator", nhấp vào "UHD Creator" và nhấp vào "+" để nhập video 4K mà bạn muốn ghi.
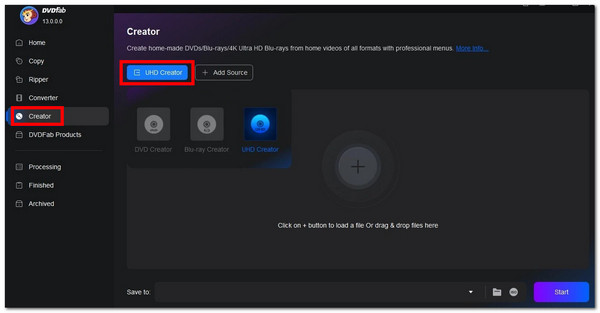
Bước 2Sau đó, nếu bạn muốn sửa đổi một số khía cạnh của video hoặc đĩa 4K, hãy nhấp vào nút "Cài đặt nâng cao". Từ đó, bạn có thể điều chỉnh chất lượng video và chế độ xử lý.
Bước 3Sau khi hoàn tất thiết lập ở trên, hãy nhấp vào nút thả xuống "Lưu vào" và chọn đĩa Blu-ray. Đảm bảo bạn đã lắp đĩa Blu-ray trắng vào ổ đĩa máy tính.
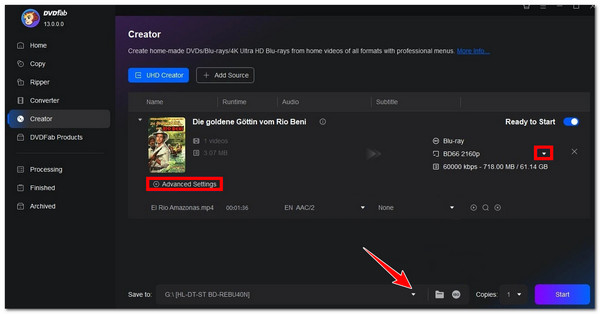
Bước 4Tiếp theo, nhấp vào nút "Bắt đầu" để tạo phim/video Blu-ray UHD 4K của bạn. Và thế là xong! Đó là cách bạn sử dụng công cụ này để ghi 4K vào Blu-ray.
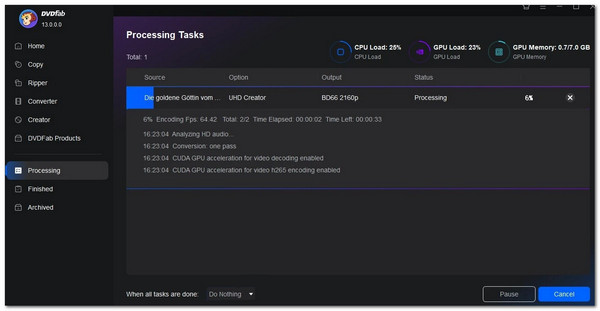
Các bước để tạo đĩa Blu-ray từ phim 4K bằng Cyberlink Power2GO
Một công cụ ghi khác mà bạn có thể sử dụng để tạo đĩa Blu-ray 4K UHD tự chế là CyberLink Power2GO. Công cụ này cung cấp quy trình ghi video 4K hiệu quả và nhanh chóng. Nó cho phép bạn dễ dàng nhập video 4K bằng cách kéo và thả chúng vào giao diện của công cụ, chọn đĩa Blu-ray làm đích đầu ra và thế là xong! Thật đáng buồn, việc cài đặt công cụ này đòi hỏi rất nhiều tác vụ và nó không miễn phí! Nhưng nếu bạn có nhiều thời gian, hãy bắt đầu tìm hiểu các bước bên dưới, hướng dẫn bạn cách sử dụng công cụ này để ghi 4K vào đĩa Blu-ray:
Bước 1Cài đặt công cụ CyberLink Power2Go trên máy tính của bạn. Sau đó, chạy công cụ, chọn tùy chọn "Video Disc", nhấp vào nút "Blu-ray Disc" và chọn kích thước đĩa phù hợp.
Ghi chú: Đừng quên đưa đĩa Blu-ray vào ổ đĩa của máy tính.
Bước 2Sau đó, chọn nút "Add Files" để nhập video 4K mà bạn muốn ghi. Tiếp theo, bạn có thể tùy chỉnh menu, chương và các tùy chọn khác của đĩa.
Bước 3Sau đó, nhấp vào nút "Burn" để kích hoạt ghi video 4K của bạn vào đĩa Blu-ray trắng. Và thế là xong! Đó là cách bạn sử dụng công cụ này để ghi 4K vào đĩa Blu-ray!
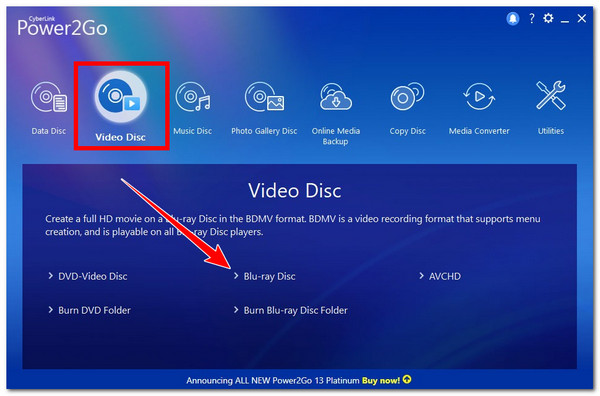
3 Đầu ghi đĩa Blu-ray 4K ngoài dành cho bạn
Ngoài các công cụ ghi Blu-ray 4K có thể tải xuống ở trên, bạn cũng có thể sử dụng các công cụ phần cứng ghi ngoài để ghi video 4K vào Blu-ray. Và ở phần này, bạn sẽ thấy 3 công cụ trong số đó ở đây! Khám phá từng công cụ và chọn công cụ phù hợp với nhu cầu của bạn.
1. Ổ đĩa Blu-ray mạnh mẽ của ASUS
Đầu ghi Blu-ray 4K ngoài đầu tiên của dòng sản phẩm này là ASUS Powerful Blu-ray Drive. Công cụ ghi đĩa này cung cấp tốc độ ghi Blu-ray siêu nhanh 16X và hỗ trợ lên đến 128GB. Nó tương thích với MacOS và Windows và sử dụng kết nối USB 3.0. Hơn nữa, nó sử dụng công cụ CyberLink Power2Go để ghi đĩa với mã hóa tùy chọn để bảo vệ.

- Ưu điểm
- Dễ dàng cài đặt và sử dụng.
- Cung cấp quá trình đốt cháy nhanh.
- Hoạt động tốt với cả máy tính Windows và Mac.
- Nhược điểm
- Khá lớn.
- Đắt.
2. Ổ đĩa Blu-ray ngoài Guamar
Một công cụ ghi ngoài khác để ghi 4K vào đĩa Blu-ray là Guamar External Blu-ray Drive. Công cụ này dành cho bạn nếu bạn muốn một công cụ ghi rẻ hơn nhiều. Công cụ này có thể đọc và ghi đĩa Blu-ray, giúp nó có khả năng ghi nhiều tệp video khác nhau, bao gồm 4K. Hơn nữa, ngoài khả năng ghi đĩa, bạn có thể sử dụng công cụ này để đọc và chuyển tệp từ thẻ TF và SD, ổ cứng và ổ USB.

- Ưu điểm
- Dụng cụ đốt ngoài dễ sử dụng.
- Đầu ghi Blu-ray 4K đa chức năng.
- Dễ dàng mang theo và di chuyển.
- Nhược điểm
- Không hỗ trợ tất cả các loại đĩa.
- Chỉ cung cấp tốc độ ghi 6X.
3. POTVMOSL Tương thích ngoài Blu-ray
Khuyến nghị về đầu ghi Blu-ray 4K ngoài cuối cùng dành cho bạn là ổ đĩa Blu-ray tương thích ngoài POTVMOSL. Giống như ổ đĩa Blu-ray ngoài Guamar, ổ đĩa POTVMOSL có giá khá phải chăng. Nó cũng hỗ trợ tốc độ đọc Blu-ray 6X và cổng 3.0 có thể đạt tới 5Gbps, nhanh hơn 2.0 gấp sáu lần. Hơn nữa, cổng của nó cung cấp khả năng sửa lỗi mạnh mẽ, tiếng ồn thấp và mức tiêu thụ điện năng thấp.

- Ưu điểm
- Dễ sử dụng và cài đặt.
- Tương thích với máy tính Windows và Mac.
- Hỗ trợ cổng USB 3.0 tuyệt vời.
- Nhược điểm
- Không hỗ trợ một số loại Blu-ray.
- Được truyền bằng tia laser không quá mạnh.
Phần kết luận
Vậy là xong! Đó là sáu công cụ ghi đĩa tốt nhất để ghi 4K vào đĩa Blu-ray. Với những công cụ này, giờ đây bạn có thể đưa tất cả các video 4K tự làm của mình vào đĩa Blu-ray để bảo quản, sao lưu hoặc phát lại đĩa. Tuy nhiên, các công cụ chuyên nghiệp 4Easysoft DVD Creator tool là công cụ tốt nhất trong số các công cụ phần mềm và phần cứng ghi đĩa này. Với quy trình ghi video 4K sang đĩa Blu-ray tiên tiến nhưng dễ khởi tạo của công cụ này cùng các tùy chọn để định nghĩa lại video 4K, bạn chắc chắn có thể đạt được dịch vụ ghi đĩa và đầu ra tốt nhất! Vậy, bạn còn chờ gì nữa? Tải xuống và sử dụng công cụ này ngay.
Bảo mật 100%
Bảo mật 100%

 Gửi bởi
Gửi bởi 