Tạo đĩa/thư mục DVD/Blu-ray hoặc tệp ISO từ tất cả các định dạng video.
Cách ghi đĩa DVD trên macOS Sequoia và Windows 7/8/10/11
bạn có muốn ghi một số đĩa DVD tự chế trên Windows/Mac với các bài hát và phim bạn đã ghi? Hay bạn muốn ghi một ảnh ISO vào đĩa DVD để giữ an toàn hơn? Nhiều người nghĩ rằng việc ghi đĩa DVD là việc dành riêng cho các kỹ thuật viên. Bạn thậm chí có thể thực hiện tại nhà! Bài viết này sẽ cung cấp cho bạn một số trình ghi đĩa DVD và hướng dẫn để ghi đĩa DVD trên Windows 7/8/10/11 hoặc macOS Sequoia.
Danh sách hướng dẫn
Phần 1: Cách cơ bản để ghi DVD trên Windows 11 và Mac Ventura Phần 2: Cách ghi DVD trên Windows 7/8/10/11 Phần 3: Cách ghi đĩa DVD trên macOS Sequoia Phần 4: Câu hỏi thường gặp về Ghi DVD trên Windows và MacPhần 1: Cách cơ bản để ghi DVD trên Windows 11 và Mac Ventura
4Easysoft DVD Creator là trình tạo DVD tối ưu cho Windows và macOS. Nó cho phép bạn chỉnh sửa các tập tin video và âm thanh với nhiều hiệu ứng. Tùy chỉnh menu DVD với nhạc, nền mong muốn, v.v. Ngoài ra, có hàng tá mẫu và bộ công cụ chỉnh sửa để cải thiện video để ghi DVD trên Windows và Mac chỉ trong vài cú nhấp chuột.

Hỗ trợ các chức năng cơ bản để tạo chương bằng cách ghép hoặc chia nhỏ các video.
Cắt, thêm nhạc, thêm phụ đề và điều chỉnh hiệu ứng video.
Chọn tùy chọn High để giữ nguyên độ phân giải và chất lượng gốc.
Ghi video vào đĩa DVD và thư mục DVD theo các chuẩn khác nhau - NTSC hoặc PAL.
Bảo mật 100%
Bảo mật 100%
Và có các bước hướng dẫn chi tiết sau đây để hướng dẫn bạn ghi đĩa DVD trên Windows và Mac.
Bước 1Đầu tiên, bạn cần đưa một đĩa DVD trắng vào máy tính. Sau khi ra mắt 4Easysoft DVD Creator, bạn có thể nhấp vào Đĩa DVD nút trên màn hình chính.

Bước 2Nhấn vào Thêm tập tin phương tiện để nhập các tập tin mong muốn vào phần mềm này. Bạn có thể thêm nhiều tệp video trong phạm vi 4,7 GB để tạo một đĩa D5. Sau đó bấm vào Kế tiếp cái nút.

Bước 3Việc tạo menu là cần thiết để DVD có thể nhanh chóng định vị được các video mong muốn. Có rất nhiều mẫu theo chủ đề trong phần mềm và bạn cũng có thể tạo các mẫu tùy chỉnh với hình nền và tiêu đề mong muốn. Hơn nữa, bạn còn có thể thêm nhạc nền và đoạn phim mở đầu tùy thích.

Bước 4Sau khi điều chỉnh xong nhấn vào Đốt cháy để bắt đầu thay đổi cài đặt đầu ra. Tại đây bạn có thể thay đổi đường dẫn lưu trữ, điều chỉnh cài đặt ghi đĩa và chọn chế độ phát lại. Cuối cùng, nhấp vào Bắt đầu để tạo DVD của bạn.

Phần 2: Cách ghi DVD trên Windows 7/8/10/11
1. Ghi DVD trên cả Windows 7/8/10/11 bằng Windows Media Player
Nếu không muốn tải phần mềm của bên thứ ba, người dùng Windows có thể sử dụng phần mềm tích hợp sẵn Trình nghe nhạc của windows, bạn có thể ghi ba loại DVD trên Windows 7/8/10/11: CD âm thanh, CD dữ liệu, DVD dữ liệu và thậm chí cả chuyển đổi DVD sang các định dạng khác. Và các bước đang theo sau.
Bước 1Chọn ổ đĩa bạn muốn sử dụng mà bạn đã lắp vào máy tính.
Bước 2bên trong Thư viện người chơi, nhấn vào Đốt cháy và sau đó bạn có thể chọn Audio CD hoặc Data CD hoặc DVD trong Tùy chọn ghi cái nút.
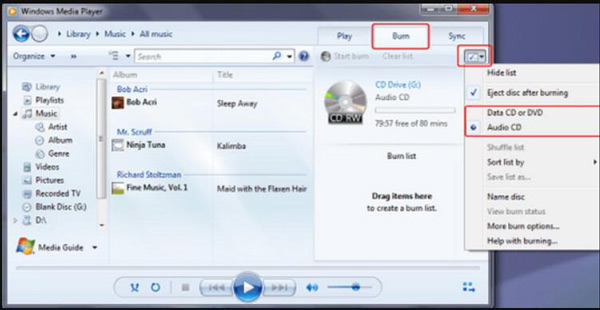
Bước 3Tìm kiếm các mục trong Thư viện Trình phát mà bạn muốn ghi vào đĩa, sau đó kéo chúng vào ngăn danh sách (ở bên phải Thư viện Trình phát) để tạo danh sách ghi. Khi bạn hoàn tất danh sách, hãy nhấp vào Bắt đầu ghi cái nút. Các bạn lưu ý chất lượng video sẽ bị nén
2. Ghi DVD trên Windows 10 trên CD-R
Có một cách khác để ghi DVD trên Windows 10 dễ dàng hơn là sử dụng Windows Media Player. Bạn chỉ có thể sử dụng CD-R để xử lý DVD như USB để nhập tệp. Cách này hơi chậm khi viết nhưng vẫn hiệu quả và hiệu quả. Ngoài ra, bạn có thể sử dụng cách này để ghi file ISO, đĩa Blu-ray và DVD. Các bước ghi đĩa DVD trên Windows 10 bằng CD-R như sau.
Bước 1Đưa đĩa DVD-R hoặc CD-R trống vào ổ đĩa quang của bạn. Một cửa sổ ghi đĩa sẽ xuất hiện trên màn hình. Đặt tiêu đề cho đĩa rồi nhấp vào nút Giống như một ổ flash USB cái nút. Tùy chọn này là lựa chọn tốt nhất vì nó sẽ có khả năng tương thích tốt hơn với các phiên bản Windows cũ hơn.
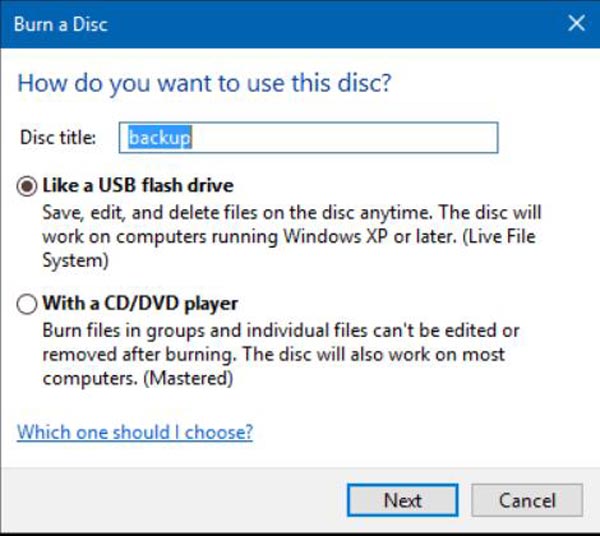
Bước 2Nhấn vào Kế tiếp , sau đó đợi trong khi đĩa được chuẩn bị để sử dụng. Duyệt qua bất kỳ tập tin nào bạn muốn thêm vào đĩa, sau đó nhấp vào nút Bắt đầu nút từ Chương trình quản lý dữ liệu và mở ổ đĩa chứa DVD-R hoặc CD-R của bạn. Sau đó kéo và thả bất kỳ tập tin nào bạn muốn ghi vào đĩa.
Bước 3Khi hoàn tất, nhấp vào Quản lý rồi bấm vào nút Đẩy ra cái nút. Giờ đây, bạn có thể thao tác và chỉnh sửa các tệp của mình giống như trên ổ USB tiêu chuẩn.
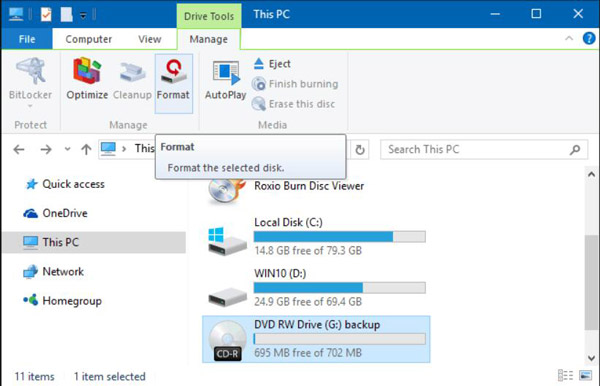
Phần 3: Cách ghi đĩa DVD trên macOS Sequoia
Người dùng Mac cũng không cần tải xuống phần mềm để ghi DVD trên Mac hoặc trích xuất âm thanh DVD, nhưng nhược điểm là bạn chỉ xử lý được DVD, burn file ISO và Blu-ray DVD cũng không được Mac hỗ trợ, tốc độ xử lý sẽ chậm hơn so với sử dụng phần mềm bên thứ ba. Dưới đây là các bước sử dụng Finder để ghi DVD trên máy Mac,
Bước 1Đưa một đĩa trắng vào ổ đĩa quang của bạn. Nếu hộp thoại xuất hiện, hãy nhấp vào Mở Trình tìm kiếm cái nút. Và bấm vào Đặt hành động này làm mặc định nút nếu bạn muốn mở Trình tìm kiếm mỗi khi bạn đưa đĩa trắng vào.
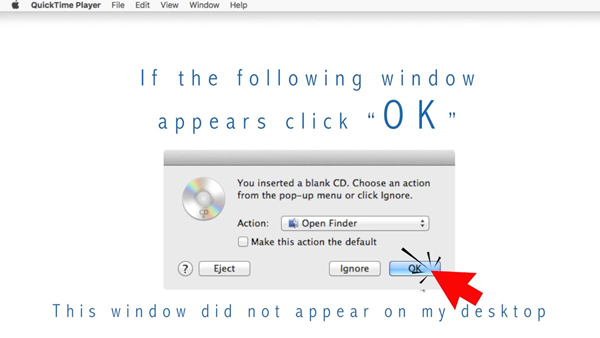
Bước 2Khi đĩa xuất hiện trên màn hình của bạn, bấm đúp vào đĩa để mở cửa sổ của nó, sau đó kéo các tệp và thư mục bạn muốn ghi vào đĩa DVD. Và nếu bạn muốn ghi cùng một tệp vào đĩa nhiều lần, hãy sử dụng thư mục ghi.
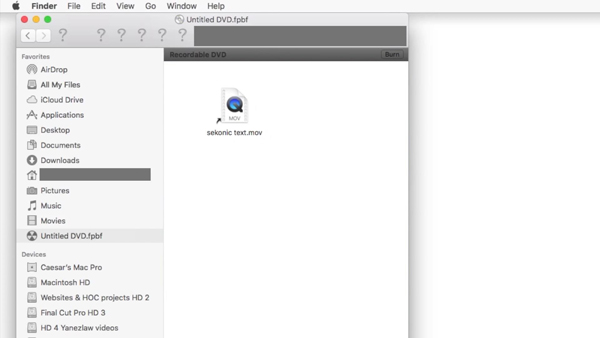
Bước 3Bạn nên đổi tên các tập tin vì khi ghi đĩa, các mục trên đĩa có cùng tên và vị trí như trong cửa sổ đĩa. Sau khi đĩa được ghi, bạn không thể thay đổi các mục.
Bước 4Sau đó bấm vào Đốt cháy nút từ Chọn tập tin để làm theo hướng dẫn để hoàn tất việc ghi đĩa DVD trên máy Mac.
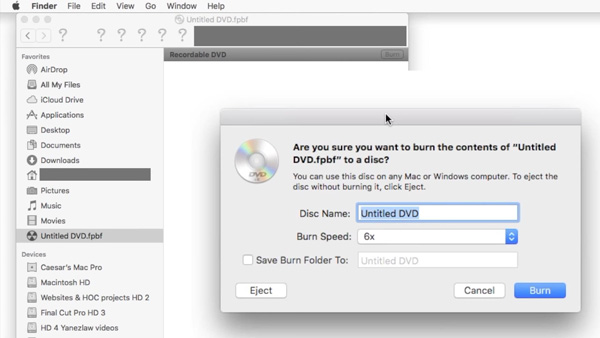
Phần 4: Câu hỏi thường gặp về Ghi DVD trên Windows và Mac
-
Một đĩa DVD có thể được ghi bao nhiêu lần trên Windows và Mac?
Người ta ước tính rằng một đĩa DVD-RW hoặc DVD+RW có thể được ghi lại khoảng 1000 lần và một đĩa DVD-RAM là 100.000 lần. Ngoài ra, các định dạng này (trong một số trường hợp nhất định) sử dụng các sơ đồ quản lý lỗi để chủ động xác minh dữ liệu và bỏ qua hoặc chuyển các vấn đề sang một vùng trống của đĩa.
-
Bạn có thể thêm nhiều tệp hơn vào đĩa DVD được ghi trên Windows và Mac không?
Nếu đĩa chưa được đóng, có thể thêm các tập tin bổ sung. Khi bạn đã sẵn sàng, hãy đặt CD-R vào ổ đĩa quang, mở thư mục CD-R, thêm các tệp khác rồi chọn tùy chọn Ghi vào đĩa. Trong Windows 10, sau khi thêm tệp vào thư mục CD-R, chúng sẽ tự động được ghi vào đĩa.
-
Ổ ghi DVD ngoài tốt nhất cho Windows và Mac là gì?
Các máy tính xách tay và MacBook mới nhất hiện nay không có ổ ghi DVD bên trong. Dưới đây là 4 ổ ghi DVD ngoài được sử dụng thường xuyên cho Windows và Mac, LG Electronics 8X USB 2.0, Roofull CD DVD gắn ngoài, LG Electronics 8X USB 2.0 và Ổ đĩa CD/DVD gắn ngoài cho máy tính xách tay, USB 3.0 Ultra.
Phần kết luận
Có 4 cách được giới thiệu đến bạn để ghi đĩa DVD trên Windows 7/10/11 và macOS Sequoia. Và có ba cách mặc định không cần phần mềm của bên thứ ba. Nhưng những cách đó cũng có những nhược điểm, chẳng hạn như tốc độ xử lý chậm, không xử lý được các tệp ISO và đĩa DVD Blu-ray, v.v. 4Easysoft DVD Creator là lựa chọn tối ưu để ghi đĩa DVD và hình ảnh ISO với các tính năng tuyệt vời. Hãy tải xuống và sử dụng chương trình như ImgBurn để trải nghiệm ghi đĩa DVD chất lượng cao trên Windows và Mac.
Bảo mật 100%
Bảo mật 100%


