Tạo đĩa/thư mục DVD/Blu-ray hoặc tệp ISO từ tất cả các định dạng video.
Ghi iMovie vào DVD: 2 cách khả thi và hiệu quả.
Đôi khi, bạn có thể muốn phát video đã chỉnh sửa trên iMovie trên TV để xem trên màn hình lớn hơn. Hoặc, bạn có thể muốn lưu trữ trên DVD để bảo quản hoặc để chia sẻ dễ dàng. Vâng, bất kể là gì, điều tốt nhất bạn có thể làm để đạt được điều đó là ghi iMovie vào DVD. Nếu bạn không biết cách thực hiện, hãy tiếp tục đọc trang này, vì trang này có 2 cách khả thi để ghi iMovie vào DVD! Vì vậy, không cần phải nói thêm nữa, hãy bắt đầu khám phá từng cách ngay bây giờ.
Danh sách hướng dẫn
Cách xuất video iMovie sang Mac để ghi vào DVD Sử dụng iDVD để ghi video iMovie vào DVD trên máy Mac cũ Cách tốt nhất để ghi iMovie vào đĩa DVD với chất lượng cao Câu hỏi thường gặp về Cách ghi video iMovie vào đĩa DVDCách xuất video iMovie sang Mac để ghi vào DVD
Vì vậy, trước khi bạn có thể ghi iMovie vào DVD để phát trên TV, trước tiên bạn cần xuất video từ iMovie sang Mac. Trong trường hợp bạn không biết cách thực hiện, đây là các bước bạn phải làm theo:
Bước 1Khởi chạy ứng dụng iMovie, nhấp vào tab "File" và chọn tùy chọn "Open" để truy cập dự án video iMovie mà bạn muốn ghi/chuyển sang DVD. Sau đó, đánh dấu vào biểu tượng "Share" ở góc trên bên phải và chọn tùy chọn "Export File/File".
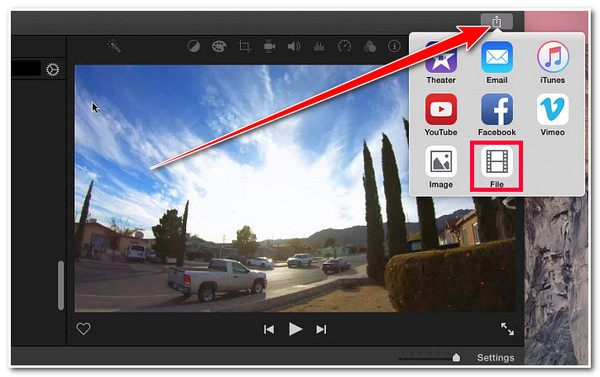
Bước 2Sau đó, nhập tên cho dự án video iMovie và đặt "Định dạng" thành tùy chọn "Video và Âm thanh" trên cửa sổ bật lên "Tệp". Bạn cũng có thể đặt Độ phân giải, Chất lượng và Nén dựa trên sở thích của mình. Khi hoàn tất, hãy nhấp vào nút "Tiếp theo".
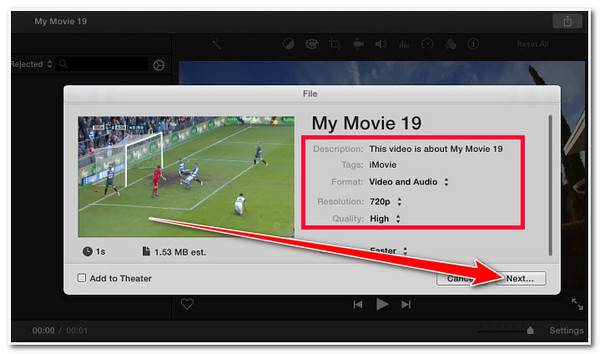
Lời khuyên
Vì bạn sẽ ghi dự án iMovie vào DVD nên xuất sang định dạng 480P hoặc 540P sẽ tốt hơn.
Bước 3Sau đó, chọn vị trí tệp mà bạn muốn lưu trữ dự án video iMovie đã xuất và tích vào nút "Lưu". Và thế là xong! Đó là cách bạn xuất dự án video iMovie trước khi ghi.
Sử dụng iDVD để ghi video iMovie vào đĩa DVD trên máy Mac cũ.
Bây giờ bạn đã xuất dự án video iMovie, đã đến lúc bạn ghi iMovie vào DVD! Vì vậy, một trong những công cụ tốt nhất để thực hiện quá trình ghi là iDVD. iDVD là một chương trình được cài đặt sẵn trên máy Mac cho phép người dùng tạo video và hình ảnh tĩnh. Tuy nhiên, iDVD chỉ khả dụng trên các máy Mac cũ, chẳng hạn như các máy chạy OS X 10.6 Leopard hoặc phiên bản cũ hơn. Bây giờ, nếu bạn đang sử dụng phiên bản Mac cũ hơn và có iDVD được cài đặt sẵn, thì sau đây là các bước về cách ghi iMovie vào DVD bằng iDVD:
Bước 1Đưa đĩa DVD vào ổ ghi tích hợp hoặc ổ ghi ngoài của máy tính. Sau đó, khởi chạy iDVD và kéo video bạn đã xuất trên iMovie vào cạnh màn hình dự án của iDVD.
Bước 2Tiếp theo, chọn tùy chọn "Burn disc image" từ menu "iDVD File", sau đó đợi cho đến khi biểu tượng disk image xuất hiện. Sau đó, nhấn "Control+click" vào biểu tượng disk image và chọn tùy chọn "Burn Disc" từ danh sách thả xuống.
Bước 3Sau đó, chọn nút hộp kiểm "4X speed" và để lại dấu tích trên hộp để đẩy đĩa ra khi quá trình ghi được thực hiện tự động. Sau đó, tích vào nút "Burn" và bạn sẽ thấy thanh trạng thái tiến trình cho biết quá trình ghi đang diễn ra.
Cách tốt nhất để ghi iMovie vào đĩa DVD với chất lượng cao
Bạn đã có rồi! Đó là các bước về cách xuất các dự án video trên iMovie và các bước về cách ghi các dự án iMovie vào DVD. Nếu máy Mac của bạn không còn hỗ trợ iDVD, bạn có thể sử dụng 4Easysoft DVD Creator công cụ ghi iMovie vào đĩa DVD với chất lượng đầu ra cao! Công cụ tương thích với Windows và Mac này cho phép bạn ghi video tự làm, bao gồm các dự án iMovie, vào nhiều loại DVD khác nhau. Các loại này bao gồm DVD-5, DVD-9, DVD-R, DVD+R, DVD+RW, v.v. Hơn nữa, công cụ này hỗ trợ tùy chọn Cao có thể giữ nguyên độ phân giải chất lượng cao ban đầu của dự án video iMovie. Hơn nữa, công cụ này đi kèm với giao diện đơn giản. Trong trường hợp đó, bạn có thể dễ dàng ghi iMovie vào đĩa DVD với chất lượng cao!

Hỗ trợ các chức năng cơ bản để tạo chương, cắt video, thêm nhạc, phụ đề, v.v.
Hỗ trợ các chức năng cơ bản để tạo chương, cắt video, thêm nhạc, phụ đề, v.v.
Cho phép bạn ghi dự án iMovie vào DVD theo nhiều chuẩn khác nhau, như NTSC và PAL.
Có khả năng hỗ trợ nhiều định dạng đầu vào, bao gồm MOV, MP4 và M4V.
Bảo mật 100%
Bảo mật 100%
Cách ghi iMovie vào DVD mà không cần iDVD với chất lượng cao bằng 4Easysoft DVD Creator:
Bước 1Tải xuống và cài đặt 4Easysoft DVD Creator công cụ trên máy tính Windows hoặc Mac. Sau đó, chèn đĩa DVD trắng vào trình điều khiển đĩa của máy tính và chọn tùy chọn "Đĩa DVD" trên cửa sổ bật lên.
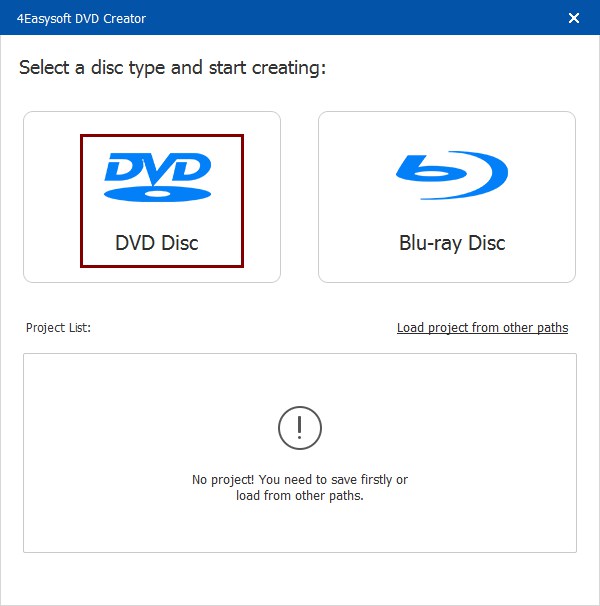
Bước 2Sau đó, tích vào nút "Thêm tệp phương tiện" để nhập video iMovie vào công cụ và sau khi nhập xong, hãy nhấp vào nút "Tiếp theo".

Bước 3Tiếp theo, từ danh sách "Mẫu Menu", hãy chọn một mẫu phù hợp với dự án video iMovie của bạn. Bạn cũng có thể tạo các mẫu tùy chỉnh với nền và tiêu đề mong muốn. Ngoài ra, bạn có thể thêm nền và phim mở đầu nếu muốn.

Bước 4Sau khi hoàn tất các thiết lập trên, hãy đánh dấu vào nút "Burn" để sửa đổi cài đặt đầu ra. Bạn có thể điều chỉnh cài đặt ghi trên cửa sổ mới và chọn chế độ phát lại. Cuối cùng, hãy đánh dấu vào nút "Start" để bắt đầu quá trình ghi.

Câu hỏi thường gặp về Cách ghi video iMovie vào đĩa DVD
-
1. Bạn có thể nhập DVD vào iTunes không?
Có! Bạn có thể nhập DVD vào iTunes. Để làm như vậy, bạn cần sử dụng công cụ DVD Ripper để giúp bạn trích xuất nội dung DVD sang định dạng mà iTunes hỗ trợ, chẳng hạn như MP4, MOV và M4V. Sau đó, bây giờ bạn có thể nhập nội dung DVD đã trích xuất vào iTunes.
-
2. Bạn có thể ghi phim iTunes vào DVD không?
Có, bạn có thể! Tuy nhiên, quản lý quyền kỹ thuật số (DRM) bảo vệ hầu hết nội dung của iTunes. Trong trường hợp đó, có khả năng bạn sẽ không thể ghi/sao chép chúng vào DVD. Nhưng bạn có thể sử dụng công cụ của bên thứ ba để bỏ qua bảo vệ DRM và ghi nó vào DVD.
-
3. Tôi có thể ghi video iMovie trực tiếp vào đĩa DVD từ iMovie không?
Không, iMovie không có hỗ trợ tích hợp để ghi video trực tiếp vào DVD. Bạn cần xuất dự án iMovie của mình dưới dạng tệp video rồi sử dụng phần mềm ghi DVD để tạo DVD.
Phần kết luận
Vậy là xong! Đó là 2 cách khả thi để ghi iMovie vào DVD! Thông qua những cách này, giờ đây bạn có thể xem các dự án video iMovie trên màn hình lớn hơn bằng đầu phát DVD hoặc lưu trữ trên đĩa. Bây giờ, nếu iDVD không còn khả dụng trên máy Mac của bạn, bạn có thể sử dụng trình ghi chuyên nghiệp 4Easysoft DVD Creator công cụ như một giải pháp thay thế! Với các tính năng ghi DVD mạnh mẽ của công cụ này, bạn có thể dễ dàng và nhanh chóng ghi các dự án iMovie vào DVD với chất lượng đầu ra cao. Để khám phá thêm về các tính năng khác của công cụ này, hãy truy cập trang web chính thức của công cụ ngay hôm nay.
Bảo mật 100%
Bảo mật 100%


