Chuyển đổi, chỉnh sửa và nén video/âm thanh ở hơn 1000 định dạng với chất lượng cao.
2 Cách Thay Đổi Tỷ Lệ Khung Hình Video Ở Các Kích Thước Khác Nhau Trên Windows/Mac
Thay đổi tỷ lệ khung hình video thành tỷ lệ phù hợp là chìa khóa nếu bạn muốn video của mình trông thoải mái khi đăng. Các nền tảng truyền thông xã hội có tỷ lệ khung hình bắt buộc - màn hình rộng, vuông, dọc, ngang, v.v. Nếu không tuân thủ, tỷ lệ này sẽ tự động được thay đổi theo tỷ lệ bắt buộc. Điều này có thể cắt mất các phần quan trọng trong video của bạn, vì vậy sẽ rất khó chịu nếu bạn không biết nên sử dụng tỷ lệ khung hình nào và khi nào. Hãy xem mô tả chi tiết về các tỷ lệ khung hình video khác nhau và cách thay đổi tỷ lệ khung hình video trong các phần sau.
Danh sách hướng dẫn
Phần 1: Giới thiệu chi tiết về Tỷ lệ khung hình video khác nhau Phần 2: Cách tốt nhất để thay đổi tỷ lệ khung hình video trên Windows/Mac Phần 3: Cách thay đổi tỷ lệ khung hình video trực tuyến miễn phí Phần 4: Câu hỏi thường gặp về cách thay đổi tỷ lệ khung hình videoPhần 1: Giới thiệu chi tiết về Tỷ lệ khung hình video khác nhau
Trước khi thay đổi tỷ lệ khung hình video, bạn cần biết tỷ lệ khung hình trong video là gì? Nó chỉ đơn giản là mối quan hệ giữa chiều rộng và chiều cao của video. Nó mô tả hình dạng của video, như ảnh chân dung cho Instagram Story hoặc video trên TikTok và màn hình rộng cho video trên YouTube. Như đã đề cập, đây là yếu tố quan trọng giúp video của bạn trông thoải mái và dễ chịu trong mắt người xem.
Tỷ lệ khung hình được viết theo định dạng "chiều rộng:chiều cao" để minh họa, một ví dụ về tỷ lệ khung hình là 16:9. Điều đó không có nghĩa là nó có kích thước pixel là 16 x 9 vì nó sẽ có kích thước tối thiểu. Một video rộng 1280 x 720 pixel tuân theo tỷ lệ khung hình 16:9 - độ phân giải độ nét cao. Xem bên dưới các tỷ lệ khung hình phổ biến nhất được sử dụng cho các loại video khác nhau và thay đổi tỷ lệ khung hình video theo chúng.
| tỷ lệ khung hình | Độ phân giải và sử dụng chung |
| 16:9 (Ngang) 9:16 (Dọc) | Hỗ trợ Full HD cho Instagram Reels và Stories, video YouTube, TikTok, Facebook Stories, v.v. |
| 5:3 | Nó có độ phân giải HD, được sử dụng bởi điện thoại thông minh và các thiết bị cầm tay khác |
| 4:3 | Nó hỗ trợ độ phân giải SD cho DVD, MPEG-1, MPEG-2 và TV Analog |
| 3:2 | Cung cấp độ phân giải HD cho máy ảnh DSLR, máy tính bảng và máy chơi game |
| 1:1 | Có độ phân giải HD cho hình ảnh vuông trên Instagram và Facebook. |
Giả sử bạn không tuân theo tỷ lệ khung hình bắt buộc tùy thuộc vào nền tảng bạn sử dụng để đăng. Trong trường hợp đó, video sẽ tự động bị cắt, điều này có thể cắt mất các phần thiết yếu của video, dẫn đến sự tương tác tiêu cực đối với video của bạn. Vì vậy, nếu bạn muốn đăng Câu chuyện trên IG, hãy sử dụng tỷ lệ khung hình 9:16. Sẵn sàng thay đổi tỷ lệ khung hình video? Đọc phần sau để tìm hiểu cách tốt nhất để thay đổi tỷ lệ khung hình video trên PC Windows và Mac.
Phần 2: Cách tốt nhất để thay đổi tỷ lệ khung hình video trên Windows/Mac
4Easysoft Total Video Converter là một trình chuyển đổi đa phương tiện cung cấp tốc độ cực nhanh để chuyển đổi video/âm thanh sang hơn 600 định dạng, chỉnh sửa video và thay đổi tỷ lệ khung hình video. Nó cũng cung cấp một tính năng để tạo trình chiếu và ảnh ghép với các hiệu ứng đẹp mắt. Và đối với các bản nhạc âm thanh, nó cho phép người dùng giữ nguyên âm thanh gốc hoặc thêm nhạc mới, điều chỉnh âm lượng âm thanh, áp dụng phát vòng lặp và hiệu ứng mờ dần vào/ra. Bên cạnh việc cung cấp một số định dạng, nó còn cung cấp công nghệ AI để giữ nguyên chất lượng cao ban đầu và thậm chí cải thiện video của bạn.

Cho phép người dùng tùy chỉnh định dạng video, kích thước, màn hình, tỷ lệ khung hình và nhiều thứ khác.
Với Công nghệ AI, bạn có thể cải thiện độ phân giải video, bao gồm 1080P và 4K.
Cung cấp bộ lọc, hiệu ứng, mẫu cài sẵn và ảnh ghép để làm cho video của bạn hấp dẫn hơn.
Để chuyển đổi và chỉnh sửa video, nó cung cấp hơn 15 bộ công cụ.
Bảo mật 100%
Bảo mật 100%
Bước 1Tải xuống và cài đặt 4Easysoft Total Video Convertervà khởi chạy nó trên máy tính của bạn. Để bắt đầu tạo video của bạn, hãy nhấp vào Thêm các tập tin nút trên giao diện chính để thay đổi tỷ lệ khung hình.

Bước 2Để bắt đầu chỉnh sửa, hãy nhấp vào Biên tập nút với Kéo biểu tượng. Dưới Xoay & Cắt tab, bạn có thể thay đổi tỷ lệ khung hình video thành 16:9, 4:3, 1:1, v.v. Bạn cũng có thể xoay, áp dụng hiệu ứng, thêm bộ lọc, v.v. Điều chỉnh kích thước cho bố cục ưa thích của bạn bằng cách kéo đường.
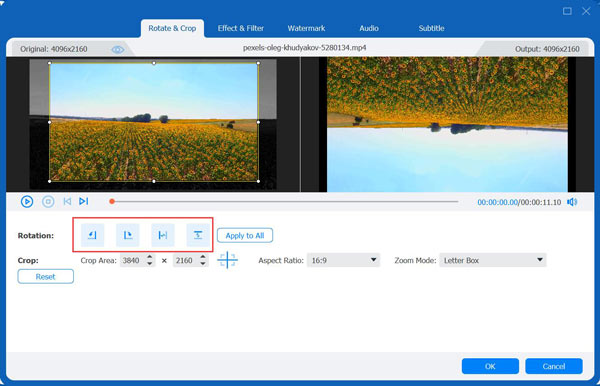
Bước 3Sau khi chỉnh sửa, bạn có thể vào hộp công cụ để nâng cao chất lượng video, tạo GIF, cắt bớt độ dài, nén kích thước video, kiểm soát tốc độ, v.v.

Bước 4Sau khi hoàn tất, hãy chọn đường dẫn lưu trữ và nhấp vào nút Chuyển đổi tất cả để bắt đầu lưu video với tỷ lệ khung hình mong muốn. Bây giờ, bạn có thể dễ dàng tải video lên Facebook, Twitter và nhiều nơi khác.
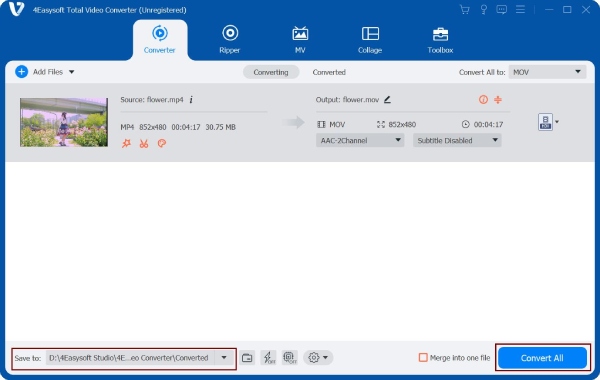
Phần 3: Cách thay đổi tỷ lệ khung hình video trực tuyến miễn phí
Bạn cũng có thể thay đổi tỷ lệ khung hình video trực tuyến miễn phí với Animaker. Đây là một công cụ trực tuyến miễn phí có thể giúp bạn nhanh chóng thay đổi tỷ lệ khung hình của video và tạo ra nó hoàn hảo cho nền tảng đã chọn. Hơn nữa, bạn có thể sử dụng Animaker để cắt, xoay, lật, thêm bộ lọc, điều chỉnh độ sáng, kết hợp video, v.v. Hãy truy cập Video Resizer của Animaker và làm theo các bước chi tiết bên dưới để thay đổi tỷ lệ khung hình video.
Bước 1Khi bạn đang ở trên trang, hãy chọn một trang có kích thước được cung cấp mà bạn muốn thay đổi kích thước video thành Vuông, Ngang, Dọc, Chân dung, Phong cảnh, hoặc 21:9 tỷ lệ. Ngoài ra, bạn có thể chọn đặt tỷ lệ khung hình tùy chỉnh bằng cách nhấp vào Kích thước tùy chỉnh nút. Nhập chiều rộng và chiều cao, sau đó nhấp vào Bắt đầu thay đổi kích thước.
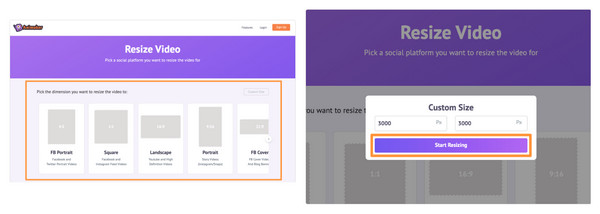
Bước 2Nhấn vào Chọn tập tin của bạn để tải video của bạn lên hoặc kéo video và thả vào khu vực hiển thị bên dưới. Khi được tải lên, video sẽ thay đổi tỷ lệ khung hình và vừa với kích thước bạn chọn. Để định vị lại, hãy nhấp vào biểu tượng Thay đổi kích thước nằm ở góc trên bên phải, sau đó giữ và kéo một trong các tay cầm góc để định vị lại video. Để áp dụng các thay đổi, hãy nhấp vào Áp dụng nút màu xanh lá cây.
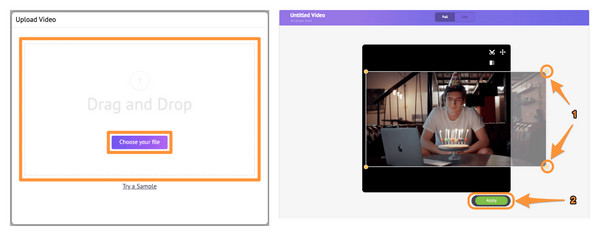
Bước 3Nhấp vào Tải xuống ở góc trên bên phải để tải ảnh có tỷ lệ thay đổi về máy tính của bạn.
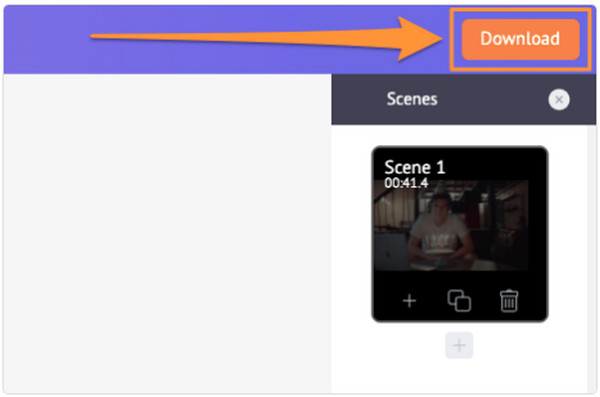
Phần 4: Câu hỏi thường gặp về cách thay đổi tỷ lệ khung hình video
-
Tỷ lệ khung hình video thường được sử dụng là gì?
Tỷ lệ khung hình phổ biến nhất là 16:9, vì nó hỗ trợ màn hình rộng và cung cấp độ phân giải độ nét cao. Đây là định dạng chuẩn quốc tế được sử dụng trên tivi và các nền tảng truyền thông xã hội phổ biến như YouTube, TikTok, Netflix, v.v.
-
Làm thế nào để tôi có thể xem tỷ lệ khung hình của video trên iPhone của mình?
Đảm bảo rằng các tệp video được lưu trong ứng dụng Tệp; sau khi đã lưu, hãy vào ứng dụng Tệp rồi tìm video. Giữ video và chọn Thông tin từ menu xuất hiện. Ở đó, bạn sẽ thấy kích thước chiều cao và chiều rộng của tệp video.
-
Tỷ lệ khung hình nào là tốt nhất để tôi có thể đăng video lên Facebook?
Bạn nên sử dụng tỷ lệ khung hình 4:5 cho video trên Facebook dành cho điện thoại di động và tỷ lệ khung hình 1:1 cho video trên máy tính để bàn.
Phần kết luận
Hãy nhớ tìm kiếm tỷ lệ khung hình phù hợp trước khi đăng hình ảnh hoặc video lên các nền tảng mạng xã hội để trông thật tuyệt. Hãy cân nhắc sử dụng các tỷ lệ khung hình được đề cập ở trên làm hướng dẫn của bạn. Để đăng video lên YouTube, hãy sử dụng tỷ lệ 16:9; đối với hình ảnh vuông, hãy sử dụng tỷ lệ khung hình 1:1. Lúc đầu, có thể khó để thay đổi tỷ lệ khung hình video, nhưng sẽ dễ dàng với 4Easysoft Total Video Converter. Với công cụ chỉnh sửa này, bạn có thể tùy chỉnh cài đặt video chất lượng cao của mình bằng cách áp dụng các bộ lọc và hiệu ứng, điều chỉnh kích thước video, màn hình video, tỷ lệ khung hình, v.v.
Bảo mật 100%
Bảo mật 100%


