Chuyển đổi, chỉnh sửa và nén video/âm thanh ở hơn 1000 định dạng với chất lượng cao.
Cách nén âm thanh trong Audacity với 3 lựa chọn thay thế hàng đầu
Đối với một podcaster, nhạc sĩ hoặc người đam mê âm thanh khác, nén là một kỹ thuật quan trọng có thể tạo ra sự khác biệt lớn cho sản phẩm cuối cùng của bạn. Đối với nhiệm vụ này, Audacity là một công cụ tuyệt vời có thể giúp bạn nén các tệp âm thanh. Bên cạnh việc thu nhỏ kích thước tệp, chương trình có các tùy chọn có thể điều chỉnh để đảm bảo bạn có được kết quả tốt nhất. Do đó, bài đăng hôm nay sẽ chỉ cho bạn cách nén âm thanh trong Audacity và cung cấp cho bạn nhiều lựa chọn hơn để cải thiện các dự án âm thanh của mình.
Danh sách hướng dẫn
Cách Audacity hoạt động để nén âm thanh Các thiết lập tốt nhất trong Audacity để nén chất lượng cao Nén âm thanh với 3 lựa chọn thay thế Audacity hàng đầuCách Audacity hoạt động để nén âm thanh
Thật tuyệt vời khi Audacity hoạt động để chỉnh sửa các tệp âm thanh của bạn. Trình chỉnh sửa âm thanh miễn phí này dành cho Windows, Mac và Linux cung cấp một bộ công cụ tuyệt vời để đạt được kết quả âm thanh mong muốn của bạn, cho dù ở định dạng MP3, WAV, OGG hay nhiều định dạng khác. Nó có nhiều chức năng có thể truy cập một cách đáng ngạc nhiên đối với bất kỳ ai muốn tối ưu hóa bản ghi âm của mình để sản xuất nhạc, podcast hoặc các dự án âm thanh khác. Vì vậy, hãy khám phá ngay cách nén tệp âm thanh bằng nền tảng đa năng này.
Bước 1Sau khi khởi chạy Audacity, hãy tải tệp âm thanh của bạn lên để bắt đầu. Tiếp theo, nhấp vào menu “Edit” để chọn “Preferences” rồi “Quality”. Tại đây, bạn có thể giảm tốc độ mẫu và định dạng mẫu.
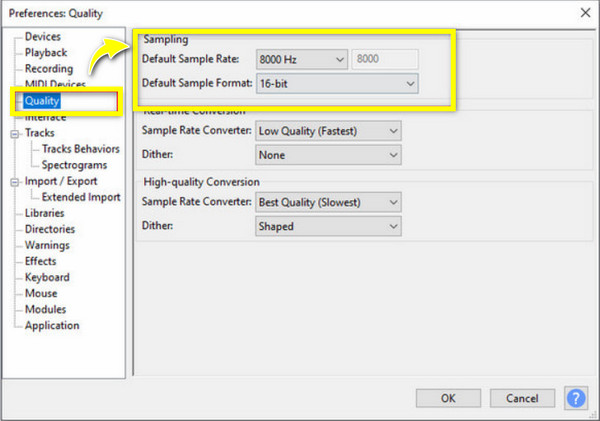
Bước 2Sau đó, điều hướng đến menu "Tracks", nhấp vào tùy chọn "Mix", rồi chọn "Mix Stereo Down to Mono" từ menu bên.
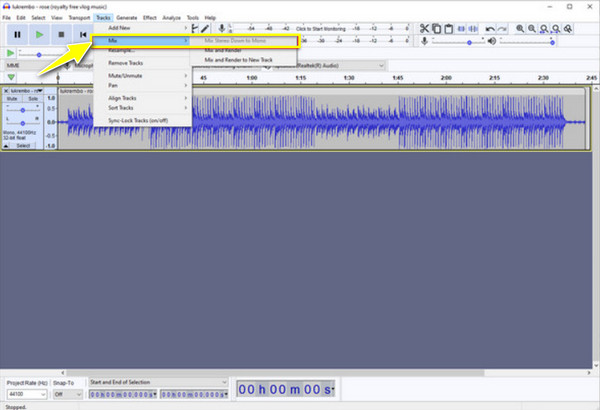
Bước 3Bây giờ, đã đến lúc lưu tệp âm thanh! Vào menu "File", sau đó "Export Audio"; tại đây, bạn phải chọn "MP3" trong trường "Save as type", sau đó đặt "Quality" thành "Medium, 145-185 kbps". Làm như vậy sẽ nén tệp âm thanh, nhưng hãy chuẩn bị đối mặt với việc mất chất lượng.
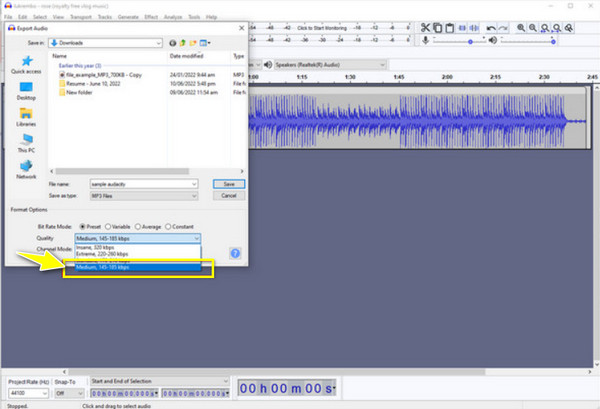
Các thiết lập tốt nhất trong Audacity để nén chất lượng cao
Mặc dù chất lượng có thể bị ảnh hưởng sau khi bạn nén âm thanh trong Audacity, nhưng có cách nào để tránh điều này xảy ra không? Có! Trước khi xuất tệp âm thanh của bạn, bạn có thể cần nghĩ đến việc thiết lập một số cài đặt để nén âm thanh hiệu quả và sau đây là các cài đặt tốt nhất trong Audacity:
• Ngưỡng. Đặt ngưỡng ở mức tốt để ghi lại các đỉnh âm thanh lớn hơn. Điểm thông thường bắt đầu ở khoảng -20 dB và tăng lên đến -30 dB, nhưng bạn phải điều chỉnh tùy thuộc vào bản ghi âm của mình.
• Tỷ lệ. Đối với nén âm thanh nói chung, có thể sử dụng tỷ lệ 3:1 đến 6:1; tỷ lệ cao hơn được khuyến nghị nhiều hơn cho việc nén mạnh nhưng có thể làm thay đổi âm thanh tự nhiên.
• Thời điểm tấn công. Đối với cài đặt này, bạn phải chọn giữa 5 ms và 30 ms, để bộ nén phản ứng nhanh với các đỉnh mà không làm mất âm thanh.
• Thời gian phát hành. Cuối cùng, thời gian giải phóng nên được điều chỉnh từ 50 ms đến 200 ms để bộ nén có thể trở lại mức khuếch đại bình thường một cách liền mạch sau khi âm thanh lớn kết thúc.
Bằng cách sử dụng các thiết lập được đề xuất này trong Audacity, bạn có thể đạt được thành công một tệp âm thanh nén giữ nguyên vẹn âm thanh của bạn. Tuy nhiên, bạn nên nhớ rằng mỗi bản ghi âm thanh có các điều chỉnh cụ thể, vì vậy hãy kiên nhẫn khi thử nghiệm các thiết lập này để đạt được độ nén chất lượng cao.
Nén âm thanh với 3 lựa chọn thay thế Audacity hàng đầu
Giống như các phần mềm khác, Audacity có thể gặp phải tình trạng không hoạt động bình thường; nếu không, có lẽ bạn chỉ muốn thử các giải pháp thay thế và xem chúng cung cấp những gì để giúp bạn nén các tệp âm thanh. Do đó, trong phần này, bạn sẽ tìm hiểu về ba công cụ được coi là giải pháp thay thế tốt nhất cho Audacity.
1. 4Easysoft Total Video Converter
Trong số nhiều lựa chọn thay thế, 4Easysoft Total Video Converter nổi bật nhất! Nó được thiết kế với khả năng nén các tệp âm thanh trong khi vẫn duy trì chất lượng cao mà mọi người mong muốn. Nó được tạo ra với giao diện trực quan, vì vậy bất kỳ ai, ngay cả khi bạn là người mới bắt đầu trong nhiệm vụ này, đều có thể dễ dàng nén các tệp âm thanh và thực hiện tất cả các dự án đa phương tiện của bạn tại đây! Ngoài ra, nó hỗ trợ xuất nhanh; do đó, bạn sẽ không phải chờ đợi lâu, bất kể số lượng tệp âm thanh của bạn cần nén là bao nhiêu. Bạn còn chờ gì nữa? Hãy làm theo các bước sau để đạt được kết quả nén tốt nhất với công cụ tuyệt vời này.

Audio Compressor cho phép bạn nén các tập tin có dung lượng nhỏ hơn 40%.
Dễ dàng có được định dạng, tốc độ lấy mẫu, kênh và nhiều cài đặt khác mà bạn muốn.
Xem trước bản âm thanh đã nén để xác nhận nó đáp ứng mong đợi của bạn.
Không chứa phần mềm độc hại và quảng cáo, bảo mật các tệp âm thanh bạn tải lên.
Bảo mật 100%
Bảo mật 100%
Bước 1Nhập 4Easysoft Total Video Converter ứng dụng trên máy tính của bạn. Từ các tiện ích trên, vui lòng chọn "Toolbox", nơi bạn có thể tìm thấy hơn mười lăm bộ công cụ, bao gồm "Audio Compressor", và nhấp vào đó.
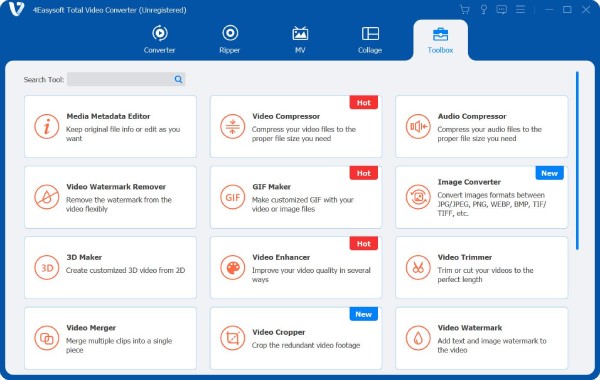
Bước 2Bây giờ, hãy tải tệp MP3, AAC, WAV hoặc định dạng tệp âm thanh khác lên cửa sổ. Bắt đầu kéo thanh trượt "Kích thước" để giảm tệp âm thanh của bạn xuống dưới 40%. Bạn cũng có thể thay đổi các tùy chọn bên dưới, chẳng hạn như định dạng, kênh, tỷ lệ mẫu, v.v.
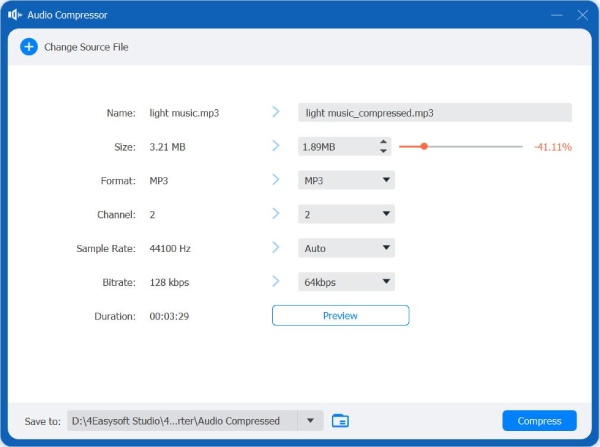
Bước 3Để đảm bảo bạn có được kết quả mong muốn, hãy nhấp vào nút "Xem trước". Nếu kết quả đúng như bạn mong đợi, hãy nhấp vào nút "Nén" và lưu vào vị trí bạn chỉ định.
2. Trình nén MP3 FreeConvert
Nếu một công cụ trực tuyến miễn phí là thứ bạn cần, thì bạn phải thử Trình nén MP3 FreeConvert! Nó thân thiện với mọi trình độ kỹ năng của người dùng trong việc nén các tệp MP3. Bên cạnh việc giúp bạn nén các tệp âm thanh, bạn có thể thay đổi các thông số như tốc độ bit và chất lượng, đạt được kích thước tệp và chất lượng âm thanh mong muốn. Hơn nữa, nếu bạn có nhiều tệp âm thanh để nén, công cụ này hỗ trợ nhiều tệp cùng lúc, rất tốt để hoàn thành các dự án lớn hơn trong thời gian ngắn.
Bước 1 Tìm kiếm FreeConverr MP3 Compressor trên trình duyệt của bạn. Bắt đầu bằng cách nhấp vào nút "Chọn tệp" để nhập tệp bạn muốn nén từ tệp máy tính của mình.
Bước 2Để bắt đầu nén, hãy điều chỉnh thanh trượt "Bitrate" để thay đổi thành chất lượng mong muốn. Lưu ý rằng việc giảm thanh trượt sẽ thu nhỏ kích thước nhưng ảnh hưởng đến chất lượng âm thanh. Khi bạn đã hài lòng, hãy nhấp vào nút "Compress MP3".
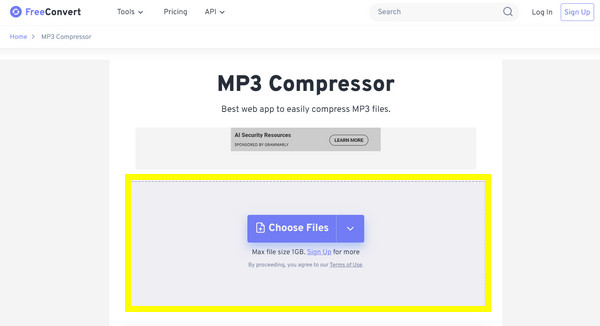
3. Trình nén âm thanh trực tuyến Media.io
Một lựa chọn khác cần xem xét là Trình nén âm thanh trực tuyến Media.io. Nó cung cấp các công cụ chỉnh sửa âm thanh và video và quan trọng nhất là một trình nén âm thanh được sử dụng để giảm thiểu kích thước tệp mà không làm giảm chất lượng. Hơn nữa, bạn có thể đảm bảo rằng bạn có thể nén các tệp âm thanh chỉ trong vài giây, do đó bạn có thể tận hưởng nhiều tệp để nén hơn thời gian chờ. Đối với mục đích sử dụng cá nhân và chuyên nghiệp, trình nén này là một công cụ tuyệt vời cho tất cả những ai cần nó.
Bước 1Khi vào trang web Media.io Online Audio Compressor, hãy tải tệp âm thanh của bạn lên từ máy tính hoặc kéo và thả trực tiếp vào hộp tải lên.
Bước 2Sau đó, bạn sẽ thấy các tùy chọn để điều chỉnh bitrate và sample rate; kéo từng thanh trượt để đặt ở mức cân bằng mong muốn. Sau đó, nhấp vào nút "Compress" để bắt đầu nén và lưu.
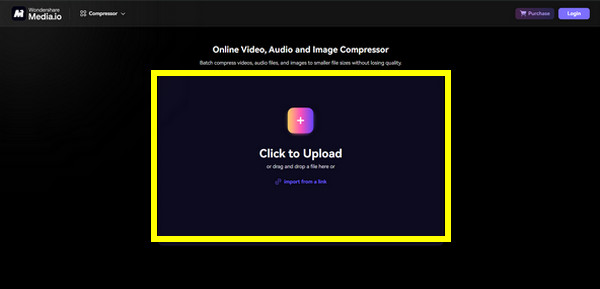
Phần kết luận
Trong bài đăng hôm nay, bạn đã có hướng dẫn toàn diện về cách nén âm thanh trong Audacity và hy vọng bạn đã có được mức nén mong muốn với nó. Nếu không, bạn có thể thử ba giải pháp thay thế tốt nhất được đề cập để nén các tệp âm thanh với chất lượng cao. Trong số đó, giải pháp nổi bật nhất là 4Easysoft Total Video Converter. Nó có một công cụ nén âm thanh được thiết kế để giảm thiểu kích thước tệp âm thanh trong khi vẫn duy trì chất lượng cao nhất có thể, điều mà bạn xứng đáng có được. Bên cạnh đó, nó cung cấp nhiều chức năng chỉnh sửa hơn những gì bạn mong đợi. Đừng bỏ lỡ những điều này; hãy tải xuống chương trình ngay hôm nay!
Bảo mật 100%
Bảo mật 100%


