Chuyển đổi, chỉnh sửa và nén video/âm thanh ở hơn 1000 định dạng với chất lượng cao.
Cách nén MP4 mà không làm giảm chất lượng [Windows/Mac/Trực tuyến]
MP4 vẫn được coi là định dạng tốt nhất hiện nay. Với khả năng tương thích và chất lượng tuyệt vời, không còn nghi ngờ gì nữa, nó vẫn là sự lựa chọn của nhiều người. Tuy nhiên, với các nền tảng chia sẻ video công khai MP4, mọi người tải xuống nhiều video và sau đó gặp phải tình trạng không đủ dung lượng lưu trữ. Nén video MP4 là cần thiết để giải quyết nhược điểm này của MP4. May mắn thay, bạn đã tìm thấy trang này! Hãy xem 5 công cụ có thể nén tệp video MP4 để tiết kiệm nhiều dung lượng hơn!
Danh sách hướng dẫn
Phần 1: Công cụ tốt nhất để nén video MP4 mà không làm giảm chất lượng Phần 2: Cách nén video MP4 thông qua Handbrake [Hướng dẫn] Phần 3: Các bước chi tiết về cách nén video MP4 bằng VLC Phần 4: 2 cách dễ dàng để nén video MP4 trực tuyến miễn phí Phần 5: Câu hỏi thường gặp về cách nén video MP4Phần 1: Công cụ tốt nhất để nén video MP4 mà không làm giảm chất lượng
Nếu bạn đang tìm kiếm một công cụ hàng đầu có thể nén các tệp video MP4 hiệu quả, thì 4Easysoft Total Video Converter chính là thứ bạn đang tìm kiếm. Công cụ này được tích hợp tính năng Video Compressor cho phép bạn thay đổi kích thước tệp MP4 và cung cấp cho bạn các tùy chọn tinh chỉnh chất lượng. Bạn có thể cải thiện chất lượng tệp video MP4 của mình thông qua các tùy chọn đó. Ngoài ra, nó cũng được tích hợp các tính năng cắt tỉa nâng cao. Trim có thể làm gì trong việc nén video MP4? Thông qua phương pháp này, bạn có thể cắt bỏ những phần không cần thiết của video, theo cách đó, bạn có thể giảm kích thước video của mình. Các khả năng đó được tạo ra để hỗ trợ công cụ này và để tìm hiểu cách thực hiện chúng, hãy tiến hành theo các bước bên dưới!

Được tích hợp các tùy chọn chỉnh sửa video cho phép bạn sửa đổi độ phân giải, tốc độ bit, định dạng, kích thước, v.v. của video.
Được trang bị các tính năng chỉnh sửa video tiên tiến như cắt, xén, xoay, bộ lọc, hiệu ứng, chủ đề, v.v.
Cung cấp tính năng xem trước có thể giúp bạn theo dõi những thay đổi đã áp dụng cho video của mình.
Hỗ trợ công nghệ AI có chức năng nâng cấp video và cải thiện chất lượng video.
Bảo mật 100%
Bảo mật 100%
Phương pháp 1: Sử dụng công cụ tích hợp sẵn Máy nén video tính năng.
Bước 1Tải xuống và cài đặt 4Easysoft Total Video Converter công cụ trên máy tính Windows hoặc Mac của bạn. Sau đó, khởi chạy nó, nhấp vào Hộp công cụ tab và chọn Máy nén video từ các tùy chọn nén video MP4.

Bước 2Tiếp theo, nhập video bạn muốn nén bằng cách đánh dấu vào Thêm vào nút với Thêm biểu tượng. Sau đó, sửa đổi kích thước của tệp MP4 bằng cách nhập giá trị thấp nhất vào Kích cỡ trường nhập liệu so với kích thước chuẩn của nó. Bạn cũng có thể sử dụng thanh trượt để sửa đổi nó nhanh hơn nhiều.
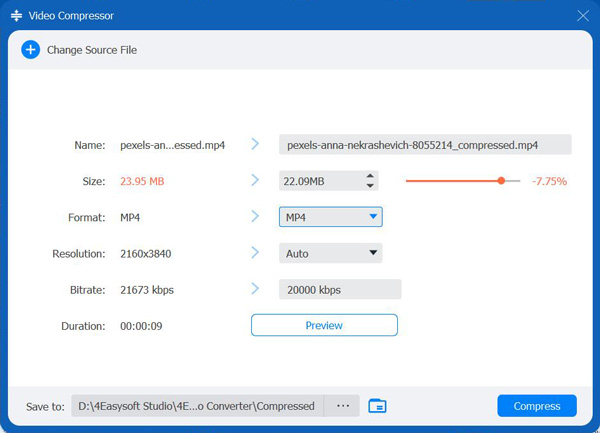
Bước 3Bạn cũng có thể thay đổi độ phân giải, tốc độ bit và thời lượng của video và chọn xuất video ở định dạng khác. Để kiểm tra xem các thiết lập có đạt được kỳ vọng của bạn không, hãy nhấp vào nút Xem trước. Nếu hài lòng với các thiết lập, hãy đánh dấu vào nút Nén để lưu tệp MP4 đã nén vào bộ nhớ cục bộ của bạn.
Phương pháp 2: Ngoài ra, bạn có thể sử dụng công cụ này Máy cắt video Tính năng cắt bớt một số phần trong video MP4 của bạn để làm cho kích thước của nó nhỏ hơn so với bản gốc.
Bước 1Khởi động 4Easysoft Total Video Converter công cụ trên máy tính của bạn, hãy chọn Hộp công cụ tab, tìm kiếm Máy cắt video từ các tùy chọn và nhấp vào đó để thu nhỏ video MP4.

Bước 2Sau đó đánh dấu vào Thêm vào nút với Thêm biểu tượng, chọn video bạn muốn nén và nhấp vào Mở. Sau đó, kéo công cụ tích hợp máy cắt trên thanh tiến trình để cắt hoặc tỉa những phần bắt đầu và kết thúc không cần thiết của video MP4 của bạn. Bạn cũng có thể chọn thực hiện Chia nhanh để cắt hoặc tách video của bạn một cách nhanh chóng.
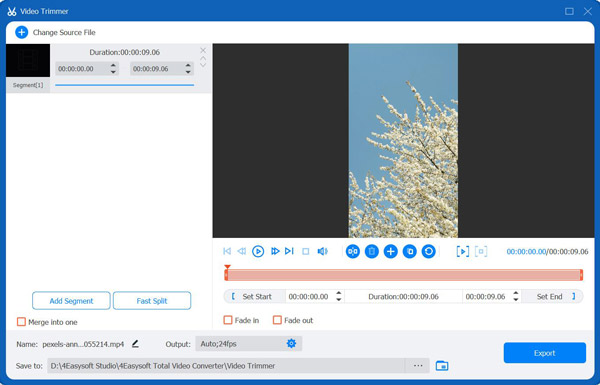
Bước 3Tiếp theo, mặc dù công cụ vẫn duy trì chất lượng video của bạn sau nhiều lần sửa đổi, bạn vẫn có thể cải thiện nó. Nhấp vào Cài đặt đầu ra với Bánh răng biểu tượng và chọn độ phân giải, tốc độ khung hình, chất lượng, v.v. ưa thích của bạn. Khi bạn hoàn tất, hãy đánh dấu vào ĐƯỢC RỒI nút và nhấp vào Xuất khẩu nút để lưu video MP4 đã nén vào bộ nhớ cục bộ của bạn.
Phần 2: Cách nén video MP4 thông qua Handbrake [Hướng dẫn]
Bây giờ bạn đã biết cách nén các tệp MP4 bằng 4Easysoft Total Video Converter theo hai cách, phanh tay, mặt khác, cũng có khả năng nén chúng. Handbrake là một mã nguồn mở được xây dựng bởi các tình nguyện viên chủ yếu để chuyển đổi nhiều tệp phương tiện khác nhau. Không giống như bất kỳ công cụ nào khác hiện có, Handbrake là một nền tảng đa nền tảng có thể được sử dụng trên Windows, Mac và Linux. Tuy nhiên, công cụ này cung cấp các tính năng tối thiểu và khá phức tạp đối với một số người. Nhưng đây là một trong những lựa chọn tốt nhất nếu bạn muốn có một công cụ miễn phí giúp bạn nén video MP4. Để nén tệp video MP4 bằng Handbrake, đây là các bước:
Bước 1Tải xuống và cài đặt phanh tay công cụ trên máy tính của bạn, sau đó, khởi chạy nó và nhấp vào Nguồn mở ở góc trên bên trái của công cụ.
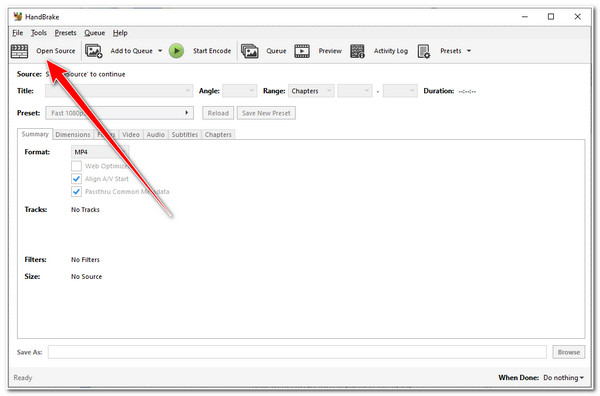
Bước 2Tiếp theo, duyệt tệp MP4 mà bạn muốn nén trên Cửa sổ thư mục, chọn tệp và đánh dấu Mở. Sau đó, chọn MP4 Bên dưới Định dạng menu thả xuống và tiến hành đến Băng hình tab.
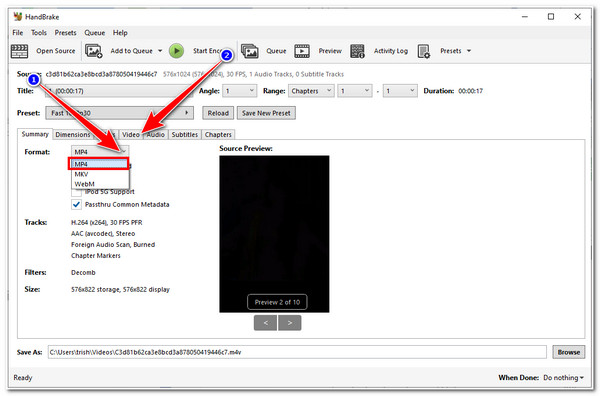
Bước 3Sau đó, chọn H.264 TRÊN Bộ mã hóa video và thay đổi Tốc độ bit giá trị cho một trong hai giữa 3.500 đến 6000 Kbps. Khi bạn đã hoàn tất, hãy nhấp vào Bắt đầu mã hóa để bắt đầu quá trình nén.
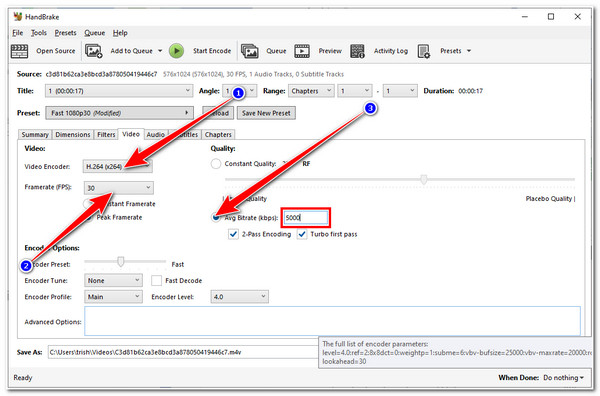
Phần 3: Các bước chi tiết về cách nén video MP4 bằng VLC
Ngoài ra, bạn cũng có thể sử dụng Trình phát đa phương tiện VLC để nén các tệp MP4. VLC không chỉ là trình phát phương tiện hỗ trợ nhiều định dạng tệp khác nhau mà còn được tích hợp khả năng nén video ở định dạng MP4. Hơn nữa, đây là một công cụ miễn phí mà bạn có thể sử dụng bất kỳ tính năng nào của nó mà không tốn bất kỳ khoản tiền nào. Tuy nhiên, bạn sẽ không được cung cấp bản xem trước tệp của mình sau khi thiết lập một số thông số. Ngoài ra, đừng mong đợi video của bạn có cùng chất lượng như trước vì sau quá trình thử nghiệm bất tiện, VLC sẽ thực hiện các thay đổi, dẫn đến mất chất lượng rất lớn. Nhưng VLC vẫn có thể cung cấp cho bạn dịch vụ nén MP4; bạn sẽ sử dụng nó như thế nào? Thực hiện theo các bước dưới đây:
Bước 1Tải xuống VLC Media Player trên trang web chính thức của nó. Sau đó, khởi chạy nó, chọn Thực đơn và nhấp vào Chuyển đổi/Lưu cái nút.
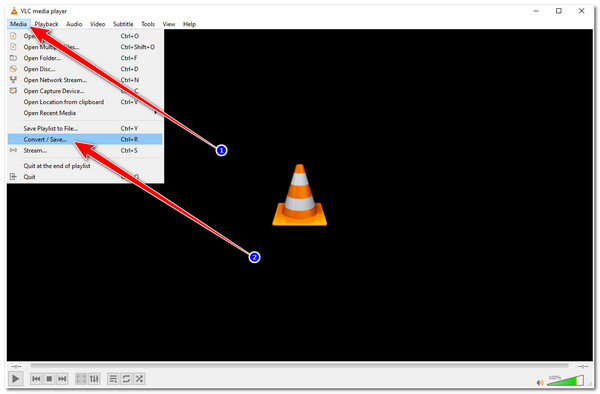
Bước 2Tiếp theo, trên Tài liệu tab, đánh dấu vào Thêm vào nút với Thêm biểu tượng, duyệt Video MP4 bạn muốn nén, hãy chọn Mở, và nhấp vào Chuyển đổi/Lưu cái nút.
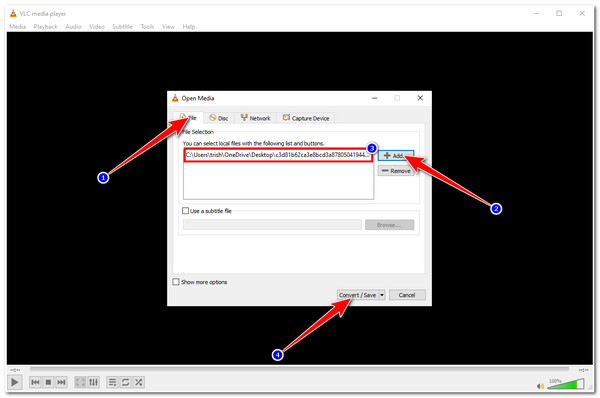
Bước 3Sau đó, chọn Video - H.264 + MP3 (MP4) Bên dưới Menu thả xuống hồ sơ tùy chọn. Điều này đảm bảo rằng nó vẫn sẽ được lưu dưới dạng video MP4 sau khi nén tệp. Sau đó, đánh dấu vào Chỉnh sửa hồ sơ đã chọn với Cờ lê biểu tượng để tiến hành quá trình nén MP4.
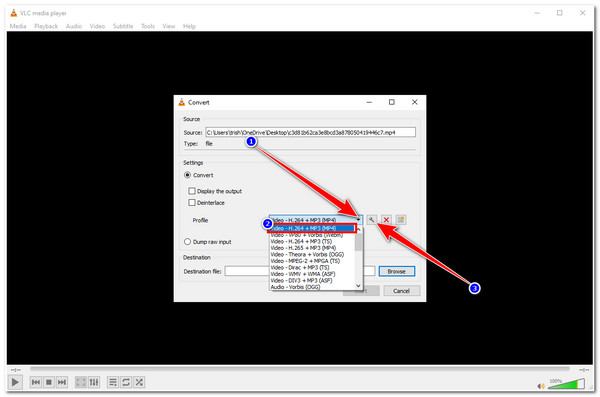
Bước 4Trên Phiên bản hồ sơ tab, chọn Bộ giải mã video tab. Ở đây, bạn có thể hạ thấp Tốc độ bit của video MP4 của bạn. Thật không may, VLC sẽ không cho bạn xem bitrate hiện tại của video; đây là nơi diễn ra quá trình thử nghiệm và sai sót. Vì vậy, trong trường hợp này, bạn cần nhập giá trị bằng hoặc thấp hơn 3.500 Kbps ĐẾN giảm kích thước tập tin. Bạn cũng có thể điều chỉnh chất lượng và độ phân giải của video. Sau đó, nhấp vào Cứu cái nút.
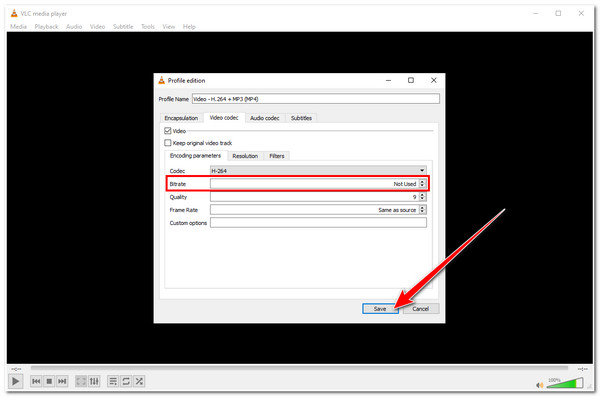
Bước 5Nếu bạn hài lòng với thiết lập của mình, hãy đánh dấu vào Cứu nút. Sau đó, chọn đích đến của tệp bên dưới Tệp đích. Nhấn vào Duyệt qua nút, chọn một thư mục và đánh dấu vào Cứu nút. Sau đó, chọn Bắt đầu. Nếu bạn vẫn cần nén kích thước tệp MP4 sau khi kiểm tra kết quả, bạn cần thực hiện lại quy trình.
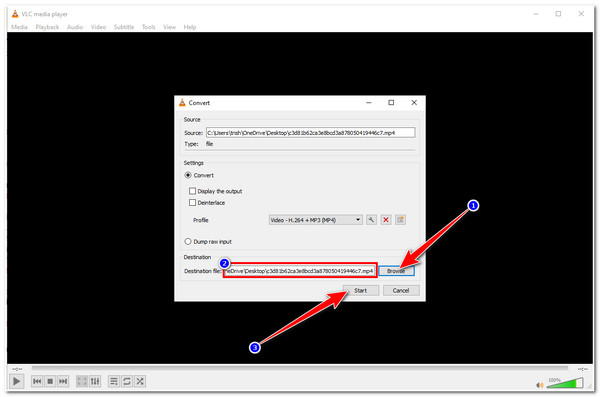
Phần 4: 2 cách dễ dàng để nén video MP4 trực tuyến miễn phí
Bạn cũng có thể tìm kiếm các công cụ nén MP4 trực tuyến để mở rộng lựa chọn của mình. Trong bài viết này, chúng tôi đã tổng hợp hai công cụ tốt nhất mà bạn có thể nén và thu nhỏ kích thước tệp video MP4. Khám phá cả hai công cụ bên dưới:
1. VEED.IO
Đầu tiên trong danh sách của chúng tôi là VEED.IO. Công cụ này có Trình nén MP4 cho phép bạn thu nhỏ kích thước video với các định dạng MP4. Ngoài ra, chỉ cần thực hiện một vài bước để nén video MP4 của bạn; bạn sẽ đánh giá cao cách công cụ này được tạo ra, rõ ràng là nhằm mục đích cung cấp cho người dùng sự dễ sử dụng. Bạn chỉ cần tải tệp video MP4 của mình lên, sau đó xem kích thước chính xác mà họ sẽ giảm trên kích thước gốc của tệp video MP4 của bạn. Ngoài ra, nó cũng được tích hợp các tùy chọn điều chỉnh đầu ra, nơi bạn có thể sửa đổi chất lượng và độ phân giải của video. Tuy nhiên, tính năng nén MP4 của công cụ này làm giảm một lượng chất lượng tối thiểu, vì vậy hãy mong đợi đầu ra sẽ khác với bản gốc.
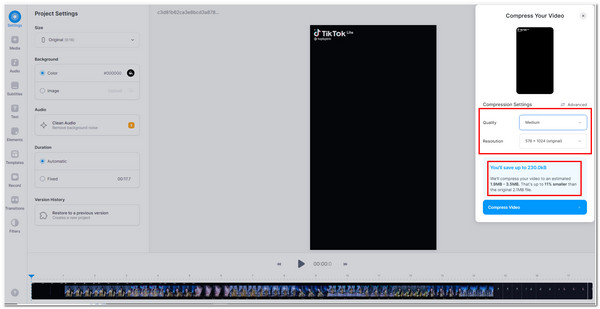
2. Video
Một công cụ khác có thể thu nhỏ kích thước tệp MP4 của bạn là của Clideo Nén MP4 tính năng. Nó cũng đơn giản, dễ hiểu và có giao diện rất thân thiện với người dùng. Công cụ này cho phép bạn nén video MP4 lên đến 500 MB chỉ trong vài bước đơn giản. Bạn chỉ cần truy cập tính năng Nén MP4 của Clideo và tải tệp của bạn lên từ bộ nhớ cục bộ của thiết bị, Google Drive hoặc Dropbox. Sau đó, hãy đợi công cụ tải tệp của bạn lên và sau khi đã tải lên, bạn sẽ thấy dung lượng mà công cụ đã lấy ra khỏi tệp video của bạn và thế là xong; hãy nhấp vào nút Tải xuống và bạn đã hoàn tất. Tuy nhiên, việc sử dụng phiên bản miễn phí của tính năng Nén MP4 của công cụ này sẽ để lại hình mờ trên đầu ra của bạn.
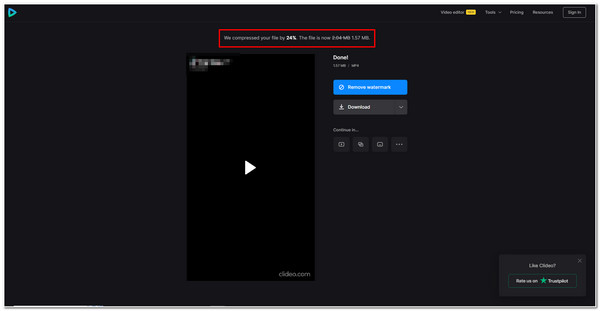
Phần 5: Câu hỏi thường gặp về cách nén video MP4
-
1. Giá trị bitrate nào là tốt nhất để nén tệp video MP4?
Nếu bạn có tệp video MP4 có độ phân giải 1080p, tốc độ bit lý tưởng là 3.500 đến 6.000 Kbps. Mặt khác, nếu bạn muốn nén video MP4 720p, bạn có thể đặt tốc độ bit thành 5000 Kbps.
-
2. Việc nén video MP4 có ảnh hưởng đến chất lượng video không?
Giảm chất lượng luôn là một phần hậu quả của bất kỳ quá trình nén nào. Nhưng nếu bạn thực hiện một số điều chỉnh nhỏ đối với các thông số của một video cụ thể, đặc biệt là tốc độ bit của nó, bạn sẽ không nhận thấy sự khác biệt giữa bản gốc và bản đã nén.
-
3. Cách tốt nhất để giảm kích thước video MP4 mà không làm giảm chất lượng là gì?
Nếu bạn cần nén MP4 mà không làm giảm chất lượng, thì lựa chọn tốt nhất là cắt bớt video. Cắt bớt phần đầu hoặc phần cuối của video sẽ giúp bạn giảm kích thước tệp.
Phần kết luận
Vậy là xong! Đó là những công cụ bạn có thể sử dụng để nén các tệp video mp4. Như bạn đã thấy, VLC và Handbrake là những công cụ miễn phí nhưng có nhược điểm; chúng nén kích thước tệp video MP4 nhưng vẫn giữ nguyên chất lượng. Tương tự như vậy với các công cụ trực tuyến; chúng nén nhưng mất một chút chất lượng và áp dụng hình mờ cho chúng. Tuy nhiên, lựa chọn tốt nhất là 4Easysoft Total Video Converter tool! Nó không chỉ cung cấp cho bạn một giải pháp mà còn có hai cách để nén các tệp MP4 của bạn miễn phí! Ngoài ra, nó còn cung cấp cho bạn tùy chọn để nâng cao nó theo nhu cầu của bạn! Hãy thoải mái truy cập trang web chính thức của nó để tìm hiểu thêm về công cụ này và thử sử dụng nó ngay hôm nay!
Bảo mật 100%
Bảo mật 100%


