Chuyển đổi DVD sang kỹ thuật số: 8 cách chuyển đổi và bảo quản đĩa
Mặc dù DVD là một cách tốt để lưu trữ những khoảnh khắc đẹp hoặc một số đĩa chứa những bộ phim yêu thích của bạn, nhưng chúng dễ bị trầy xước có thể ảnh hưởng đến việc phát lại. Do đó, nhu cầu chuyển đổi DVD sang kỹ thuật số đã xuất hiện. Làm như vậy sẽ lưu nội dung đĩa của bạn và cho phép bạn truy cập, sắp xếp và chia sẻ chúng một cách nhanh chóng. Làm thế nào? Bài đăng này chỉ cung cấp cho bạn tám cách tốt nhất để chuyển đổi DVD sang kỹ thuật số. Khám phá ngay các bước đầy đủ của từng công cụ.
Danh sách hướng dẫn
Phương pháp 1: 4Easysoft DVD Ripper với chất lượng cao Phương pháp 2: VLC Media Player Phương pháp 3: Phanh tay Phương pháp 4: MakeMKV Phương pháp 5: WinX DVD Ripper Phương pháp 6: VidCoder Phương pháp 7: DumboFab DVD Ripper Phương pháp 8: DVDFab DVD Ripper| Công cụ | Các loại DVD được hỗ trợ | Định dạng được hỗ trợ | Chuyển đổi hàng loạt | Ưu điểm | Nhược điểm | Giá |
| 4Easysoft DVD Ripper | Đã mã hóa và chưa mã hóa. | MP4, AVI, MKV, MOV, FLV, WMV và nhiều định dạng khác. | √ | Chất lượng đầu ra cao. Nhiều tùy chọn chỉnh sửa và tùy chỉnh. | Tốc độ xé không nhanh lắm. | Phiên bản miễn phí Pro bắt đầu ở mức $14.97 |
| Trình phát đa phương tiện VLC | Không được mã hóa. | MP4, MKV, AVI và nhiều định dạng khác. | × | Hỗ trợ nhiều định dạng phương tiện truyền thông. | Chỉ có chức năng trích xuất cơ bản. | Miễn phí |
| phanh tay | Không được mã hóa. | MP4, MKV | √ | Một loạt các cài đặt có thể tùy chỉnh. | Cần hỗ trợ thêm cho đĩa DVD được mã hóa. | Miễn phí |
| MakeMKV | Đã mã hóa và chưa mã hóa. | MKV | × | Hỗ trợ trích xuất không mất dữ liệu. | Chỉ giới hạn ở định dạng MKV. | Miễn phí trong bản beta |
| Trình trích xuất DVD WinX | Đã mã hóa và chưa mã hóa. | MP4, AVI, ISO, MOV và nhiều định dạng khác. | √ | Cung cấp tốc độ xé nhanh. Hỗ trợ nhiều định dạng đầu ra. | Cần phải trả phí để có đầy đủ tính năng. | $39.95 |
| VidCoder | Không được mã hóa. | MP4, MKV | √ | Công cụ chuyển đổi thân thiện với người dùng. | Có hỗ trợ định dạng hạn chế. | Miễn phí |
| DumboFabDVDRipper | Không được mã hóa. | MP4, MOV, MKV, AVI và nhiều định dạng khác. | √ | Nhanh chóng và dễ dàng vận hành. Hỗ trợ định dạng đầu ra mở rộng | Cần phải mua để tận hưởng tất cả các tính năng. | $34.95 |
| Trình trích xuất DVD DVDFab | Không được mã hóa. | MP4, MKV, FLV, WMV và nhiều định dạng khác. | √ | Cung cấp đầu ra chất lượng cao Tốc độ xé nhanh được đảm bảo | Một chương trình sử dụng nhiều tài nguyên. | Phí thường niên là $54,95 |
Phương pháp 1: 4Easysoft DVD Ripper với chất lượng cao
Bạn có muốn một công cụ chuyển đổi DVD sang kỹ thuật số với nhiều tùy chọn chỉnh sửa và tùy chỉnh không? Nếu vậy, hãy tiếp tục và chọn 4Easysoft DVD Ripper! Trình ripper này hỗ trợ DVD, Blu-ray và các tệp ISO sang hơn một trăm định dạng và thiết bị, cho phép khả năng tương thích rộng hơn. Ngoài ra, bất kể loại đĩa nào, có được mã hóa hay không, công cụ chuyên nghiệp này có thể tải và rip chúng với tốc độ nhanh mà không làm giảm chất lượng. Do đó, nếu bạn muốn sao lưu, lưu và sửa hoặc tránh lỗi đĩa, công cụ này là lựa chọn hoàn hảo để giải quyết các tình huống này. Thưởng thức nội dung DVD chất lượng cao của bạn trong bản sao kỹ thuật số.

Số hóa đĩa để sao lưu, tránh làm xước đĩa và phát lại dễ dàng.
Rip DVD sang các định dạng video MP4, MOV, MKV, AVI và các định dạng khác.
Tùy chỉnh cài đặt đầu ra dựa trên nhu cầu của bạn, ví dụ: chất lượng, tốc độ bit, v.v.
Có thể dễ dàng gỡ bỏ chế độ bảo vệ và hạn chế khỏi DVD.
Bảo mật 100%
Bảo mật 100%
Bước 1Một khi bạn đã bắt đầu 4Easysoft DVD Ripper trên màn hình của bạn, hãy nhấp vào nút "Tải DVD" để bắt đầu. Hãy đảm bảo bạn đã lắp đĩa.
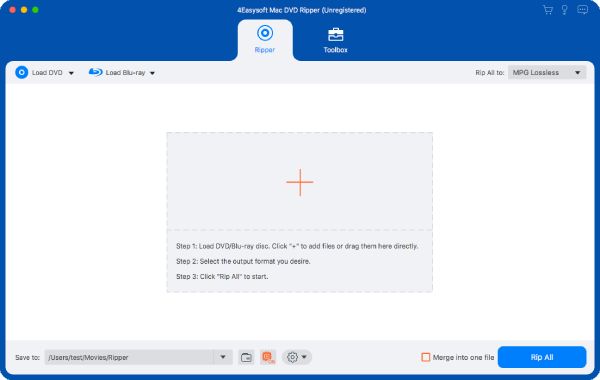
Bước 2Sau đó, các tiêu đề chính sẽ hiển thị trên màn hình; bạn có thể nhấp vào nút "Danh sách tiêu đề đầy đủ" để xem những tiêu đề mong muốn trích xuất. Sau đó, nhấp vào nút "OK" để xác nhận.

Bước 3Điều hướng đến menu "Rip All to" để chuyển đổi DVD sang các định dạng kỹ thuật số, ví dụ: MP4, MOV, AVI, MKV, v.v. Tại đây, bạn cũng có thể tự thiết lập cấu hình bằng cách nhấp vào nút "Cấu hình tùy chỉnh".

Bước 4Cuối cùng, đã đến lúc lưu bản sao kỹ thuật số của bạn! Quay lại màn hình chính và kiểm tra tất cả các bản nhạc và phụ đề, cũng như vị trí lưu tệp của bạn, sau đó nhấp vào nút "Rip All".

Phương pháp 2: VLC Media Player
Trong khi VLC là một trình phát phần mềm tiện lợi và toàn cầu, một trong những khả năng của nó là chuyển đổi tệp sang định dạng khác. Chỉ cần chèn đĩa của bạn và mở nó vào trình phát, bạn có thể sử dụng VLC để chuyển đổi DVD sang kỹ thuật số, như MP4, AVI hoặc MOV. Nó cũng có thể tùy chỉnh cài đặt cấu hình dựa trên nhu cầu và mong muốn của bạn; hãy xem các bước dưới đây để tìm hiểu cách thực hiện:
Bước 1Sau khi khởi động VLC, hãy đảm bảo đặt đĩa của bạn vào ổ đĩa. Tiếp theo, nhấp vào menu "Media" và chọn "Convert/Save". Sau đó, đi đến tab "Disc" và duyệt đến đĩa của bạn để nhập.
Bước 2Sau đó, hoàn tất mọi thiết lập lựa chọn như tiêu đề, bản nhạc và chương, rồi nhấp vào nút "Chuyển đổi" (nhấp vào menu thả xuống của "Phát" và chuyển sang "Chuyển đổi").
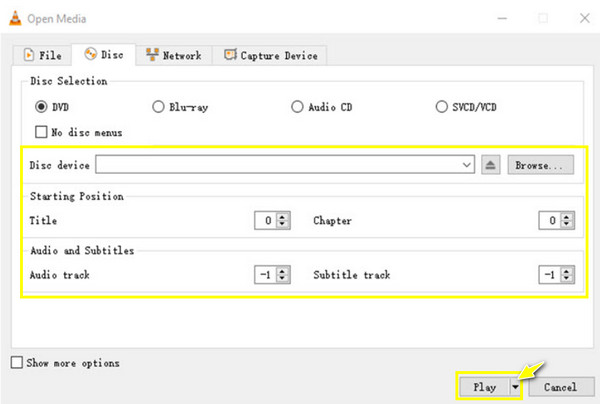
Bước 3Bây giờ, hãy chọn định dạng cho DVD của bạn trong "Profile", sau đó bạn có thể tùy chỉnh nó trong nút "Custom Profile" ở bên phải của nó. Bắt đầu trích xuất DVD bằng VLC bằng cách nhấp vào nút "Bắt đầu".
Phương pháp 3: Phanh tay
Handbrake là một trình chuyển đổi DVD sang kỹ thuật số miễn phí được đánh giá cao khác dành cho các nền tảng như Windows và Mac. Bên cạnh việc giúp bạn chuyển đổi DVD sang kỹ thuật số; phần mềm này còn có một loạt các cài đặt trước để làm cho đầu ra của bạn hoàn hảo trên mọi thiết bị. Nó cũng có các thông số có thể điều chỉnh nâng cao, bao gồm hiệu ứng, chất lượng, bản âm thanh, tốc độ khung hình, v.v.
Bước 1Khi đưa đĩa DVD vào máy tính, hãy mở Handbrake. Sau đó, nhấp vào nút "Mở nguồn" để chọn và tải đĩa của bạn.
Bước 2Trong menu "Định dạng", chọn "MP4" hoặc "MKV", sau đó chuyển đến tab "Kích thước" để đặt độ phân giải phù hợp với video DVD. Sau tất cả những điều đó, nhấp vào nút "Duyệt" để chọn vị trí tệp, sau đó nhấp vào nút "Bắt đầu mã hóa" để bắt đầu chuyển đổi.
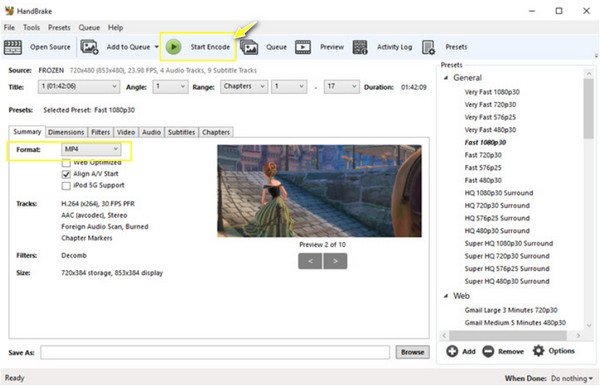
Phương pháp 4: MakeMKV
Như bạn có thể đoán, MakeMKV có thể giúp bạn chuyển đổi DVD sang kỹ thuật số, chủ yếu là MKV làm định dạng đầu ra. Với phương pháp này, bạn có thể duy trì chất lượng không mất dữ liệu, mặc dù có thể dẫn đến kích thước tệp lớn. Bên cạnh việc chuyển đổi DVD, nó cũng bao gồm Blu-ray được bảo vệ bởi BD+ và AACS và cung cấp thông tin chi tiết về phương tiện vật lý của bạn để chọn tiêu đề và chương tự do để chuyển đổi. Sau đây là cách MakeMKV hoạt động để chuyển đổi DVD sang kỹ thuật số:
Bước 1Sau khi khởi động MakeMKV, hãy chèn DVD vào máy tính của bạn ngay bây giờ. Sau đó, nhấp vào nút "Disc" để nhập DVD của bạn và đợi chương trình quét xong.
Bước 2Sau khi hoàn tất, hãy xác định nội dung nào bạn muốn có bản sao MKV kỹ thuật số; đánh dấu vào tất cả các tiêu đề đã chọn. Sau đó, nhấp vào nút "MakeMKV" để chuyển đổi.
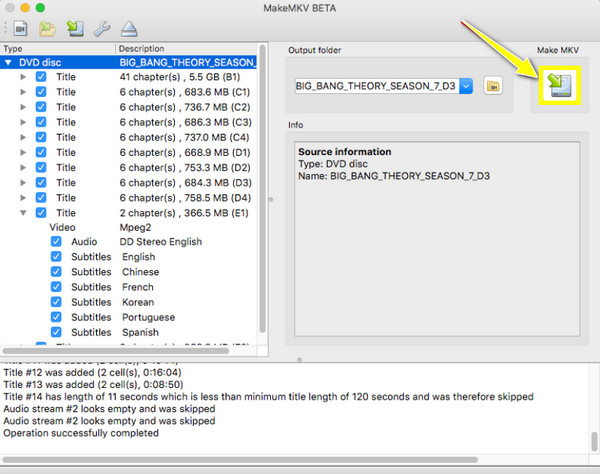
Phương pháp 5: WinX DVD Ripper
Một hiệu suất hàng đầu để chuyển đổi DVD sang kỹ thuật số đang chờ bạn ở đây Trình trích xuất DVD WinX. Phần mềm này có thể bỏ qua tất cả các mã vùng và bảo vệ một cách đáng kinh ngạc mà không cần bất kỳ sự trợ giúp nào từ phần mềm khác. Ngoài ra, nhờ công nghệ tăng tốc tiên tiến, nó tự hào có tốc độ cực nhanh, cung cấp cho bạn bản sao kỹ thuật số chỉ trong vài phút!
Bước 1Khởi chạy WinX DVD Ripper, sau đó đưa đĩa vào ổ đĩa. Nhấp vào nút "DVD Disc" để tải tệp đĩa của bạn lên. Chọn tiêu đề bạn muốn chuyển đổi.
Bước 2Chọn định dạng đầu ra bên trong cửa sổ "Output Profile". Nhấp vào nút "Settings" để điều chỉnh một số cài đặt quan trọng. Khi hoàn tất, nhấp vào nút "RUN" để bắt đầu quá trình chuyển đổi DVD sang kỹ thuật số.
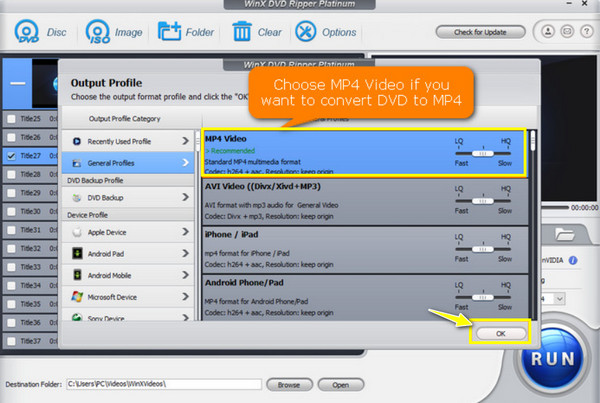
Phương pháp 6: VidCoder
VidCoder cung cấp cho bạn hỗ trợ miễn phí để chuyển đổi DVD sang kỹ thuật số. Nó hoạt động như một trình chuyển đổi DVD sang kỹ thuật số nguồn mở sử dụng Handbrake làm công cụ mã hóa. Vì vậy, bạn có thể truy cập hầu như tất cả các chức năng giống như Handbrake trong VidCoder. Mặc dù vậy, chương trình này được thiết kế riêng cho người dùng Windows và tập trung nhiều hơn vào việc xuất nội dung sang các định dạng MP4 và MKV.
Bước 1Khởi động VidCoder trên màn hình máy tính của bạn, sau đó đặt DVD vào ổ đĩa máy tính. Nhập dic của bạn bằng cách nhấp vào nút "Mở nguồn".
Bước 2Sau đó, chọn tiêu đề bạn muốn chuyển đổi. Tiếp theo, bắt đầu thay đổi cài đặt đầu ra, như định dạng và chất lượng. Khi hoàn tất, nhấp vào nút "Mã hóa".
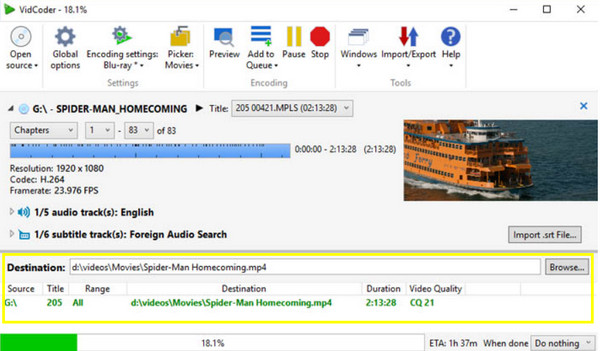
Phương pháp 7: DumboFab DVD Ripper
DumboFab DVD Ripper lọt vào danh sách các phương pháp chuyển đổi DVD sang kỹ thuật số ngày nay vì khả năng giải mã mạnh mẽ của nó! Mặc dù là phần mềm trả phí dành cho Windows và Mac, DumboFab cung cấp tốc độ trích xuất DVD nhanh mà không làm giảm chất lượng gốc của video DVD của bạn. Nó cũng cung cấp các cấu hình cho bất kỳ thiết bị nào, chẳng hạn như iPad, Apple TV, Android, máy chơi game, v.v.
Bước 1Sau khi khởi chạy DumboFab và chèn đĩa, hãy nhấp vào nút "Tải DVD" để nhập tệp DVD. Tất cả các tiêu đề sẽ được hiển thị trên màn hình; vui lòng chọn tiêu đề bạn muốn chuyển đổi.
Bước 2Nhấp vào menu "Định dạng đầu ra" để chọn định dạng đầu ra với cấu hình tùy chỉnh. Cuối cùng, nhấp vào nút "Chuyển đổi" để bắt đầu quá trình chuyển đổi tệp DVD của bạn.
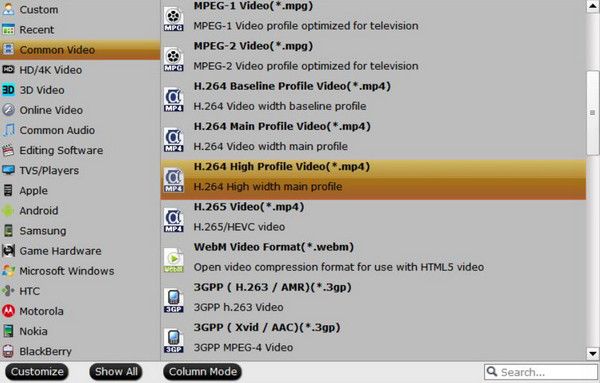
Phương pháp 8: DVDFab DVD Ripper
Bạn đang tìm kiếm một công cụ có nhiều tính năng thân thiện với người dùng hơn để chuyển đổi DVD sang kỹ thuật số? Đây chính là DVDFab DVD Ripper dành cho bạn! Phần mềm cuối cùng trong danh sách hôm nay có thể giải mã đĩa DVD, ngay cả những đĩa được bảo vệ. Hơn nữa, nó được trang bị trình chỉnh sửa video tích hợp để cá nhân hóa video DVD của bạn theo nhu cầu mà không ảnh hưởng đến chất lượng. Nó cũng cho phép bạn thiết lập cài đặt video và âm thanh để phù hợp với nhu cầu sao chép kỹ thuật số của bạn.
Bước 1Khi khởi động DVDFab và đưa đĩa vào ổ đĩa, hãy chọn mô-đun "Ripper" ở khung bên trái để tải nguồn DVD của bạn.
Bước 2Tiếp theo, nhấp vào "Chọn hồ sơ khác" rồi "Định dạng" để chọn định dạng đầu ra. Sau đó, xác định các chương, tiêu đề, bản nhạc, v.v. mà bạn muốn chuyển đổi. Bạn cũng có thể tùy chỉnh video đầu ra bằng nút "Cài đặt nâng cao".
Bước 3Sau đó, bạn có thể bắt đầu chuyển đổi bằng nút "Bắt đầu", sau đó tìm bản sao kỹ thuật số ở vị trí bạn đã chọn.
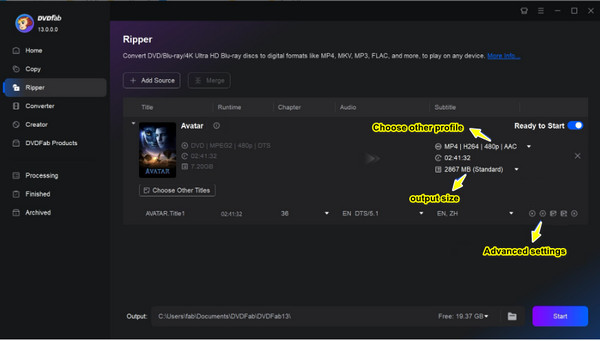
Phần kết luận
Đó là tất cả danh sách các cách chuyển đổi DVD sang kỹ thuật số ngày hôm nay! Với sự trợ giúp của từng công cụ, bạn có thể thưởng thức nội dung DVD của mình mọi lúc mọi nơi mà không lo lắng rằng nó sẽ bị giảm chất lượng theo thời gian. Bạn cũng có thể dễ dàng quản lý và chia sẻ nó! Trong số tám cách được đề cập hôm nay, 4Easysoft DVD Ripper chắc chắn nổi bật. Không chỉ có thể chuyển đổi DVD sang nhiều định dạng khác mà còn đảm bảo đầu ra chất lượng cao lên đến 4K và bạn có thể có được chỉ trong vài phút! Hãy dùng thử ngay và xem tất cả các tính năng thú vị của nó.
Bảo mật 100%
Bảo mật 100%


