Hoàn thành trong 3 bước: Cách chuyển đổi DVD sang chất lượng HD
Chuyển đổi bộ sưu tập DVD quý giá sang chất lượng HD là giấc mơ của nhiều người yêu phim. Sau cùng, nội dung chất lượng HD cho phép người xem xem nhiều chi tiết hơn. Mặc dù DVD từ lâu đã là nguồn phim và phim truyền hình đáng tin cậy, nhưng chất lượng tiêu chuẩn của chúng thường không đáp ứng được nhu cầu của những người xem phim hiện đại. May mắn thay, bài đăng này sẽ giúp bạn đạt được mục tiêu chuyển đổi HD dễ dàng với các công cụ và phương pháp mạnh mẽ. Hãy sẵn sàng biến bộ sưu tập DVD của bạn thành một bữa tiệc thị giác!
Danh sách hướng dẫn
Sự khác biệt giữa chất lượng DVD và HD là gì? Công cụ mạnh mẽ nhất để chuyển đổi DVD sang chất lượng HD [Windows] Cách chuyển đổi DVD sang chất lượng HD bằng Handbrake [Mac] Cách chuyển đổi DVD sang chất lượng HD bằng Disk UtilitySự khác biệt giữa chất lượng DVD và HD là gì?
Sự khác biệt giữa chất lượng DVD và HD không chỉ là về mặt kỹ thuật; chúng ảnh hưởng đáng kể đến cách trải nghiệm phim. Đối với bất kỳ ai muốn thưởng thức những bộ phim yêu thích của mình với chất lượng tốt nhất, bạn nên biết sự khác biệt đáng kể giữa hai định dạng này trước khi chuyển đổi DVD sang định dạng video chất lượng HD.

Khi so sánh chất lượng của DVD và HD, một số điểm khác biệt chính có thể ảnh hưởng đáng kể đến trải nghiệm xem. DVD thường cung cấp độ phân giải 720x480 pixel cho nội dung độ nét chuẩn (SD), có thể xuất hiện dạng điểm ảnh hoặc thiếu chi tiết, đặc biệt là trên màn hình lớn hơn. Ngược lại, video chất lượng HD cung cấp độ phân giải 1280x720 pixel (720p) hoặc cao hơn như 1920x1080 pixel (1080p), tạo ra hình ảnh sắc nét hơn, sống động hơn với độ rõ nét và chi tiết cao hơn.
Công cụ mạnh mẽ nhất để chuyển đổi DVD sang chất lượng HD
Do đó, đối với những người yêu thích phim ảnh muốn nâng cấp bộ sưu tập DVD của mình lên chất lượng HD, cách nâng cấp trực tiếp và nhanh chóng các thông số liên quan là quan trọng nhất. Việc chuyển đổi như vậy là cực kỳ cần thiết cho trải nghiệm xem hiện đại để có thể thấy nhiều chi tiết hơn trong phim. Đặc biệt là sau khi chuyển đổi hoàn tất, nếu bạn so sánh đĩa DVD với đĩa Blu-ray, bạn sẽ thấy rằng chúng có thể có hiệu suất hình ảnh tương đối giống nhau. Tuy nhiên, đối với các thông số khó hiểu này, nhiều người sẽ cảm thấy khó chịu: làm thế nào để đảm bảo rằng video có thể có chất lượng HD khi trích xuất video từ DVD?
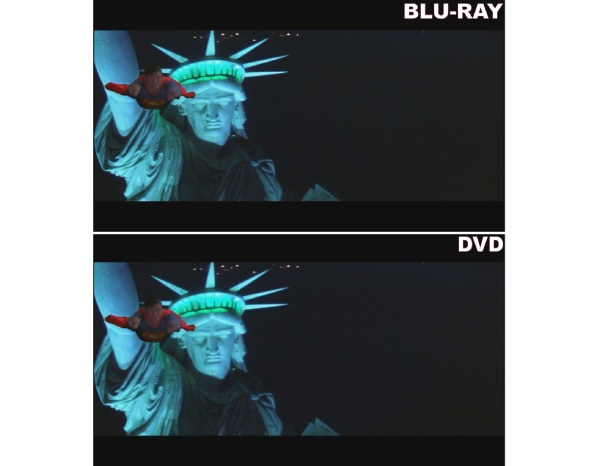
Đối với vấn đề này, lựa chọn tốt nhất là 4Easysoft DVD Ripper, không chỉ có thể trích xuất video từ DVD của bạn hoàn toàn và an toàn như một bản sao lưu, mà còn có thể nâng cao chất lượng video lên mức HD. Nhờ các thông số cài đặt sẵn cho HD 1080P, bạn chỉ cần trực tiếp chọn chất lượng bạn muốn trong quá trình chuyển đổi để hoàn thành trực tiếp các chi tiết thông số tương ứng. Sau đây là các bước về cách sử dụng 4Easysoft DVD Ripper để chuyển đổi DVD sang chất lượng HD:

Chuyển đổi bộ sưu tập DVD của bạn sang chất lượng HD với các thông số được thiết lập sẵn.
Sao chép và sao lưu toàn bộ nội dung trong đĩa DVD của bạn.
Trích xuất video từ đĩa DVD bằng GPU được tăng tốc ở tốc độ nhanh gấp 30 lần.
Hỗ trợ chỉnh sửa video trích từ DVD với hiệu ứng tuyệt đẹp.
Bảo mật 100%
Bảo mật 100%
Bước 1Khởi chạy 4Easysoft DVD Ripper và chèn DVD của bạn để trích xuất video. Nhấp vào nút “Load DVD”.
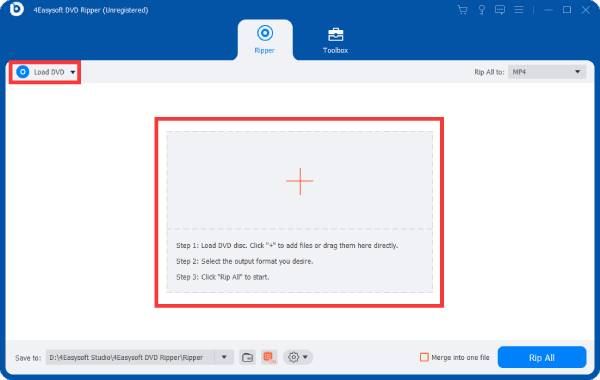
Bước 2Sau khi tiêu đề chính của DVD tải xong, hãy nhấp vào “Danh sách ô đầy đủ” để chọn toàn bộ nội dung trong DVD.
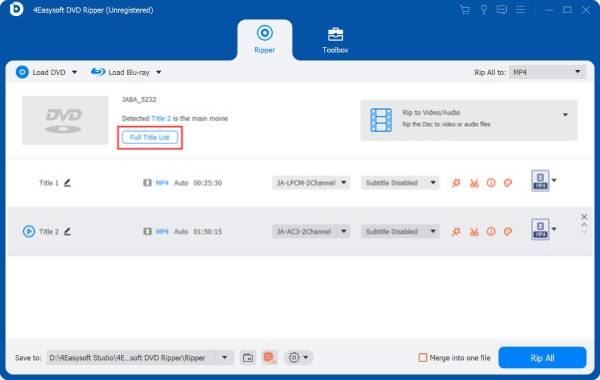
Bước 3Nhấp vào nút “Rip All to” và nút “HD 1080P” để tải các thông số được thiết lập trước. Cuối cùng, nhấp vào nút “Rip All”.
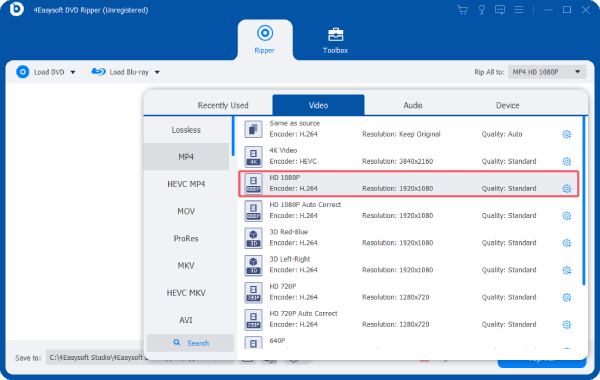
[Windows] Cách chuyển đổi DVD sang chất lượng HD bằng Handbrake
Đối với người dùng Windows, Handbrake, một ứng dụng nổi tiếng trình trích xuất DVD mã nguồn mở, cũng được nhiều người lựa chọn để nâng cấp DVD của họ lên video chất lượng HD. Mặc dù việc chuyển đổi đôi khi bị hạn chế, giao diện đơn giản và trực quan của Handbrake cùng cách vận hành rõ ràng khiến nhiều người vẫn muốn sử dụng. Sau đây là cách sử dụng Handbrake để chuyển đổi DVD của bạn sang chất lượng HD:
Bước 1Khởi chạy Handbrake và chèn DVD của bạn. Nhấp vào nút “Source Selection” để tải DVD của bạn.
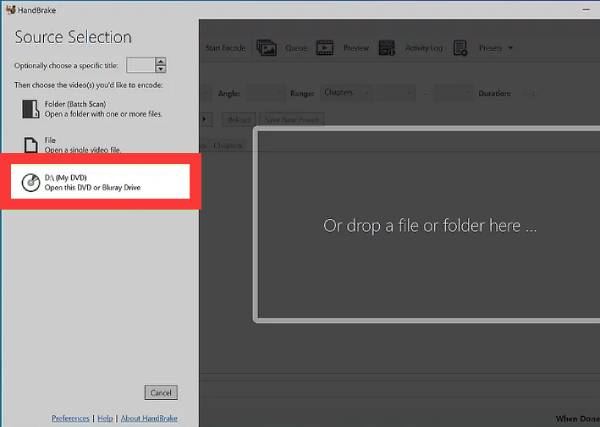
Bước 2Nhấp vào nút “Cài đặt trước” để điều chỉnh các thông số thành chất lượng HD cho bộ sưu tập DVD của bạn.
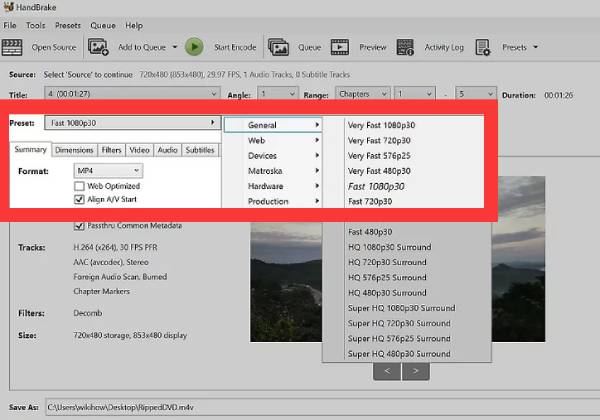
Bước 3Sau khi hoàn tất cài đặt trước, hãy nhấp vào nút “Bắt đầu mã hóa” để chuyển đổi DVD sang chất lượng HD.
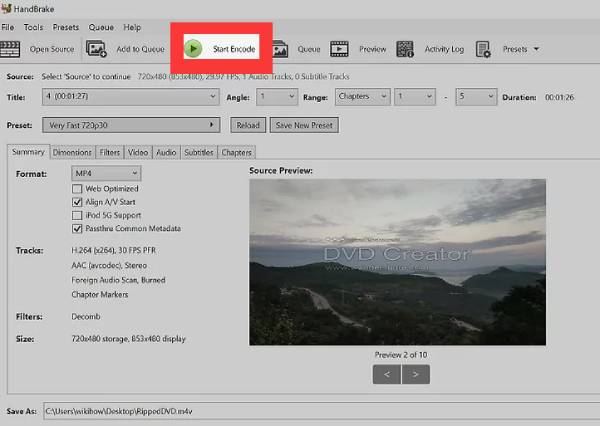
[Mac] Cách chuyển đổi DVD sang chất lượng HD bằng Disk Utility
Vậy, làm thế nào người dùng Mac có thể chuyển đổi DVD sang chất lượng HD bằng phương pháp tích hợp của hệ thống? Bạn có thể dễ dàng thực hiện công việc này bằng cách sử dụng công cụ Disk Utility tích hợp của Mac mà không cần tải xuống bất kỳ phần mềm bổ sung nào. Nhưng bạn cũng cần lưu ý rằng nó có thể không chuyển đổi được DVD sang chất lượng HD vì khả năng chuyển đổi của nó tương đối hạn chế. Sau đây là các bước về cách chuyển đổi DVD sang chất lượng HD bằng Disk Utility tích hợp của Mac:
Bước 1Chèn đĩa DVD của bạn và tìm kiếm “Disk Utility” trên máy Mac của bạn. Trong tab “File”, nhấp vào nút “New Image” và sau đó là nút “Image from...”.
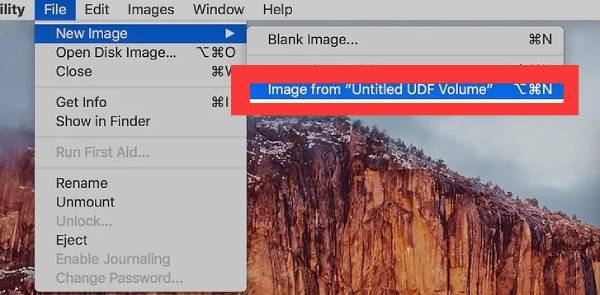
Bước 2Đặt tên cho DVD của bạn và nhấp vào nút “DVD/CD Master” từ tab “Định dạng”.
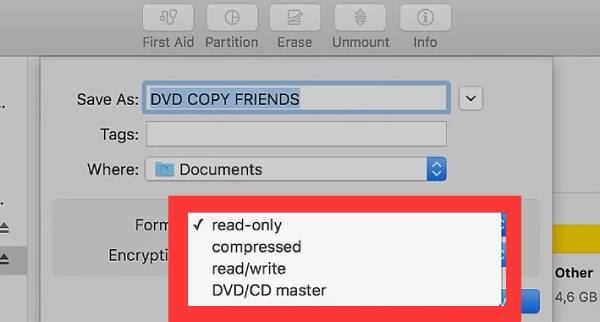
Bước 3Cuối cùng, nhấp vào nút “Where” để chọn chất lượng HD cho DVD của bạn. Sau đó, nhấp vào nút “Save” để lưu video.
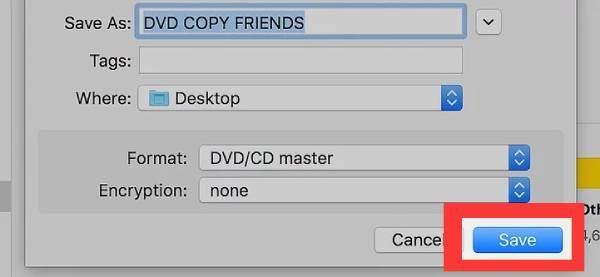
Phần kết luận
Tóm lại, việc chuyển đổi DVD sang định dạng video chất lượng HD có thể giúp bạn có thêm nhiều chi tiết video và cải thiện hiệu quả trải nghiệm xem của mình. Cho dù bạn đang thưởng thức bộ sưu tập DVD yêu thích của mình một mình hay đang tận hưởng buổi tối xem phim với bạn bè, việc nâng cấp bộ sưu tập DVD của bạn lên chất lượng HD là một khoản đầu tư xứng đáng. Nếu bạn muốn hoàn thành nhiệm vụ này một cách hiệu quả, hãy tải xuống và sử dụng 4Easysoft DVD Ripper Bây giờ hãy hoàn thành nó!
Bảo mật 100%
Bảo mật 100%


