Chuyển đổi, chỉnh sửa và nâng cao video GIF, MP4, MOV và AVI bằng AI
4 cách tốt nhất để chuyển đổi GIF sang MP4 mà không làm giảm chất lượng [Mac/Windows]
GIF không được hỗ trợ chủ yếu bởi các nền tảng truyền thông xã hội và hầu hết các trình chỉnh sửa video. Do đó, việc tải chúng lên internet có thể là một vấn đề đối với bạn. Tuy nhiên, tin tốt là bạn có thể chuyển đổi GIF sang MP4, định dạng phổ biến và được sử dụng rộng rãi nhất. Hầu như tất cả các trình phát phương tiện và thiết bị đều hỗ trợ rộng rãi định dạng MP4, cộng với kích thước tệp nhỏ.
Theo đó, bài viết này đã tập hợp bốn trình chuyển đổi video tốt nhất để bạn chuyển đổi GIF động sang MP4. Theo cách này, bạn có thể dễ dàng chia sẻ những video yêu thích của mình với người khác và phát chúng trên bất kỳ thiết bị nào mà không gặp rắc rối.
Danh sách hướng dẫn
Phần 1: Các bước chi tiết để chuyển đổi GIF sang MP4 trên Windows/Mac Phần 2: Bạn có thể chuyển đổi GIF động sang định dạng MP4 trong Photoshop không Phần 3: Cách chuyển đổi GIF động sang MP4 trực tuyến miễn phí Phần 4: Câu hỏi thường gặp về việc chuyển đổi GIF động sang MP4Phần 1: Các bước chi tiết để chuyển đổi GIF sang MP4 trên Windows/Mac
Tương thích với cả Windows và Mac, 4Easysoft Total Video Converter là lựa chọn tuyệt vời để bạn chuyển đổi và chỉnh sửa tệp GIF cùng lúc. Cùng với các tính năng chỉnh sửa mạnh mẽ, chương trình này cũng cung cấp cho bạn khả năng tương thích tuyệt vời với hơn 1000 định dạng tệp phương tiện. Ngoài ra, nó giúp bạn chuyển đổi GIF động sang MP4 với tốc độ chuyển đổi nhanh hơn tới 30 lần. Vì vậy, hãy nhanh tay tải xuống trình chuyển đổi video tuyệt vời này ngay trên máy tính của bạn.

Chuyển đổi GIF sang MP4 với tốc độ chuyển đổi nhanh hơn tới 50 lần.
Điều chỉnh cài đặt video, chẳng hạn như tốc độ khung hình và độ phân giải để nâng cao chất lượng video
Ghép và chuyển đổi hàng loạt ảnh GIF động sang MP4 mà không giới hạn kích thước.
Thêm hiệu ứng, bộ lọc, văn bản, phụ đề và nhiều thứ khác vào video đã chuyển đổi của bạn.
Bảo mật 100%
Bảo mật 100%
Các bước để làm theo:
Bước 1Tất nhiên, hãy tải xuống và khởi chạy 4Easysoft Total Video Converter đầu tiên trên thiết bị Windows/Mac của bạn. Sau đó, tải tệp GIF của bạn lên phần mềm. Chỉ cần nhấp vào Thêm các tập tin hoặc kéo và thả tất cả các tập tin lại với nhau.

Bước 2Sau khi các tập tin đã được tải lên, bạn có thể chuyển đổi GIF sang MP4. Nhấp vào Định dạng biểu tượng. Sau đó, từ cửa sổ mới, hãy đi đến Băng hình phần và chọn MP4 định dạng.

Bước 3Tiếp theo, nhấp vào Bánh răng biểu tượng để sửa đổi cài đặt video và duy trì video chất lượng cao. Từ đó, điều chỉnh bộ mã hóa, tốc độ khung hình, độ phân giải và tốc độ bit theo ý muốn của bạn. Khi bạn đã hoàn tất, hãy nhấp vào Tạo mới cái nút.
Bước 4Cuối cùng, bây giờ bạn có thể lưu các tập tin đã chuyển đổi của mình sau một vài cú nhấp chuột. Nhấp vào Lưu vào để chọn vị trí tệp. Sau đó, nhấp vào Chuyển đổi tất cả nút. Bạn cũng có thể sử dụng các chức năng Chỉnh sửa và Cắt để làm hình ảnh chuyển động với nhiều hiệu ứng.

Phần 2: Bạn có thể chuyển đổi GIF động sang định dạng MP4 trong Photoshop không
Nếu bạn có Adobe Photoshop trên thiết bị của mình, bạn cũng có thể chuyển đổi GIF sang MP4. Ứng dụng này thường được sử dụng để chỉnh sửa ảnh và thiết kế đồ họa. Tuy nhiên, nó cũng có thể giúp bạn kết xuất video và xuất sang định dạng tệp MP4. Nếu bạn muốn được hướng dẫn tốt về cách chuyển đổi GIF sang MP4 trong Photoshop, vui lòng làm theo các bước được nêu dưới đây.
Các bước để làm theo:
Bước 1Cài đặt Adobe Photoshop trên thiết bị của bạn. Sau khi khởi chạy thành công, hãy vào Tài liệu menu. Sau đó, chọn Mở và chọn tệp bạn muốn chuyển đổi sang MP4.
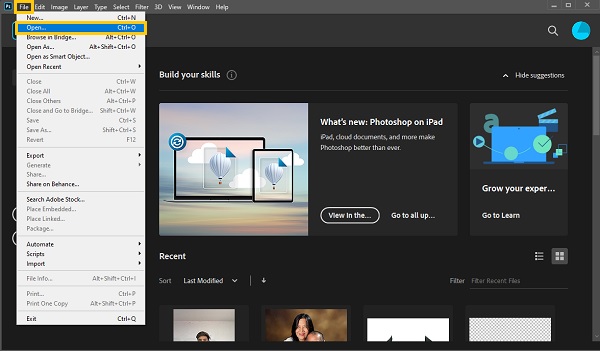
Bước 2Sau đó, đi đến Tập tin phần một lần nữa và chọn Xuất khẩu tùy chọn. Sau đó, chọn Kết xuất video lựa chọn.
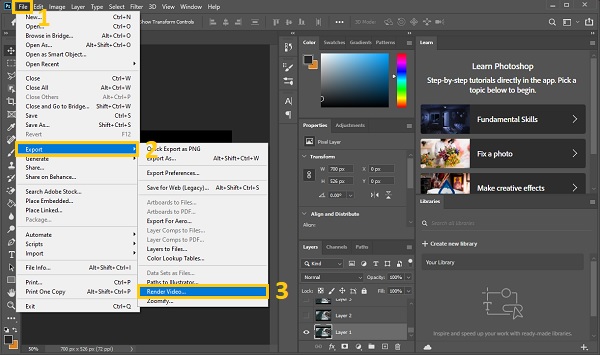
Bước 3Tiếp theo, một cửa sổ mới sẽ bật lên trên màn hình của bạn. Từ đó, bạn có thể thay đổi tên tệp của mình. Bạn cũng có thể nhấp vào Chọn thư mục và chọn vị trí tệp. Hơn nữa, bạn có thể điều chỉnh định dạng, kích thước, tốc độ khung hình, cài đặt trước, thứ tự trường và khía cạnh. Khi bạn hoàn tất, hãy nhấp vào Nút kết xuất.
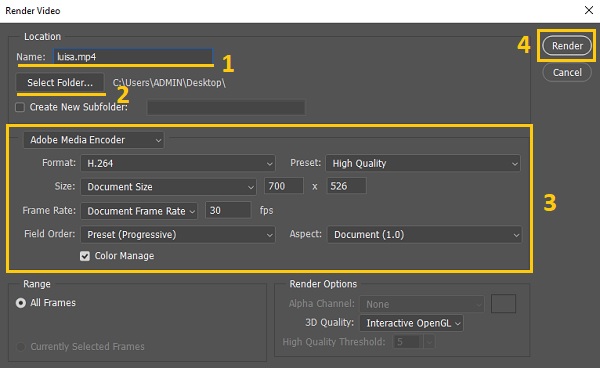
Phần 3: Cách chuyển đổi GIF động sang MP4 trực tuyến miễn phí
Mặt khác, nếu bạn không muốn tải bất kỳ phần mềm nào về thiết bị của mình, bạn có thể cân nhắc sử dụng trình chuyển đổi video trực tuyến. Nhưng tôi xin nhắc bạn rằng trình chuyển đổi trực tuyến có nhiều quảng cáo gây khó chịu và hầu hết đều có quy trình chuyển đổi chậm.
Tuy nhiên, nếu bạn muốn chuyển đổi GIF sang MP4, WebM sang MP4và các định dạng khác sang MP4 trực tuyến, hãy làm theo các bước dưới đây.
1. 4Easysoft Chuyển đổi video miễn phí
4Easysoft Free Video Converter là một công cụ trực tuyến mạnh mẽ giúp bạn chuyển đổi GIF sang MP4. Công cụ này vẫn hỗ trợ hơn 300 định dạng âm thanh và video phổ biến, bao gồm MP4, AVI, MOV, MKV, MP3, FLAC, v.v. Hơn nữa, công cụ này còn cung cấp các cài đặt tùy chỉnh để thay đổi codec video, độ phân giải, tốc độ khung hình và chất lượng.
2. Chuyển đổi miễn phí
FreeConvert là một công cụ chuyển đổi trực tuyến thiết yếu giúp chuyển đổi GIF sang MP4 và các định dạng tệp phổ biến khác. Hơn nữa, đây là một trang web trực tuyến miễn phí mà người dùng lần đầu sẽ thích vì dễ sử dụng. Nó cũng được hỗ trợ với nhiều thiết bị và trình duyệt, vì vậy bạn sẽ không gặp khó khăn khi truy cập. Hơn nữa, nó cho phép bạn tải tệp lên từ thiết bị, dropbox, google drive hoặc dán URL video của bạn.
Các bước để làm theo:
Bước 1Trước hết, hãy truy cập trang web chính thức của FreeConvert. Sau đó, nhấp vào Chọn tập tin nút để tải tệp GIF lên trang web.
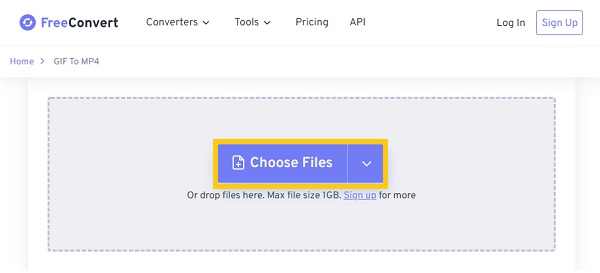
Bước 2Sau đó, chuyển đổi GIF sang MP4. Nhấp vào nút thả xuống Output và chọn MP4 trong số các định dạng.
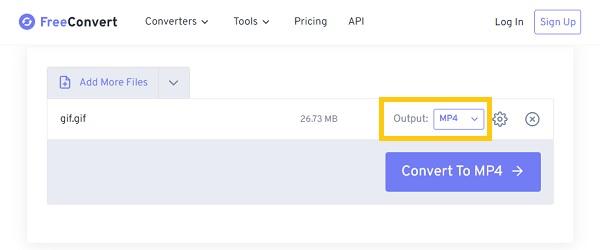
Bước 3Cuối cùng, nhấp vào Chuyển đổi thành MP4 nút để chuyển đổi GIF sang MP4 thành công. Sau đó, vui lòng đợi một lúc và nhấp vào Tải xuống MP4 để lưu chúng vào thư mục của bạn.
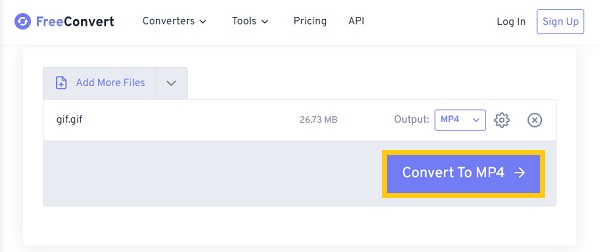
3. Chuyển đổi trực tuyến
Online-Convert cũng là một cách miễn phí và dễ dàng để chuyển đổi GIF sang MP4. Công cụ này là một lựa chọn tuyệt vời nếu bạn muốn thực hiện một số thay đổi cho video của mình trước khi chuyển đổi chúng. Nó cho phép bạn thay đổi kích thước màn hình, tốc độ bit video, kích thước tệp và tốc độ khung hình. Nó cũng cho phép bạn cắt, xoay, phản chiếu và cắt video của mình.
Các bước để làm theo:
Bước 1Tất nhiên, hãy truy cập trang web chính thức của Online-Convert. Sau đó, để tải lên các tệp GIF của bạn, bạn có thể nhấp vào Chọn tập tin và duyệt giữa các tập tin của bạn. Bạn cũng có thể tải lên từ dropbox, google drive và nhập URL.
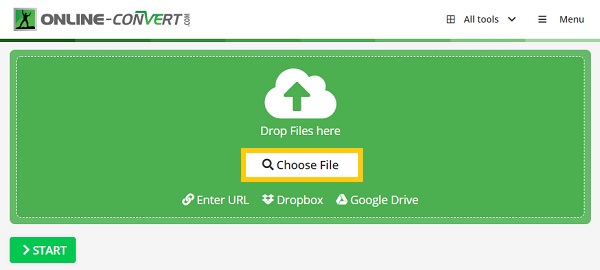
Bước 2Tiếp theo, bạn có thể thay đổi Cài đặt video để duy trì video chất lượng cao. Bạn có thể điều chỉnh kích thước màn hình, tốc độ bit video, kích thước tệp và tốc độ khung hình. Bạn cũng có thể cắt, xoay, lật, cắt xén và xoay video.
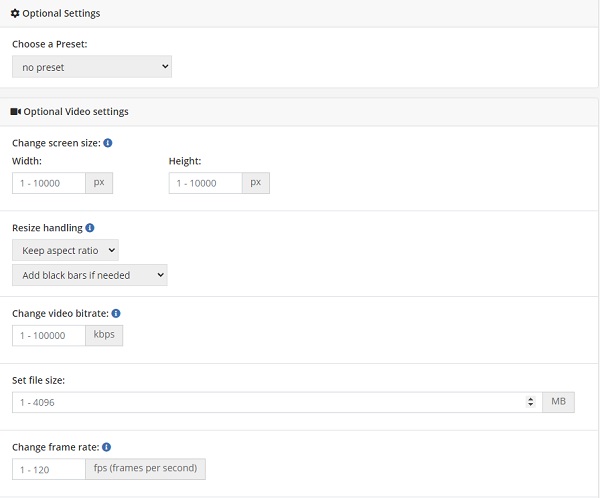
Bước 3Cuối cùng, bây giờ bạn có thể lưu các tập tin đã chuyển đổi của mình. Nhấp vào Bắt đầu và chờ quá trình chuyển đổi. Bạn có thể chọn nhấp vào Tải lên hoặc tải xuống đám mây cái nút.
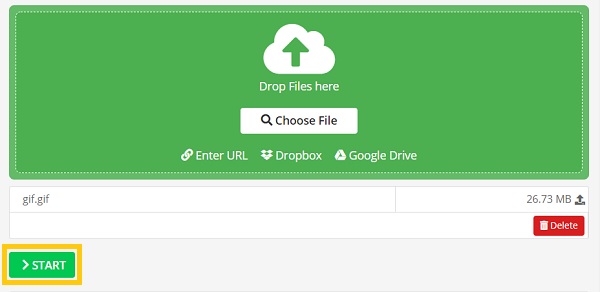
Phần 4: Câu hỏi thường gặp về việc chuyển đổi GIF động sang MP4
-
VLC có thể chuyển đổi GIF không?
VLC là trình phát phương tiện được sử dụng rộng rãi và nó cũng cho phép chuyển đổi sang các định dạng tệp khác nhau, bao gồm GIF. Và để bạn chuyển đổi GIF sang MP4, hãy mở VLC trên thiết bị của bạn. Sau đó, hãy vào Phương tiện truyền thông phần và chọn Chuyển đổi/Lưu tùy chọn. Tiếp theo, nhấp vào +Thêm và duyệt đến thư mục của bạn. Sau đó, nhấp vào Chuyển đổi/Lưu nút thả xuống và chọn Chuyển thành lựa chọn.
-
GIF là gì?
GIF là thuật ngữ viết tắt của Graphics Interchange Format. Đây là định dạng không mất dữ liệu, lưu trữ cả hình ảnh động và hình ảnh tĩnh. Hơn nữa, nó hỗ trợ màu 8 bit và thường được sử dụng trong thiết kế đồ họa. So với MP4, GIF có kích thước nhỏ hơn và khả năng tương thích thấp hơn
-
GIF có thể là video không?
GIF là định dạng hình ảnh giống video có chứa đồ họa động được nén thành hình ảnh chạy theo vòng lặp. GIF là video theo nghĩa là chúng có khung hình chuyển động thay vì hình ảnh tĩnh. GIF có thể được chuyển đổi thành video vì chúng chứa các tệp động được nén.
Phần kết luận
Bạn đã có rồi! Thông tin trên là bốn cách dễ dàng nhất để chuyển đổi GIF sang MP4 trên máy tính Windows và Mac. Bất kể bạn sử dụng cách nào, bạn sẽ có được trải nghiệm tuyệt vời khi chuyển đổi GIF của mình, tuy nhiên, 4Easysoft Total Video Converter được khuyến khích mạnh mẽ vì thao tác dễ dàng và tốc độ nhanh. Vì vậy, hãy lấy GIF của bạn và thử ngay bây giờ.
Bảo mật 100%
Bảo mật 100%



