7 cách dễ dàng để chuyển đổi HEIC sang JPG [Máy tính để bàn và iPhone]
Định dạng HEIC có kích thước tệp nhỏ và chất lượng hình ảnh cao, khiến nó trở thành một trong những định dạng tốt nhất hiện nay. Nhưng đôi khi bạn cần chuyển HEIC sang JPG vì nó vẫn không tương thích trên các thiết bị khác, chẳng hạn như Windows. Nếu bạn đang tìm kiếm một giải pháp dễ dàng nhưng hiệu quả để khắc phục nhược điểm HEIC này thì bạn đã đến đúng trang! Bài đăng này có 7 cách để chuyển đổi HEIC sang JPG, cách mà hầu hết các thiết bị đều hỗ trợ. Hãy khám phá tất cả chúng ngay bây giờ!
Danh sách hướng dẫn
Phần 1: 5 phương pháp dễ dàng để chuyển đổi hình ảnh HEIC sang JPG trực tuyến miễn phí Phần 2: Cách chuyển HEIC sang JPG qua Photos trên Windows 11/10 Phần 3: Thay đổi cài đặt mặc định trên iPhone mà không cần chuyển HEIC sang JPG Phần 4: Cách chuyển HEIC sang JPG trên Windows/MacPhần 1: 5 phương pháp dễ dàng để chuyển đổi hình ảnh HEIC sang JPG trực tuyến miễn phí
Nếu bạn muốn trải qua quá trình chuyển đổi đơn giản nhất thì đây là danh sách 5 công cụ chuyển đổi trực tuyến HEIC sang JPG. Chọn một trong đó nổi bật!
1. Bộ chuyển đổi HEIC miễn phí 4easysoft
Đầu tiên trong danh sách 5 công cụ chuyển đổi trực tuyến miễn phí HEIC sang JPG này là Bộ chuyển đổi HEIC miễn phí 4Easysoft dụng cụ. Công cụ trực tuyến này cung cấp quy trình chuyển đổi HEIC sang JPG đơn giản. Nó cũng hỗ trợ tải lên và chuyển đổi nhanh chóng mà không cần cài đặt plug-in phần mềm bổ sung và đăng nhập vào tài khoản. Hơn nữa, công cụ này đảm bảo không làm biến dạng chất lượng và chuyển đổi HEIC sang JPG mà vẫn giữ nguyên chất lượng ban đầu.
Các tính năng của 4Easysoft Trình chuyển đổi HEIC sang JPG trực tuyến miễn phí
- Được trang bị tính năng Quy trình chuyển đổi hàng loạt, cho phép bạn chuyển đổi nhiều tệp HEIC cùng một lúc.
- Có khả năng giữ Dữ liệu Exif gốc của tệp HEIC, chẳng hạn như thông tin, kích thước, kích thước, độ phơi sáng của máy ảnh, v.v.
- Hỗ trợ quá trình chuyển đổi nhanh chóng mà không làm thay đổi chất lượng.
- Cung cấp giao diện dễ hiểu và quy trình chuyển đổi HEIC.
Cách sử dụng 4Easysoft Free Online HEIC to JPG Converter để chuyển HEIC sang JPG:
Bước 1Khởi chạy trình duyệt trên máy tính của bạn và tìm kiếm 4Easysoft Công cụ chuyển đổi HEIC sang JPG trực tuyến miễn phí. Sau đó, nhấp vào Thêm tệp HEIC/HEIF nút với Thêm biểu tượng để nhập tệp bạn muốn chuyển đổi thành JPG.
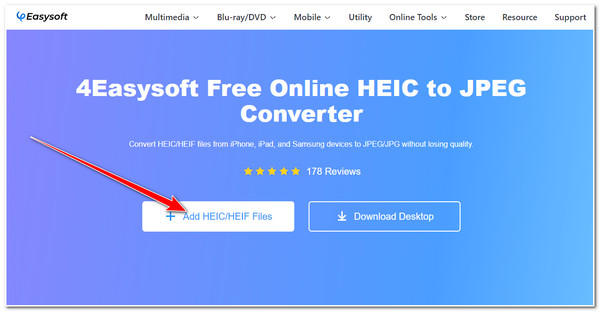
Bước 2Tiếp theo, đợi công cụ tải lên xong tệp HEIC của bạn. Sau khi hoàn tất, công cụ sẽ tự động chuyển đổi định dạng tệp HEIC sang JPG. Sau đó, nhấp vào Tải xuống để lưu tệp HEIC đã chuyển đổi vào bộ nhớ của bạn.
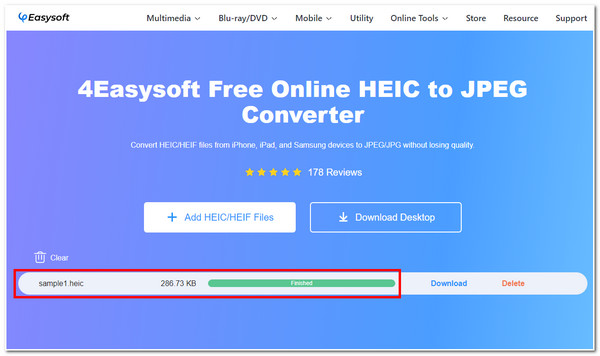
2. Chuyển đổi miễn phí
Một công cụ trực tuyến HEIC sang JPG khác là Chuyển đổi miễn phí. Đây cũng là một trong những công cụ dễ dàng nhất để chuyển đổi tệp HEIC sang JPG với chất lượng tốt nhất. Nó có thể duy trì chất lượng tệp HEIC của bạn và cho phép bạn nâng cao chất lượng của tệp HEIC đồng thời. Điều đó có thể thực hiện được nhờ các tùy chọn điều chỉnh đầu ra tích hợp sẵn. Ngoài ra, mọi thiết lập tùy chỉnh đầu ra mà bạn đã thực hiện đều có thể được lưu dưới dạng cài đặt trước mà bạn có thể sử dụng cho lần chuyển đổi HEIC sau. Vậy làm cách nào để chuyển HEIC sang JPG bằng FreeConvert? Dưới đây là các bước bạn cần phải làm theo.
Bước 1Mở trình duyệt của bạn và nhấp vào Chọn tập tin cái nút. Bạn cũng có thể nhập các tệp HEIC được lưu trữ từ Dropbox hoặc lôi kéo Và làm rơi chúng trực tiếp trên giao diện của công cụ.
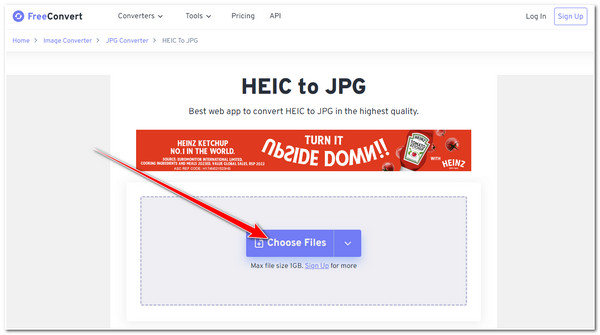
Bước 2Tiếp theo đánh dấu vào Chuyển thành để bắt đầu quá trình chuyển đổi HEIC sang JPG. Sau đó, đợi công cụ tải lên và chuyển đổi tệp HEIC của bạn.
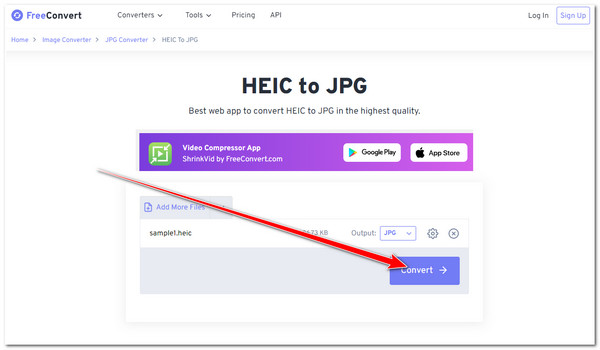
Bước 3Sau đó, khi quá trình tải lên và chuyển đổi hoàn tất, hãy đánh dấu vào Tải xuống để lưu tệp HEIC đã chuyển đổi vào bộ nhớ cục bộ của bạn. Bạn cũng có thể lưu tệp trên Google Drive hoặc Dropbox.
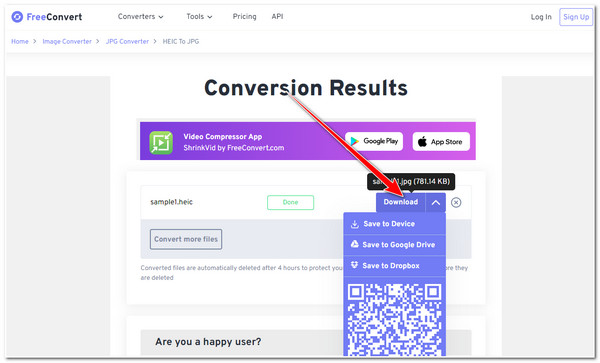
3. Chuyển đổi đám mây
Bạn cũng không nên bỏ lỡ cơ hội dùng thử Chuyển đổi đám mây để chuyển đổi HEIC sang JPG. Giống như FreeConvert, công cụ này cũng có các tùy chọn tinh chỉnh đầu ra cho phép bạn điều chỉnh chiều rộng, chiều cao, chất lượng của tệp đã chuyển đổi, v.v. Ngoài ra, công cụ này còn hỗ trợ quá trình chuyển đổi nhanh và kết quả chất lượng cao. Tìm công cụ này thú vị? Dưới đây là một số bước đơn giản bạn cần thực hiện về cách chuyển đổi HEIC sang JPG bằng CloudConvert:
Bước 1Truy cập ứng dụng trình duyệt của bạn và tìm kiếm CloudConvert HEIC sang JPG Chuyển đổi. Sau đó nhấn vào Chọn tập tin để nhập tệp HEIC bạn muốn chuyển đổi thành JPG. Bạn cũng được cung cấp các tùy chọn khác để nhập tệp từ bộ lưu trữ khác.
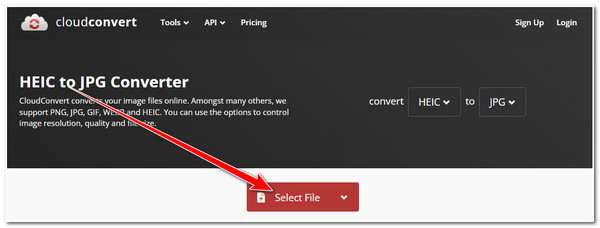
Bước 2Tiếp theo đánh dấu vào Chuyển thành để bắt đầu quá trình chuyển đổi. Sau đó, công cụ sẽ tự động tải lên và chuyển đổi tập tin.
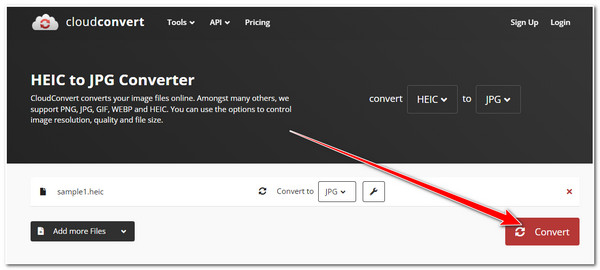
Bước 3Sau đó, nhấp vào Tải xuống trên hộp bật lên để lưu tệp đã chuyển đổi vào bộ nhớ máy tính của bạn.
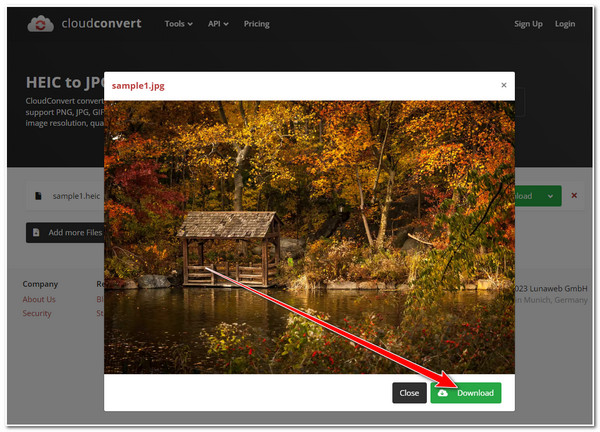
4. Chuyển đổi
Công cụ sau đây có thể chuyển đổi HEIC sang JPG là Chuyển đổi. Không gặp bất kỳ rắc rối nào, công cụ này có thể chuyển đổi các tệp HEIC của bạn sang JPG chỉ bằng vài cú nhấp chuột. Nó cũng có giao diện đơn giản đi kèm với quá trình chuyển đổi nhanh chóng. Ngoài ra, giống như các công cụ trên, Convertio không yêu cầu người dùng đăng nhập vào tài khoản của họ trước khi sử dụng công cụ. Làm cách nào để sử dụng Convertio để chuyển đổi HEIC sang JPG? Làm theo các bước dưới đây:
Bước 1Khởi chạy trình duyệt máy tính của bạn và tìm kiếm Convertio HEIC sang JPG Chuyển đổi. Sau đó, nhấp vào Chọn tập tin nút tải file HEIC lên công cụ chuyển đổi của Convertio. Bạn cũng được cung cấp các kho lưu trữ khác để lựa chọn trong trường hợp chúng được lưu trữ trên các kho lưu trữ khác.
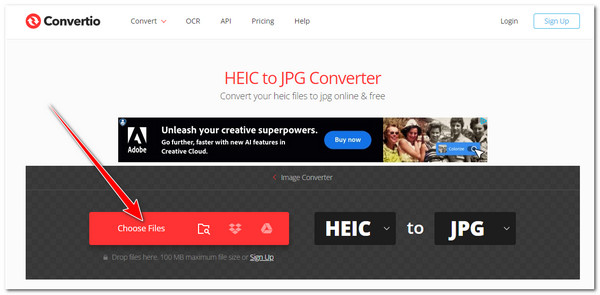
Bước 2Sau đó đánh dấu vào Chuyển thành để bắt đầu quá trình tải lên và chuyển đổi. Đợi công cụ hoàn tất trước khi chuyển sang phần tiếp theo.
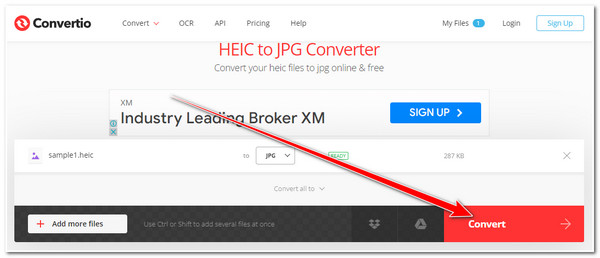
Bước 3Sau khi hoàn tất, hãy nhấp vào Tải xuống để lưu tệp vào bộ nhớ cục bộ của máy tính.
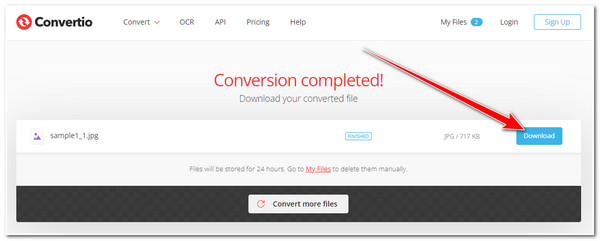
5. Tôi YêuIMG
Cuối cùng nhưng không kém phần quan trọng trong dòng sản phẩm HEIC sang JPG trực tuyến này là ILoveIMG dụng cụ. Công cụ này có thể trông đã lỗi thời nhưng nó có khả năng chuyển đổi tệp HEIC sang JPG một cách nhanh chóng. Ngoài ra, nó có thể chuyển đổi nhiều tập tin cùng một lúc mà không gặp bất kỳ rắc rối nào. Nếu công cụ này thu hút sự quan tâm của bạn thì đây là một số bước về cách bạn sử dụng công cụ trực tuyến này để chuyển đổi HEIC sang JPG:
Bước 1Đi tới trình duyệt trên máy tính của bạn và tìm kiếm ILoveIMG dụng cụ. Sau đó, nhấp vào Chọn hình ảnh để nhập tệp HEIC mà bạn muốn chuyển đổi thành JPG. Bạn cũng có thể nhập các tệp HEIC được lưu trữ từ Google Drive hoặc Dropbox.
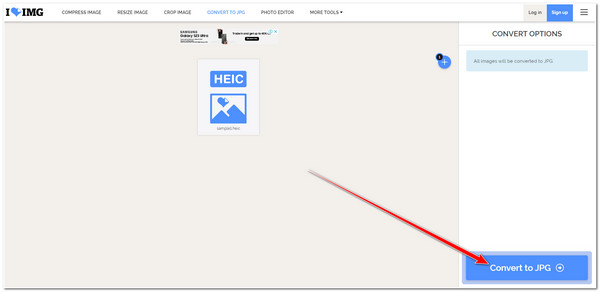
Bước 2Sau đó, nhấp vào Chuyển đổi sang JPG ở góc dưới bên phải giao diện của công cụ. Sau đó, đợi công cụ hoàn tất quá trình chuyển đổi và sau khi hoàn tất, hãy đánh dấu vào Tải xuống hình ảnh đã chuyển đổi nút để tải tập tin.
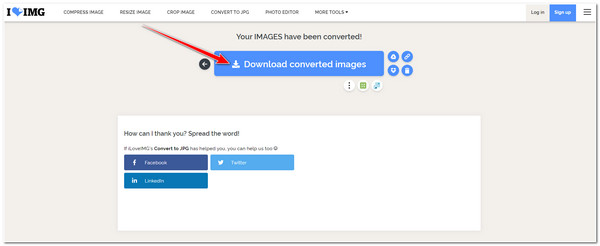
Phần 2: Cách chuyển HEIC sang JPG qua Photos trên Windows 11/10
Bây giờ, đó là những công cụ có thể chuyển đổi HEIC sang JPG. Một công cụ khác có thể chuyển đổi tệp HEIC sang JPG là trình sắp xếp và xem hình ảnh tích hợp sẵn trong Windows. Ứng dụng ảnh. Tuy nhiên, điều này sẽ không hiệu quả trừ khi bạn mua Tiện ích mở rộng video HEVC, cho phép Windows xem các tệp HEIC. Có phần mở rộng này sẽ làm cho phương pháp này có thể thực hiện được. Vì vậy, để thực hiện phương pháp này, đây là các bước bạn cần làm theo:
Bước 1Đi tới hình ảnh HEIC của bạn, nhấp chuột phải vào nó, đánh dấu vào Mở với tùy chọn và chọn Ảnh ứng dụng. Sau đó, nhấp vào Nhiều lựa chọn hơn với ba chấm biểu tượng và chọn Lưu thành cái nút.
Bước 2Sau đó, trên Cửa sổ thư mục, chọn .jpg tùy chọn theo Lưu dưới dạng: menu thả xuống. Sau đó đánh dấu vào Cứu cái nút.
Phần 3: Thay đổi cài đặt mặc định trên iPhone mà không cần chuyển HEIC sang JPG
Bằng cách sử dụng iPhone, bạn có thể đặt hình ảnh của mình ở chế độ tự động được định dạng sang JPG mỗi khi bạn cần chuyển nó sang thiết bị khác, chẳng hạn như Windows. Bằng cách này, bạn vẫn có thể tận hưởng những lợi ích của định dạng HEIC và sự tiện lợi của việc tự động chuyển đổi HEIC thành JPG bất cứ khi nào bạn muốn chuyển chúng trên Windows hoặc các thiết bị khác.
Truy cập iPhone của bạn Cài đặt ứng dụng, duyệt xuống và chọn Ảnh lựa chọn. Sau đó, duyệt lại và bên dưới CHUYỂN SANG MAC HOẶC PC, vỗ nhẹ Tự động.
Phần 4: Cách chuyển HEIC sang JPG trên Windows/Mac
-
Việc chuyển đổi tệp HEIC sang JPG có ảnh hưởng đến chất lượng của nó không?
Có các công cụ trực tuyến hiện có trên thị trường có khả năng duy trì chất lượng hình ảnh HEIC trong quá trình chuyển đổi. Để mang đến cho bạn sự đảm bảo về chất lượng được duy trì tốt, bạn có thể sử dụng các công cụ hỗ trợ cài đặt tùy chỉnh.
-
Tôi có thể tự động thay đổi hoặc đặt định dạng từ HEIC sang JPG trong Cài đặt máy ảnh của iPhone không?
Vâng, bạn có thể! Để thực hiện việc này, hãy truy cập ứng dụng Cài đặt iPhone của bạn, chọn tùy chọn Máy ảnh và nhấn vào Tương thích nhất trong CHỤP CAMERA. Điều này sẽ tự động chuyển đổi đầu ra của Camera từ định dạng tệp HEIC sang JPG.
-
Làm cách nào tôi có thể chuyển đổi nhiều HEIC sang JPG trên máy Mac?
Để chuyển đổi HEIC sang JPG trước tiên, hãy khởi chạy ứng dụng Ảnh trên máy Mac và đi tới thư viện Ảnh của bạn. Sau đó, chọn tất cả ảnh HEIC bạn muốn chuyển đổi, nhấp vào Tài liệu, đánh dấu vào ô Xuất khẩuvà chọn Xuất [số] Ảnh. Sau đó, trên cài đặt Xuất, chọn JPEG và nhấp vào nút Xuất.
Phần kết luận
Thế đấy! Đó là 7 phương pháp dễ nhất nhưng hiệu quả nhất để chuyển HEIC sang JPG! Tất cả chúng đều thực sự khả thi và đáp ứng nhu cầu chuyển đổi tệp HEIC sang JPG một cách hiệu quả để khắc phục các vấn đề không tương thích trên các thiết bị khác nhau như Windows. Tuy nhiên, nếu bạn đang tìm kiếm một công cụ có thể cung cấp cho bạn các tính năng chuyển đổi tệp tiên tiến nhất đã có trong 4Easysoft Công cụ chuyển đổi HEIC trực tuyến miễn phí! Hãy thử nó và có được những bức ảnh JPEG đẹp nhất!


