Ghi lại video, âm thanh, trò chơi và webcam để ghi lại những khoảnh khắc quý giá một cách dễ dàng.
7 cách dễ dàng để chuyển đổi định dạng M4A sang WAV [Windows/Mac/Trực tuyến]
Chuyển đổi .m4a sang .wav là một cách tuyệt vời để cải thiện khả năng tương thích và tính phù hợp của tệp âm thanh M4A của bạn trên nhiều thiết bị và sản xuất phần mềm chuyên nghiệp. Tại sao? Vì các tệp M4A thường được mã hóa bằng ALAC/AAC, nên chúng chủ yếu tương thích với các thiết bị Apple. Trong trường hợp đó, bạn cần thay đổi định dạng M4A sang WAV, vì WAV sẽ là một lựa chọn tốt. Trong hướng dẫn này, bạn sẽ thấy 7 phương pháp khả thi để chuyển đổi M4A sang WAV. Cuộn xuống ngay!
| Phương pháp | Tính năng đặc biệt |
| 4Easysoft Total Video Converter | Hỗ trợ chuyển đổi hàng loạt M4A sang WAV với các tính năng chỉnh sửa. |
| Sự táo bạo | Đây là trình chỉnh sửa âm thanh chuyên nghiệp, mã nguồn mở miễn phí với các tùy chọn chỉnh sửa âm thanh nâng cao. |
| iTunes | Công cụ chuyển đổi M4A sang WAV miễn phí và mặc định của Apple. |
| VLC | Đây là trình phát đa phương tiện dành cho máy tính để bàn cho phép bạn phát và chuyển đổi định dạng âm thanh M4A sang WAV. |
| Zamzar | Đây là công cụ trực tuyến mà bạn có thể sử dụng để chuyển đổi M4A sang WAV một cách nhanh chóng. |
| Chuyển đổi | Đây là một công cụ dựa trên web hỗ trợ giao diện trực quan để chuyển đổi M4A sang WAV nhanh chóng. |
| AnyConv | Công cụ chuyển đổi trực tuyến giúp chuyển đổi M4A sang WAV một cách dễ dàng. |
Danh sách hướng dẫn
Phương pháp 1: Cách tốt nhất để chuyển đổi M4A sang WAV trên Windows/Mac Phương pháp 2: Sử dụng Audacity để xuất M4A sang WAV với chất lượng cao Phương pháp 3: Cách mặc định để chuyển đổi M4A sang WAV trên máy Mac qua iTunes Phương pháp 4: Cách chuyển đổi M4A sang WAV thông qua VLC Phương pháp 5: Cách trực tuyến miễn phí để chuyển đổi M4A sang WAV với Zamzar Phương pháp 6: Cách dễ dàng để chuyển đổi M4A sang WAV thông qua Convertio Phương pháp 7: Cách miễn phí để bắt đầu chuyển đổi M4A sang WAV - AnyConvPhương pháp 1: Cách tốt nhất để chuyển đổi M4A sang WAV trên Windows/Mac
Nếu bạn muốn trực tiếp sử dụng phương pháp tốt nhất để chuyển đổi M4A sang WAV, hãy sử dụng phương pháp mạnh mẽ và chuyên nghiệp 4Easysoft Total Video Converter. Công cụ chuyển đổi dựa trên Windows và Mac này cho phép bạn chuyển đổi nhiều tệp M4A sang định dạng WAV cùng một lúc. Và với công nghệ tăng tốc GPU, nó có thể chuyển đổi các tệp M4A theo từng đợt nhanh hơn 60 lần với hoạt động mượt mà và hoàn hảo. Các tính năng đó có thể cung cấp quy trình chuyển đổi nhanh chóng hiệu quả! Hơn thế nữa, nó còn có các tùy chọn để cắt và sửa đổi âm lượng tệp M4A của bạn trước khi chuyển đổi sang WAV để xác định lại âm thanh của tệp dựa trên sở thích của bạn.

Chuyển đổi M4A sang WAV mà không làm giảm chất lượng với tốc độ chuyển đổi cực nhanh.
Hỗ trợ tính năng tinh chỉnh để cải thiện chất lượng đầu ra hơn nữa.
Tính năng cắt bớt các phần cụ thể trong tệp âm thanh M4A trước khi chuyển đổi.
Thanh trượt âm lượng để cải thiện âm lượng M4A từ 100% lên 200%.
Bảo mật 100%
Bảo mật 100%
Bước 1Cài đặt 4Easysoft Total Video Converter và khởi động nó sau đó. Thêm tệp M4A vào công cụ bằng cách nhấp vào nút "Thêm tệp", chọn "tệp M4A" và nhấp vào nút "Mở".

Bước 2Ở bước tiếp theo, nhấp vào nút "Định dạng" ở góc trên bên phải, chọn tab "Âm thanh" và chọn "WAV" từ danh sách ở ngăn bên trái. Ngay sau đó, nhấp vào "Chất lượng không mất dữ liệu" ở bên phải.

Bước 3Giả sử bạn muốn giữ lại hoặc cải thiện đầu ra tệp WAV. Trong trường hợp đó, chỉ cần nhấp vào "Hồ sơ tùy chỉnh" để điều chỉnh các thông số sau dựa trên yêu cầu của bạn. Nhấp vào "Tạo mới" để lưu các thay đổi.

Bước 4Điều cuối cùng bạn phải làm là nhấp vào "Convert All" và đợi cho đến khi công cụ chuyển đổi tệp M4A thành WAV. Đó là cách bạn sử dụng công cụ này để chuyển đổi tệp M4A thành WAV.

Phương pháp 2: Sử dụng Audacity để xuất M4A sang WAV với chất lượng cao
Một công cụ khác cũng có thể dễ dàng chuyển đổi M4A sang WAVE là Audacity. Đây là trình chỉnh sửa âm thanh mã nguồn mở, vì vậy bạn không cần phải tốn tiền để mua công cụ này và các tính năng của nó. Tuy nhiên, không giống như phương pháp đầu tiên, công cụ này yêu cầu phải dành thời gian tải xuống thư viện FFmpeg để có thể chuyển đổi .m4a sang .wav. FFmpeg cho phép Audacity hỗ trợ nhiều định dạng hơn, bao gồm cả M4A. Để sử dụng công cụ này, hãy làm theo các bước dưới đây.
Bước 1Tải cả Audacity và FFmpeg về máy tính của bạn. Sau đó, Audacity sẽ tự động phát hiện thư viện FFmpeg. Chạy Audacity, nhấp vào tab "File", chọn "Import", chọn "Audio" và chọn tệp M4A.
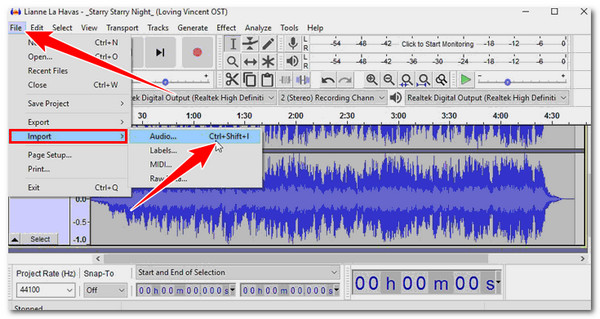
Mẹo: Trong trường hợp Audacity không thể định vị được thư viện FFmpeg, hãy nhấp vào "Chỉnh sửa", chọn "Tùy chọn" và chọn "Thư viện". Sau đó, nhấp vào "Định vị" để duyệt thủ công thư viện FFmpeg.
Bước 2Bước tiếp theo là nhấp vào tab "File" một lần nữa, chọn "Export" và chọn "Export as WAV". Sau đó, chọn đích đến của tệp và nhấp vào "OK". Nhấp vào nút "Ok" trên bảng điều khiển mới và đợi cho đến khi quá trình chuyển đổi .m4a sang .wav bắt đầu.
Phương pháp 3: Cách mặc định để chuyển đổi M4A sang WAV trên máy Mac qua iTunes
Bạn cũng có thể sử dụng chương trình iTunes để chuyển đổi định dạng M4A sang WAV trên máy Mac của mình. Mặc dù không phải là công cụ chuyển đổi chuyên dụng, nhưng đáng ngạc nhiên là iTunes có các tùy chọn chuyển đổi. Tham khảo các bước dưới đây để hướng dẫn bạn sử dụng iTunes để chuyển đổi M4A sang WAV.
Bước 1Trên giao diện iTunes, nhấp vào tab "Chỉnh sửa" và chọn tùy chọn "Tùy chọn". Đi đến phần "Chung" và nhấp vào nút "Nhập cài đặt". Nhấp vào menu thả xuống "Nhập cài đặt" và chọn "WAV Encoder". Sau đó, lưu các thay đổi bằng cách nhấp vào nút "OK".
Bước 2Ngay sau đó, nhấp vào tab "File", chọn "file M4A" mà bạn muốn mã hóa từ thư viện, nhấp vào "Convert" và chọn "Create WAV Version".
Mẹo: Trong trường hợp Tập tin M4A không có trong thư viện iTunes, hãy nhấn và giữ phím "Shift" trên bàn phím, nhấp vào "Tệp" ở trên cùng, chọn tùy chọn "Chuyển đổi" và chọn "Chuyển đổi sang WAV".
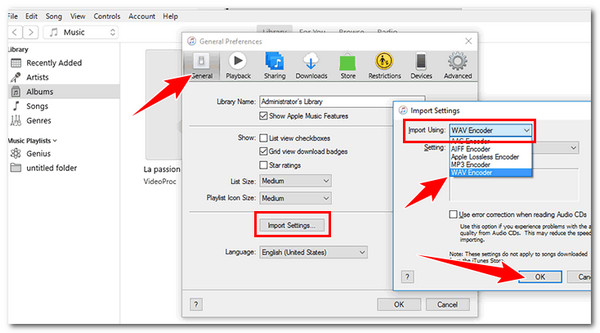
Phương pháp 4: Cách chuyển đổi M4A sang WAV thông qua VLC
Một lựa chọn khác cũng không phải là phần mềm chuyển đổi chuyên dụng để chuyển đổi M4A sang WAV, như Audacity và iTunes, là VLC. Giống như các công cụ đầu tiên ở trên, VLC cũng là một công cụ miễn phí và mặc dù nó hoạt động như một trình phát phương tiện, nhưng nó hỗ trợ các tính năng chuyển đổi có thể giúp bạn thay đổi định dạng tệp âm thanh từ M4A sang WAV. Bạn muốn thử cái này không? Hãy xem hướng dẫn này.
Bước 1Chạy VLC trên Windows hoặc Mac của bạn. Sau đó, nhấp vào tab "Media" ở góc trên bên trái và chọn tùy chọn "Convert/Save". Ngay sau đó, nhấp vào "Add" để chọn tệp M4A của bạn, rồi nhấp vào "Convert/Save".
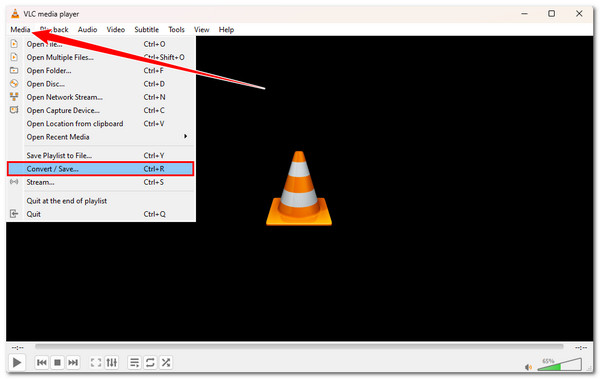
Bước 2Nhấp vào "Tạo hồ sơ mới", đánh dấu "WAV" và chọn "Tạo" để đặt WAV làm định dạng đầu ra. Vui lòng đừng quên thêm "Tên hồ sơ" ở trên cùng. Sau đó, bạn phải nhấp vào nút thả xuống "Hồ sơ" và chọn "WAV".
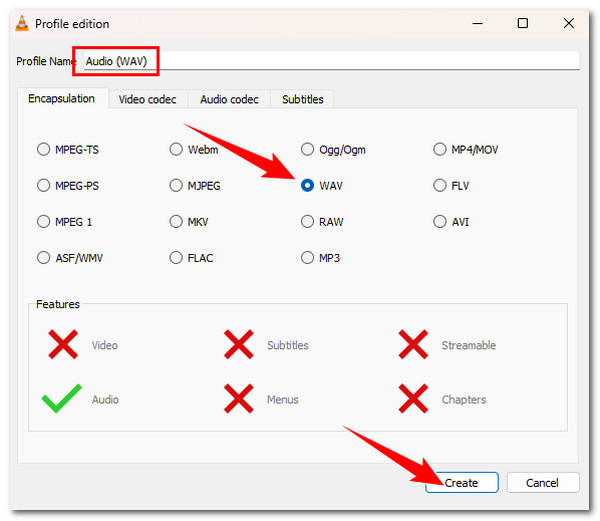
Bước 3Ngay sau đó, nhấp vào "Browse" để chọn đích đến của tệp đầu ra. Cuối cùng, nhấp vào "Start" để VLC bắt đầu quy trình chuyển đổi .m4a sang .wav.
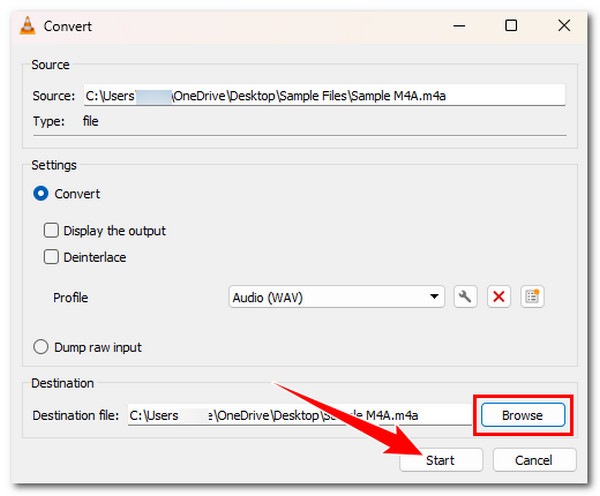
Phương pháp 5: Cách trực tuyến để chuyển đổi M4A sang WAV với Zamzar miễn phí
Nếu bạn muốn có một công cụ dễ dàng hơn nhiều để chuyển đổi M4A sang WAV, hãy sử dụng các công cụ dựa trên web như Zamzar. Không giống như những công cụ có thể tải xuống, Zamzar cung cấp một quy trình đơn giản. Bạn chỉ cần tải tệp M4A lên và bắt đầu chuyển đổi, thế là xong! Tuy nhiên, không giống như các công cụ dựa trên máy tính để bàn, Zamzar không có tùy chọn để chỉnh sửa tệp M4A và đầu ra của bạn. Zamzar hoạt động như thế nào? Tham khảo các bước bên dưới.
Bước 1Mở trang web “Zamzar M4A to WAV” bằng trình duyệt. Nhấp vào "Chọn tệp" và chọn "tệp M4A" bạn muốn chuyển đổi.
Bước 2để bắt đầu quá trình tải lên và chuyển đổi M4A sang WAV, hãy nhấp vào "Chuyển đổi ngay". Và thế là xong! Đợi cho đến khi toàn bộ quá trình hoàn tất.
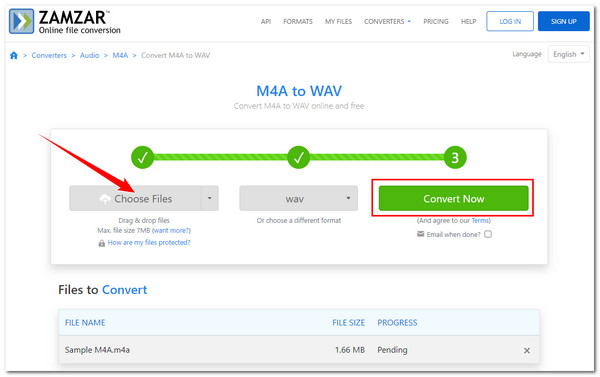
Phương pháp 6: Cách dễ dàng để chuyển đổi M4A sang WAV thông qua Convertio
Bạn không nên bỏ lỡ cơ hội gặp gỡ và dùng thử Convertio để chuyển đổi M4A sang WAV! Zamzar cũng vậy; Convertio hỗ trợ giao diện trực quan và quy trình chuyển đổi dễ khởi tạo. Điểm khác biệt là Convertio có thể chỉnh sửa tệp M4A của bạn trước khi chuyển đổi. Nghe có vẻ tuyệt phải không? Bạn có tò mò Convertio chuyển đổi M4A của bạn sang định dạng WAV như thế nào không? Nếu bạn tò mò, đây là cách Convertio hoạt động.
Bước 1Chuẩn bị trình duyệt của bạn và truy cập trang web Convertio M4A to WAV. Kéo và thả tệp M4A của bạn vào giao diện của công cụ. Bước này sẽ tải tệp của bạn lên Convertio.
Bước 2Vì "WAV" đã được chọn làm định dạng đầu ra, hãy tiếp tục bằng cách nhấp vào nút "Chuyển đổi". Khi nhấp vào đó, quy trình chuyển đổi sẽ được tự động bắt đầu.
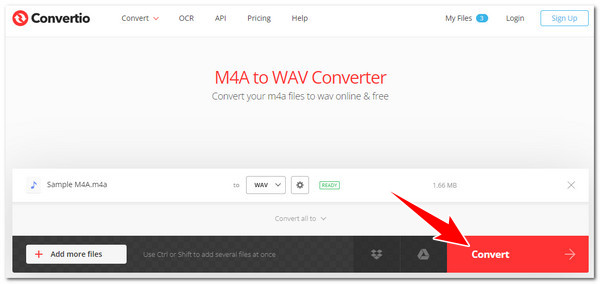
Phương pháp 7: Một cách miễn phí khác để bắt đầu chuyển đổi M4A sang WAV - AnyConv
Cuối cùng nhưng không kém phần quan trọng là chuyển đổi M4A sang WAV bằng AnyConv! AnyConv khá giống với Zamzar. Nó cũng không chứa bất kỳ tùy chọn nào để chỉnh sửa tệp M4A của bạn trước khi chuyển đổi. Mặc dù vậy, giống như Convertio và Zamzar, AnyConv cũng có giao diện trực quan giúp toàn bộ quy trình trở nên dễ dàng và nhanh chóng. Tuy nhiên, điều đó vẫn phụ thuộc vào tốc độ kết nối internet của bạn. Dù sao thì, làm thế nào để bạn sử dụng AnyConv để chuyển đổi M4A sang WAV? Hãy làm theo các bước dưới đây!
Bước 1Mở ứng dụng trình duyệt và vào trang web “AnyConv M4A to WAV”. Sau đó, nhấp vào "CHOOSE FILE" và chọn tệp M4A mà bạn muốn thực hiện quy trình chuyển đổi.
Bước 2Nhấp vào nút "CONVERT" và để AnyConv thực hiện phần còn lại! Chỉ cần đợi cho đến khi nó hoàn tất mọi thủ tục.
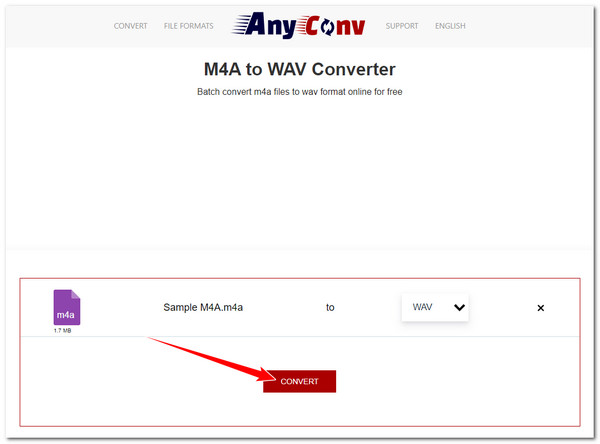
Phần kết luận
Đấy! Đó là bảy phương pháp/cách tốt nhất để chuyển đổi M4A sang WAV! Bạn có thể cải thiện khả năng tương thích và phù hợp của tệp M4A với sản xuất âm thanh chuyên nghiệp thông qua các phương pháp này! Nếu bạn muốn trải nghiệm dịch vụ chuyển đổi tuyệt vời với đầu ra thỏa đáng, hãy sử dụng dịch vụ chuyên nghiệp 4Easysoft Total Video Converter. Với những tính năng nâng cao được đề cập trước đó, công cụ này có thể dễ dàng, nhanh chóng và hiệu quả cung cấp cho bạn quy trình chuyển đổi .m4a sang .wav tốt nhất! Vì vậy, hãy nhấp chuột đầu tiên để cài đặt công cụ này ngay hôm nay!
Bảo mật 100%
Bảo mật 100%


