Chuyển đổi, chỉnh sửa và nén video/âm thanh ở hơn 1000 định dạng với chất lượng cao.
5 cách khả thi giúp bạn chuyển đổi MP4 sang QuickTime
Chuyển đổi MP4 sang định dạng được QuickTime hỗ trợ đảm bảo khả năng tương thích tốt hơn trên các thiết bị Apple. Mặc dù MP4 là một trong những định dạng video được hỗ trợ rộng rãi nhất, nhưng không phải lúc nào cũng đảm bảo phát lại hoặc chỉnh sửa trong QuickTime Player. QuickTime ưu tiên các định dạng như MOV hoặc M4V, được tối ưu hóa cụ thể cho hệ sinh thái Apple. Hướng dẫn này sẽ khám phá các giải pháp xử lý tệp nhanh để giúp bạn nhanh chóng chuyển đổi MP4 sang định dạng được QuickTime hỗ trợ.
Danh sách hướng dẫn
Định dạng nào được QuickTime hỗ trợ nhiều nhất? Cách tốt nhất để chuyển đổi MP4 sang định dạng QuickTime Cách xuất MP4 sang định dạng QuickTime khi sử dụng Cách chuyển đổi MP4 sang định dạng QuickTime thông qua iMovie Một công cụ được Windows hỗ trợ để chuyển đổi MP4 sang QuickTime Cách chuyển đổi MP4 sang định dạng QuickTime trực tuyếnĐịnh dạng nào được QuickTime hỗ trợ nhiều nhất?
Định dạng được QuickTime Player hỗ trợ nhiều nhất là MOV, được Apple phát triển và được thiết kế riêng để hoạt động liền mạch trên hệ sinh thái macOS và iOS. Định dạng MOV hỗ trợ các codec tiên tiến như H.264, HEVC (H.265) và âm thanh AAC, đảm bảo phát lại chất lượng cao thông qua nén hiệu quả.
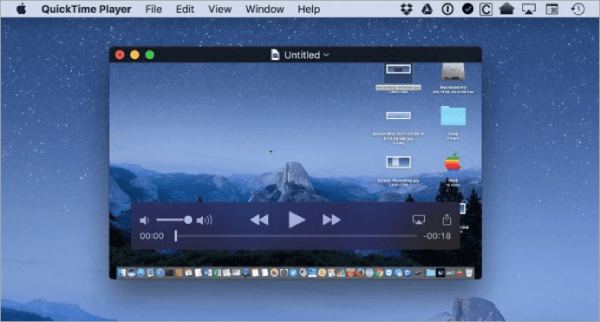
Vậy tại sao bạn cần chuyển đổi MP4 sang định dạng được QuickTime hỗ trợ? Lý do chính là trong khi MP4 cũng tương thích với QuickTime, thì nó thường yêu cầu một codec cụ thể để hoạt động bình thường, điều này có thể gây ra sự cố phát lại hoặc chỉnh sửa. Mặt khác, các tệp MOV cung cấp khả năng tích hợp tốt hơn với các tính năng của QuickTime. Do đó, chuyển đổi định dạng MP4 sang MOV là cách đáng tin cậy nhất để đảm bảo phát lại và chỉnh sửa mượt mà trong trình phát QuickTime mà không gặp phải lỗi hoặc trục trặc.
Cách tốt nhất để chuyển đổi MP4 sang định dạng QuickTime
Khi nói đến việc chuyển đổi MP4 sang các định dạng được QuickTime hỗ trợ như MOV, 4Easysoft Total Video Converter nổi bật như một lựa chọn tuyệt vời. Nó được biết đến với hiệu quả, giao diện thân thiện với người dùng và các tính năng tiên tiến giúp đơn giản hóa quá trình chuyển đổi trong khi vẫn duy trì chất lượng video gốc. Ưu điểm chính của nó là hỗ trợ nhiều codec để đảm bảo khả năng tương thích với trình phát QuickTime mà không cần cấu hình bổ sung. Hơn nữa, nó hỗ trợ nhiều tính năng chỉnh sửa, giúp loại bỏ nhu cầu về phần mềm chỉnh sửa video riêng biệt và đơn giản hóa quy trình làm việc của bạn.
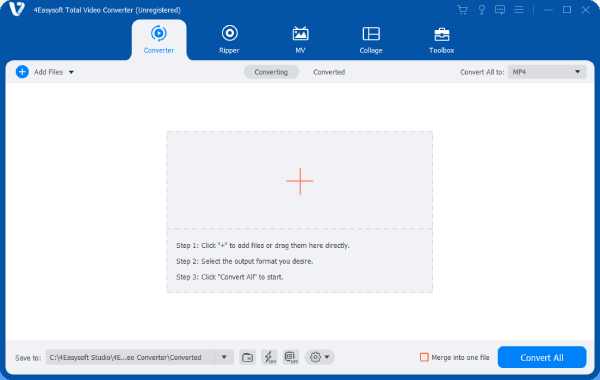

Phần cứng Ultra cho phép bạn chuyển đổi MP4 sang định dạng hỗ trợ QuickTime.
Chỉnh sửa để thêm bất kỳ hiệu ứng đặc biệt nào bạn muốn vào tệp MP4 gốc.
Đảm bảo các tệp MP4 đã chuyển đổi có thể phát mượt mà trên QuickTime.
Cung cấp các tập tin MOV chất lượng cao và có kích thước nhỏ được chuyển đổi để dễ dàng chia sẻ.
Bảo mật 100%
Bảo mật 100%
Bước 1Khởi chạy 4Easysoft Total Video Converter và nhấp vào nút "Thêm tệp" để nhập tệp MP4.
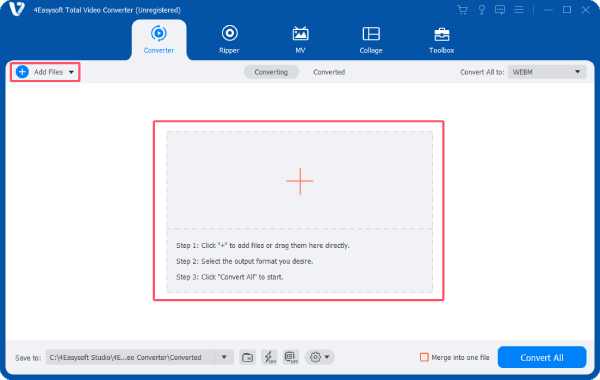
Bước 2Nhấp vào nút "Chuyển đổi tất cả thành". Sau đó, nhấp vào nút "MOV" bên dưới tab "Video".
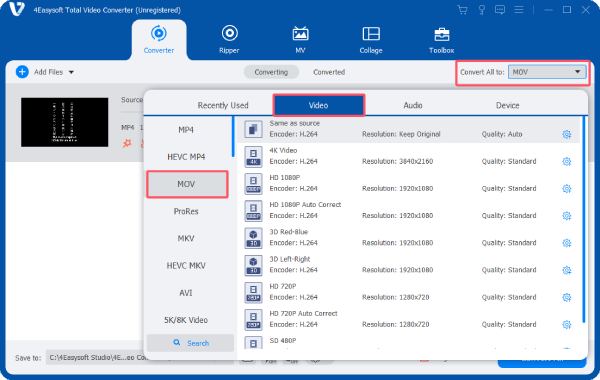
Bước 3Cuối cùng, nhấp vào nút "Chuyển đổi tất cả" để chuyển đổi video MP4 của bạn sang định dạng được QuickTime hỗ trợ.
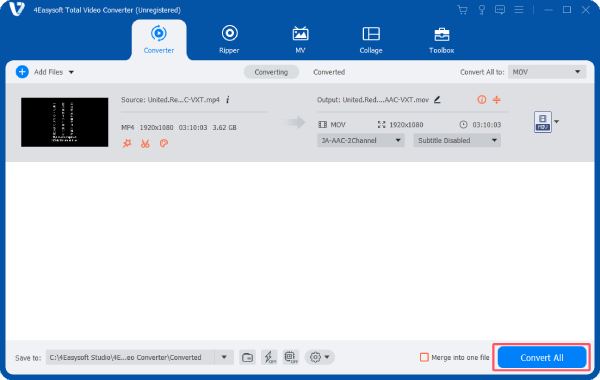
Cách xuất MP4 sang định dạng QuickTime khi sử dụng
Nếu bạn muốn chuyển đổi MP4 sang định dạng QuickTime, thì cách thuận tiện và trực tiếp nhất là xuất nó sang tệp định dạng đích trong khi phát nó trong QuickTime. QuickTime hỗ trợ nhiều định dạng khác nhau và bạn có thể chọn các định dạng tệp như MOV để đảm bảo khả năng tương thích cho việc phát lại trong tương lai. Bạn có thể làm theo các bước dưới đây để sử dụng QuickTime như một trình chuyển đổi video, chuyển đổi trực tiếp các tệp MP4 để phát lại sang định dạng video phù hợp với QuickTime:
Bước 1Khởi chạy QuickTime Player, nhấp vào nút "File" để nhấp vào nút "Open File" để nhập tệp MP4 nhằm chuyển đổi sang định dạng QuickTime.
Bước 2Nhấp vào nút "File" để nhấp vào nút "Export As". Nhấp để chọn độ phân giải mong muốn.
Bước 3Đổi tên tệp MOV đã chuyển đổi và nhấp vào nút "Lưu dưới dạng" để lưu tệp.
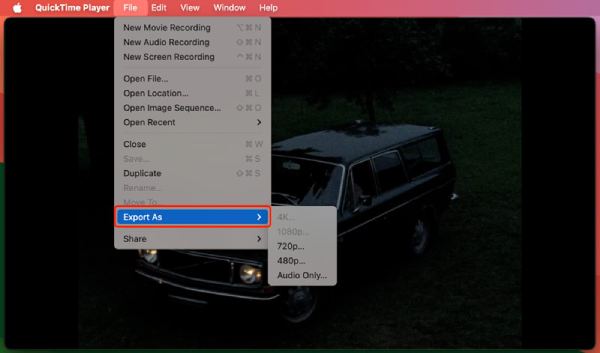
Cách chuyển đổi MP4 sang định dạng QuickTime thông qua iMovie
Ngoài ra, iMovie còn là công cụ tích hợp sẵn cho các thiết bị Apple, cung cấp giải pháp tiện lợi và dễ sử dụng cho những người dùng Apple muốn chuyển đổi định dạng MP4 sang QuickTime, đặc biệt là những người đã quen thuộc với hệ sinh thái Apple. iMovie có thể xuất video sang MP4 hoặc các tệp có định dạng tương thích với QuickTime, chẳng hạn như MOV.
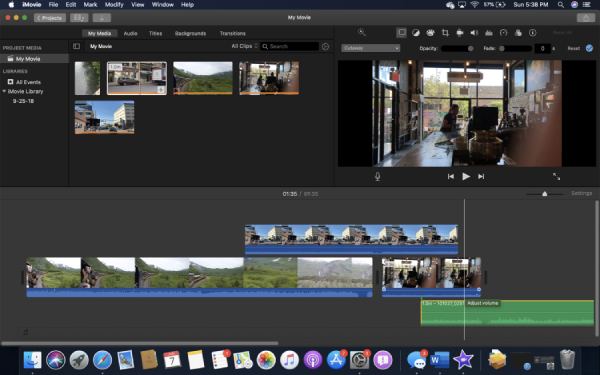
Tuy nhiên, cũng có những nhược điểm cần cân nhắc. iMovie có hỗ trợ hạn chế cho một số codec MP4, điều này có thể gây ra sự cố tương thích với một số tệp MP4. Ngoài ra, phần mềm có thể hơi hạn chế khi nói đến các tùy chọn tùy chỉnh nâng cao cho cài đặt xuất, chẳng hạn như kích thước tệp hoặc các thông số chất lượng cụ thể.
Bước 1Khởi chạy iMovie trên máy Mac của bạn và nhấp vào nút "Nhập phương tiện" để thêm tệp MP4 để chuyển đổi.
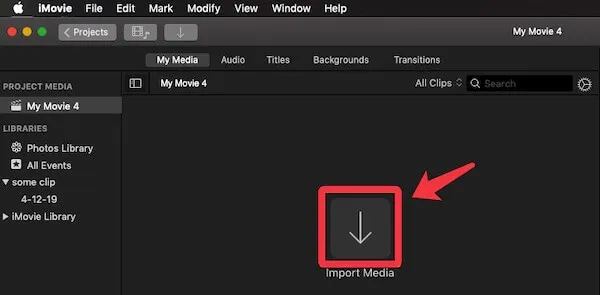
Bước 2Nhấp vào nút "File" rồi nhấp vào nút "Share". Nhấp vào nút "File..."
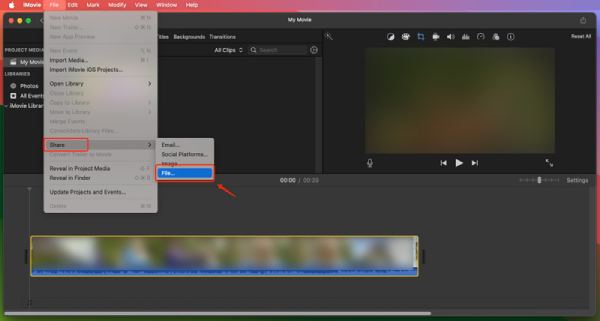
Bước 3Sau khi đặt tên cho tệp, bạn có thể nhấp vào nút "Tiếp theo..." để chuyển đổi tệp MP4 sang định dạng QuickTime.
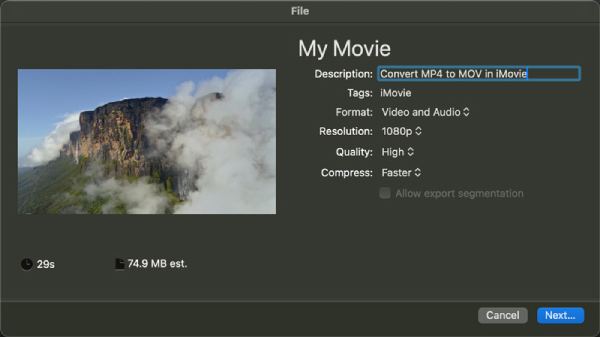
Một công cụ được Windows hỗ trợ để chuyển đổi MP4 sang QuickTime
HandBrake là một trình chuyển đổi video mã nguồn mở phổ biến cung cấp giải pháp vững chắc để chuyển đổi các tệp MP4 sang định dạng tương thích với QuickTime trên Windows. Được biết đến với tính dễ sử dụng và các tính năng mạnh mẽ, HandBrake là lựa chọn tuyệt vời cho người dùng đang tìm kiếm một công cụ miễn phí để xử lý chuyển đổi video như một Windows thay thế cho QuickTime. HandBrake cho phép bạn chuyển đổi MP4 sang các định dạng tương thích với QuickTime như MOV hoặc M4V.
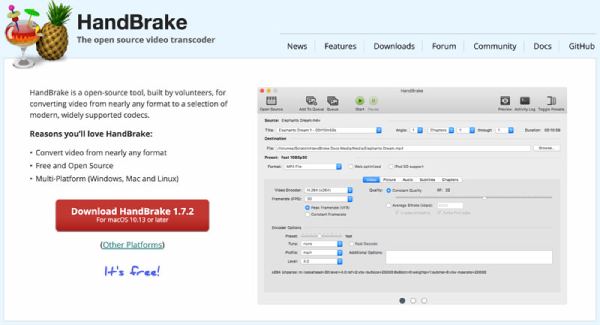
Tuy nhiên, có một số nhược điểm cần lưu ý. Mặc dù HandBrake rất tuyệt vời cho hầu hết các tác vụ chuyển đổi video, nhưng nó không cung cấp tùy chọn xuất QuickTime trực tiếp. Thay vào đó, bạn cần chọn một định dạng tương thích như MOV hoặc M4V. Ngoài ra, HandBrake có thể hơi đáng sợ đối với người mới bắt đầu. Tuy nhiên, đối với những người sẵn sàng dành thời gian để học, HandBrake vẫn là một trong những công cụ miễn phí tốt nhất để chuyển đổi MP4 sang định dạng được QuickTime hỗ trợ.
Bước 1Khởi chạy Handbrake và nhấp vào nút "Thêm tệp" để nhập tệp MP4 của bạn.
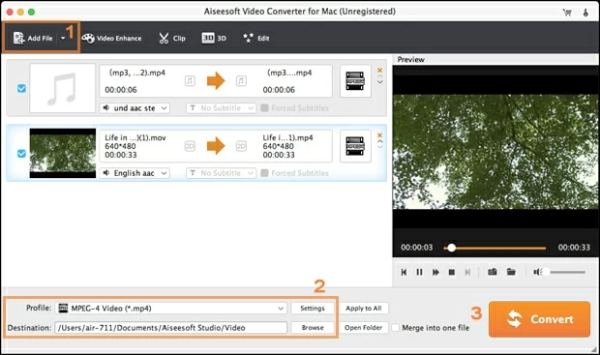
Bước 2Nhấp vào nút "Hồ sơ". Sau đó, nhấp vào nút "Video chung" hoặc "Video HD", sau đó nhấp vào nút "MOV".
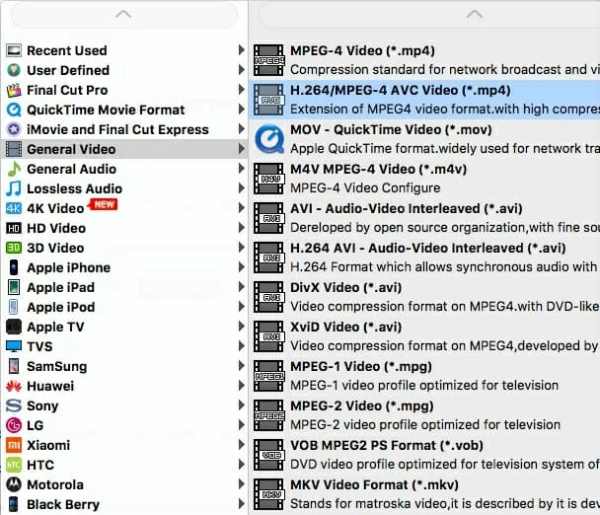
Bước 3Cuối cùng, nhấp vào nút "Chuyển đổi" để chuyển đổi video MP4 sang tệp hỗ trợ QuickTime.
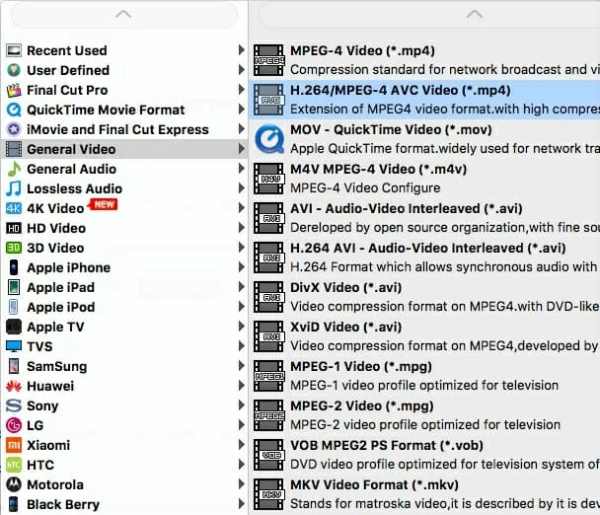
Cách chuyển đổi MP4 sang định dạng QuickTime trực tuyến
Convertio là một công cụ trực tuyến tuyệt vời cho phép bạn dễ dàng chuyển đổi các tệp MP4 sang định dạng được QuickTime hỗ trợ mà không cần phải cài đặt bất kỳ phần mềm nào. Bộ chuyển đổi MOV hỗ trợ nhiều định dạng tệp, khiến nó trở thành lựa chọn linh hoạt cho việc chuyển đổi video, đặc biệt là khi bạn đang trong tình thế cấp bách hoặc cần giải pháp nhanh chóng. Ưu điểm của việc sử dụng Convertio bao gồm tính đơn giản và tiện lợi. Trang web cho phép bạn tải trực tiếp các tệp MP4 của mình, khiến nó trở thành lựa chọn tuyệt vời cho người dùng muốn chuyển đổi MP4 sang các tệp thân thiện với QuickTime.
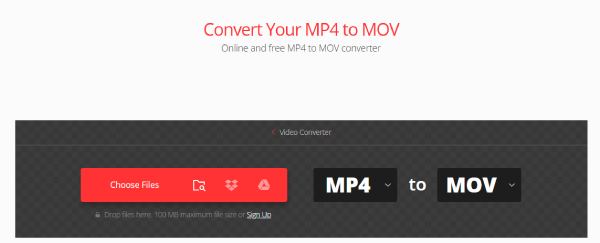
Tuy nhiên, Convertio có những hạn chế về kích thước tệp và tốc độ chuyển đổi, và có thể không phù hợp với các video lớn hơn, chất lượng cao. Quá trình chuyển đổi đôi khi có thể mất nhiều thời gian hơn nếu tệp lớn hơn hoặc nếu có quá nhiều lưu lượng mạng. Điều quan trọng cần lưu ý là bạn phải thận trọng khi tải lên các tệp nhạy cảm hoặc lớn, vì việc dựa vào các dịch vụ trực tuyến có nghĩa là tin tưởng bên thứ ba với dữ liệu của bạn.
Phần kết luận
Chuyển đổi định dạng MP4 sang QuickTime là một quá trình đơn giản sử dụng một số phương pháp đáng tin cậy. Mỗi tùy chọn đều có những lợi thế riêng và một số hạn chế nhất định. Điều quan trọng nhất cần cân nhắc khi chọn công cụ là nhu cầu cá nhân của bạn. Nếu bạn cần một trình chuyển đổi để chuyển đổi từ định dạng MP4 sang QuickTime vừa đơn giản vừa dễ hiểu nhưng không thiếu các tính năng bổ sung, hãy tải xuống và dùng thử 4Easysoft Total Video Converter miễn phí ngay bây giờ.
Bảo mật 100%
Bảo mật 100%


