Chuyển đổi MP4 sang WAV và hơn 600 định dạng khác với các tính năng bổ sung.
Làm cách nào để chuyển đổi MP4 sang WAV với chất lượng gốc
Làm thế nào để bạn thưởng thức một số video âm nhạc tuyệt vời khi đang di chuyển? MP4 to WAV Converter là lựa chọn tốt nhất. Một trong những định dạng âm thanh phổ biến nhất là MP3. Nhưng tại sao chúng ta lại chuyển đổi MP4 sang WAV thay vì MP4 sang MP3? Đó là vì WAV có chất lượng âm thanh tốt hơn so với MP3. Nếu bạn thực sự muốn trích xuất âm thanh từ tệp MP4, thì chuyển đổi tệp đó sang WAV là cách được khuyến khích và thiết thực nhất để thực hiện. Vì lý do này, bài viết này sẽ chỉ cho bạn bốn phương pháp được khuyến nghị nhất về cách chuyển đổi MP4 sang WAV một cách dễ dàng.
Danh sách hướng dẫn
Phần 1: Cách chuyển đổi MP4 sang WAV với chất lượng gốc Phần 2: Cách chuyển đổi MP4 sang WAV bằng iTunes Phần 3: Cách chuyển đổi MP4 sang WAV thông qua Audacity Phần 4: Cách chuyển đổi MP4 sang WAV trực tuyến Phần 5: Câu hỏi thường gặp về cách chuyển đổi MP4 sang WAVPhần 1: Cách chuyển đổi MP4 sang WAV với chất lượng gốc
Còn nếu bạn chỉ muốn nghe âm thanh hoặc nhạc của video, đặc biệt là khi bạn đang trên đường đi thì sao? Bạn có thể trích xuất các tệp WAV từ video MP4 không? Có, tất nhiên rồi. 4Easysoft Total Video Converter là lựa chọn tốt nhất để chuyển đổi MP4 sang WAV trên Windows/Mac. Nó không chỉ trích xuất các tệp âm thanh gốc mà còn cho phép bạn điều chỉnh các thông số khác nhau, chẳng hạn như codec âm thanh, tốc độ mẫu, kênh âm thanh, v.v.

Hỗ trợ hơn 1000 định dạng tệp, cài đặt sẵn trên thiết bị và trang mạng xã hội.
Điều chỉnh codec âm thanh, tốc độ lấy mẫu, kênh âm thanh và nhiều thông số khác cho tệp WAV.
Cung cấp tính năng chỉnh sửa để cắt các phần mong muốn hoặc ghép các clip thành một.
Hỗ trợ chuyển đổi hàng loạt video và file âm thanh với tốc độ nhanh.
Tốc độ chuyển đổi đã được cải thiện nhanh hơn 50 lần với công nghệ AI
Bảo mật 100%
Bảo mật 100%
Các bước để làm theo:
Bước 1Tải xuống và cài đặt 4Easysoft Total Video Converter, bạn có thể khởi chạy chương trình trên máy tính của mình. Nhấn nút dấu cộng (+) hoặc là Thêm các tập tin nút, sau đó chọn các tệp MP4 mà bạn muốn chuyển đổi. Bạn cũng có thể kéo các tệp mà bạn muốn chuyển đổi.

Bước 2Sau khi bạn đã tải lên các tập tin MP4, bạn có thể nhấp vào Định dạng nút ở bên phải của tệp và bạn sẽ thấy danh sách cài đặt, nơi bạn có thể tùy chỉnh WAV theo sở thích và thiết bị của mình.

Bước 3Để hoàn tất, hãy chọn thư mục đích và nhấp vào Chuyển đổi tất cả và đợi quá trình chuyển đổi MP4 sang WAV hoàn tất. Và thế là xong! Các tệp đã chuyển đổi của bạn sẽ tự động được đặt vào các tệp đã lưu của bạn.

Phần 2: Cách chuyển đổi MP4 sang WAV bằng Convertio
Chuyển đổi là một trình chuyển đổi tệp trực tuyến với hơn 300 định dạng đầu vào và đầu ra. Trình chuyển đổi này cho phép bạn chuyển đổi trực tuyến mà không cần tải xuống phần mềm. Đừng lo lắng, vì bạn có thể chuyển đổi MP4 sang WAV trong thời gian ngắn trên mọi nền tảng, như Windows, Mac và Linux.
Các bước để làm theo:
Bước 1Truy cập trang web và tìm kiếm liên kết này Convertio MP4 to WAV để xem trang chính thức của Convertio.
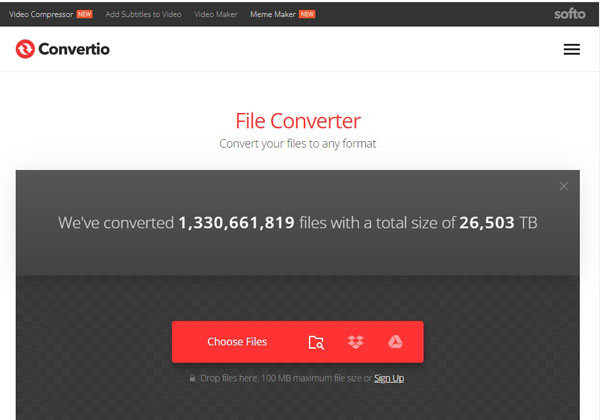
Bước 2Khi bạn đã đến trang chính thức, hãy nhấp vào Chọn tập tin nút, sau đó đưa tập tin của bạn vào để chuyển đổi.
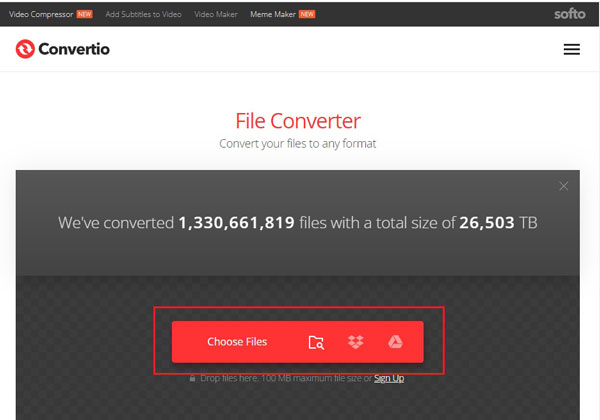
Bước 3Sau khi chọn tệp, hãy nhấp vào nút được tô sáng để chọn định dạng bạn muốn chuyển đổi sang.
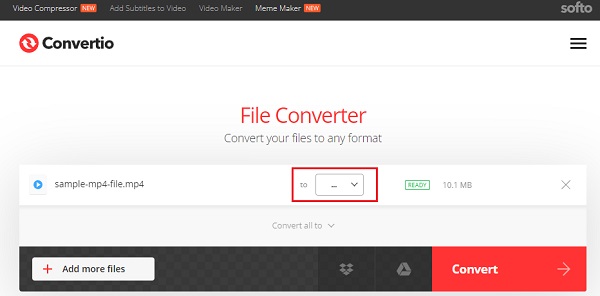
Bước 4Bây giờ hãy nhấp vào Chuyển thành để hoàn tất quá trình chuyển đổi MP4 sang WAV. Tất cả những gì bạn phải làm là đợi quá trình tải lên hoàn tất, sau đó tải xuống để lưu các tệp đã chuyển đổi trên thiết bị của bạn.
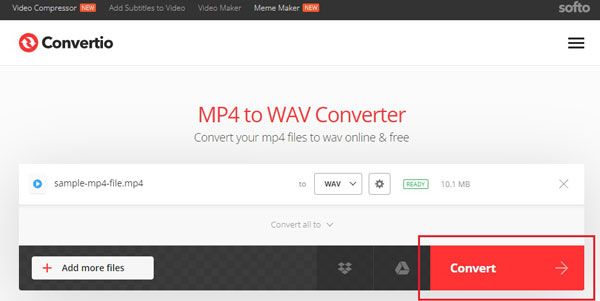
Bạn có thể thêm nhiều tệp hơn để chuyển đổi nhiều tệp cùng một lúc bằng cách nhấp vào Thêm nhiều tập tin hơn cái nút.
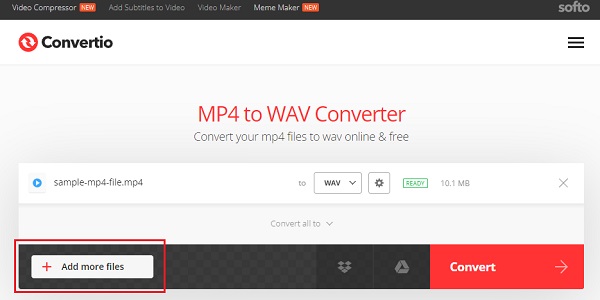
Phần 3: Cách chuyển đổi MP4 sang WAV thông qua Audacity
Audacity là một công cụ đa nền tảng hoạt động với âm thanh kỹ thuật số và miễn phí. Tại đây, bạn có thể số hóa danh sách phát của mình, bạn cũng có thể thực hiện đa bản nhạc trực tiếp (trong bản ghi âm), sửa đổi âm thanh kỹ thuật số hiện tại và đã ghi âm trước đó và bạn có thể lưu và chuyển đổi tệp âm thanh của mình sang định dạng khác trên Windows 11. Không phải là điều đáng ngạc nhiên khi bạn có thể chuyển đổi MP4 sang WAV bằng Audacity sao? Thực tế là trình chỉnh sửa âm thanh này chỉ cho phép các tệp âm thanh là lý do tại sao nó trích xuất âm thanh từ MP4 theo vai trò.
Các bước để làm theo:
Bước 1Trước hết, bạn phải mở Audacity trên PC của bạn. Sau đó, nhấp vào Tài liệu nút trên thanh menu để chọn video MP4 mong muốn mà bạn muốn chuyển đổi. Nếu bạn đang chuyển đổi nhiều loại video MP4, chỉ cần đợi quy trình chấp nhận.
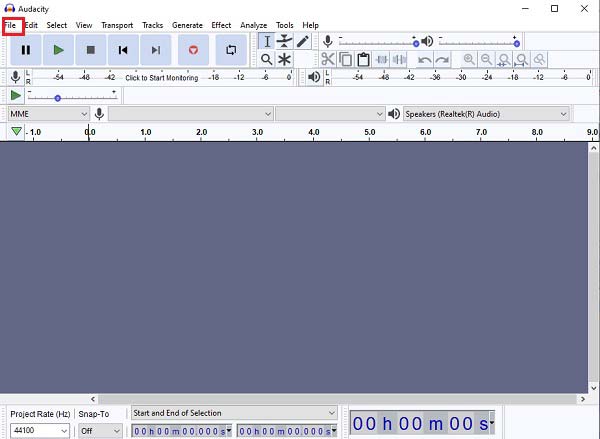
Bước 2Sau khi tải tệp MP4 của bạn lên, bây giờ bạn có thể vào Xuất khẩu, nằm bên dưới Tệp. Để chuyển đổi MP4 sang WAV, hãy nhấp vào Xuất dưới dạng WAV.
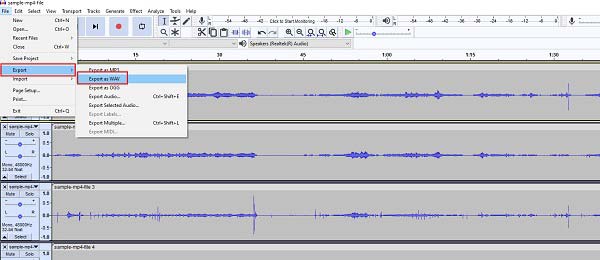
Bước 3Trước khi chuyển đổi hoàn toàn, trước tiên bạn phải tùy chỉnh nơi bạn sẽ đặt đầu ra của mình. Tùy chỉnh cả Siêu dữ liệu; bạn sẽ thấy nó bằng cách nhấp vào Biên tập cái nút.
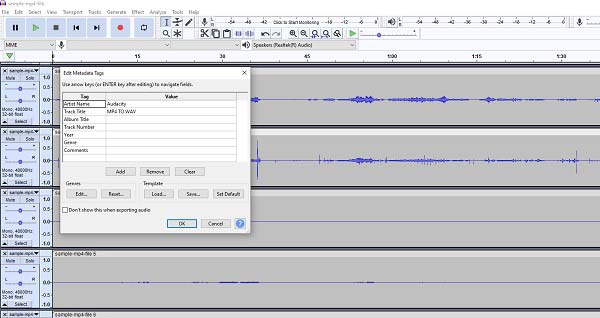
Bước 4Sau khi bạn hoàn tất việc tùy chỉnh, hãy nhấp vào ĐƯỢC RỒI nút để hoàn tất quá trình chuyển đổi MP4 sang WAV.
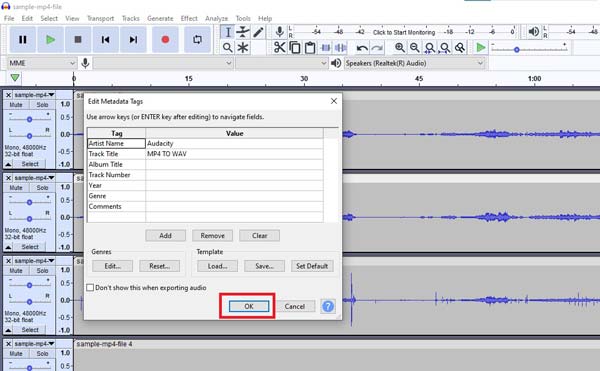
Một số người dùng gặp sự cố khi nhập tệp MP4 vào Audacity. Lỗi khi nhập được hiển thị trên giao diện khi Audacity không thể đọc định dạng MP4.
Các bước để giải quyết vấn đề:
Bước 1Nhấn vào Biên tập nút, đi đến Sở thích, sau đó tìm kiếm Thư viện.
Bước 2Bạn sẽ thấy nút Tải xuống thư viện FFmpeg; nhấp vào nút này.
Bước 3Sau đó, bạn phải mở khóa FFmpeg tài liệu.
Bước 4Sau đó quay lại Audacity để đặt trực tiếp tệp avformat-55.dll.
Bước 5Cuối cùng, khởi động lại Audacity. Lần này, bạn có thể thêm tệp MP4 vào đó.
Phần 4: Cách chuyển đổi MP4 sang WAV trực tuyến
Để chuyển đổi MP4 sang WAV trực tuyến, bạn phải tìm một công cụ chuyển đổi trực tuyến; Chuyển đổi tập tin trực tuyến ZAMZAR được đánh giá cao là một trong những trình chuyển đổi trực tuyến hiệu quả nhất. Các bước thực hiện dễ dàng như ABC do giao diện rất đơn giản.
Các bước để làm theo:
Bước 1Truy cập trang web chính thức hoặc tìm kiếm ZAMZAR trên Google.
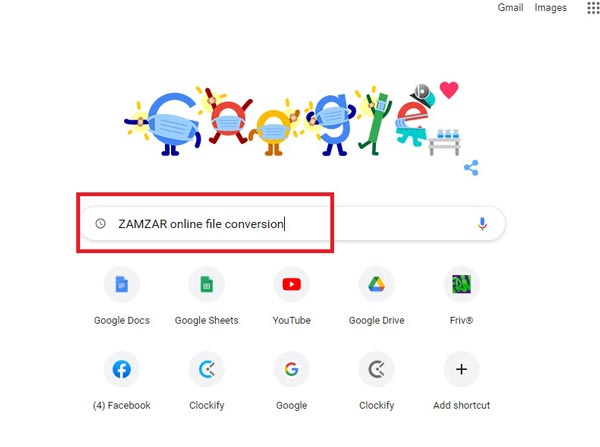
Bước 2Chọn Thêm các tập tin để chọn tệp MP4 của bạn.
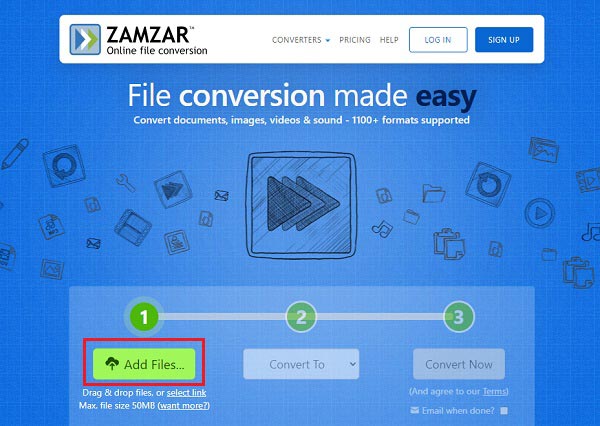
Bước 3Sau khi chọn các tệp MP4 mà bạn muốn chuyển đổi, hãy chọn định dạng mà bạn muốn chuyển đổi sang. Nhấp vào Chuyển đổi thành , sau đó chọn WAV vì bạn đang chuyển đổi MP4 sang WAV.
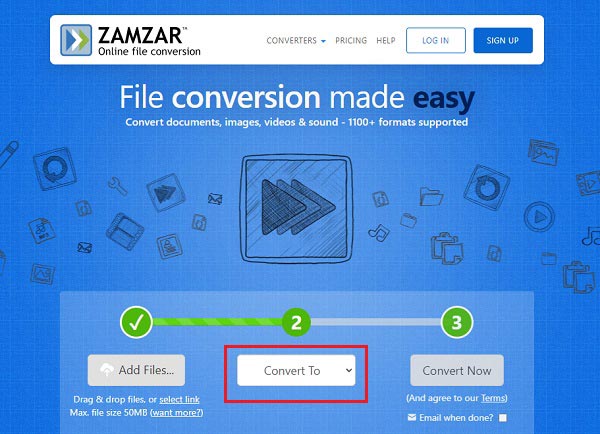
Bước 4Cuối cùng, nhấn nút Chuyển đổi ngay bây giờ để bắt đầu quá trình chuyển đổi.
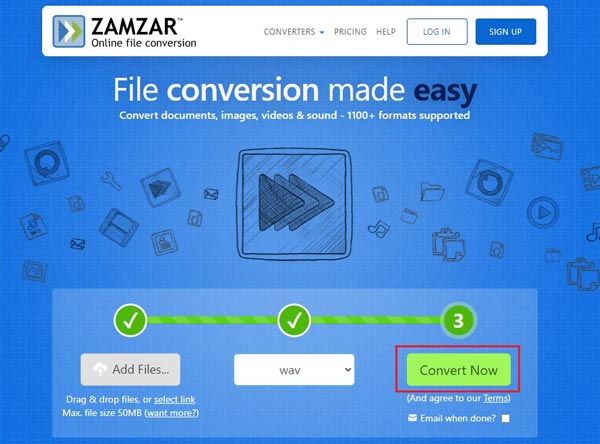
Bước 5Xong rồi! Sau khi chuyển đổi, bạn có thể tải xuống các tập tin đã chuyển đổi của mình bằng cách nhấp vào Tải xuống cái nút.
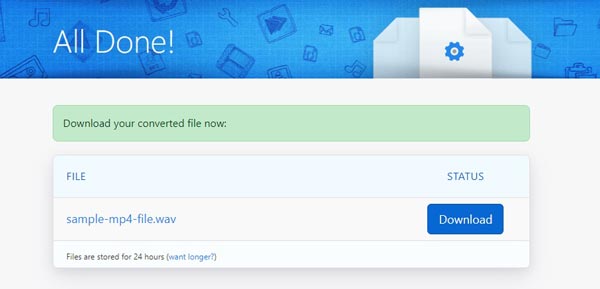
Phần 5: Câu hỏi thường gặp về cách chuyển đổi MP4 sang WAV
-
Tôi nên chuyển đổi MP4 sang WAV hay MP3, loại nào có chất lượng tốt hơn?
Để giữ nguyên chất lượng âm thanh gốc, tốt hơn hết bạn nên chọn codec âm thanh mặc định của tệp MP4. Khi bạn cần tạo đĩa CD cho các tệp nhạc hoặc phát chúng trên Windows, bạn có thể chuyển đổi MP4 sang WAV hoặc MP3 là lựa chọn.
-
Tôi có thể chuyển đổi MP4 sang WAV cho iPhone hoặc Mac không?
Có. WAV, do Microsoft và IBM phát triển, là định dạng chính được sử dụng trên hệ thống Microsoft Windows cho âm thanh thô và thường không nén. Khi bạn cần chuyển đổi MP4 sang WAV cho Mac hoặc iPhone, bạn nên sử dụng trình phát tệp WAV thay thế.
-
Âm thanh từ MP4 có được giải nén thành tệp âm thanh WAV sau khi chuyển đổi không?
Không. Vì tệp WAV chứa cả âm thanh nén và âm thanh không nén, âm thanh không nén là loại lưu trữ điển hình. Khi bạn chuyển đổi MP4 sang WAV, nó vẫn sẽ giữ nguyên định dạng âm thanh nén gốc của MP4.
Phần kết luận
Tóm lại, thảo luận, chuyển đổi định dạng MP4 của bạn sang định dạng WAV là điều nên làm và hiệu quả nhất khi bạn cần trích xuất âm thanh. 4Easysoft Total Video Converter được khuyến nghị rất nhiều! Chắc chắn nó sẽ giúp bạn rất nhiều trong vấn đề chuyển đổi.



