Chuyển đổi, chỉnh sửa và nâng cao video MP4 bằng công nghệ AI
Tìm hiểu cách chuyển đổi QuickTime sang MP4 [Hướng dẫn tối ưu năm 2025]
Theo mặc định, QuickTime lưu video ở định dạng MOV. Tuy nhiên, phim QuickTime không thể phát trên Windows, Android và nhiều thiết bị khác. Do đó, cách tốt nhất để phát video QuickTime mượt mà là chuyển đổi QuickTime sang định dạng MP4. Nó có kích thước tệp nhỏ hơn và khả năng tương thích tốt hơn với các thiết bị di động Android, phần mềm, đầu phát DVD và các nền tảng khác. Đừng lo lắng; việc chuyển đổi sẽ không tốn nhiều thời gian và công sức của bạn. Bạn chỉ cần làm theo các bước đơn giản dưới đây và bạn sẽ có thể chuyển đổi QuickTime sang MP4 và thưởng thức các bộ phim QuickTime đã chuyển đổi của mình trên bất kỳ thiết bị nào.
Danh sách hướng dẫn
Phần 1: Cách dễ dàng chuyển đổi QuickTime sang MP4 trên Windows/Mac Phần 2: Cách chuyển đổi QuickTime qua iMovie trên máy Mac Phần 3: Cách chuyển đổi QuickTime bằng VLC trên Windows Phần 4: Công cụ dễ dàng để chuyển đổi QuickTime sang MP4 trực tuyến Phần 5: Câu hỏi thường gặp về việc chuyển đổi QuickTime sang MP4Phần 1: Cách dễ dàng chuyển đổi QuickTime sang MP4 trên Windows/Mac
Không có cách nào dễ dàng và nhanh hơn để chuyển đổi tệp tin bằng cách sử dụng trình chuyển đổi video trên máy tính để bàn trên thiết bị của bạn. 4Easysoft Total Video Converter là điều đầu tiên bạn phải cân nhắc. Nhiều người dùng đánh giá cao công cụ này vì dịch vụ tuyệt vời và các tính năng hấp dẫn của nó. Hơn nữa? Ngay cả những người dùng lần đầu cũng thích nó. Vì vậy, bạn không phải lo lắng nếu đây là lần đầu tiên bạn chuyển đổi tệp vì bạn chỉ cần vài cú nhấp chuột là có thể có tệp đã chuyển đổi trong tay. Tải xuống trình chuyển đổi video mạnh mẽ này ngay bây giờ và chuyển đổi QuickTime sang MP4!

Chuyển đổi QuickTime MOV sang MP4 chỉ với vài cú nhấp chuột.
Duy trì chất lượng đầu ra cao bằng cách thay đổi cài đặt cấu hình.
Với tốc độ chuyển đổi tiên tiến và cao cấp.
Hỗ trợ chuyển đổi hàng loạt cho nhiều tập tin âm thanh và video.
Bảo mật 100%
Bảo mật 100%
Các bước để làm theo:
Bước 1Cài đặt 4Easysoft Total Video Converter trên máy tính Windows/Mac của bạn. Sau đó, sử dụng Thêm các tập tin tùy chọn, thêm các tập tin MOV của bạn. Bạn cũng có thể kéo/thả tất cả các tập tin của bạn vào chương trình.

Bước 2Để chuyển đổi Quicktime MOV sang MP4, hãy nhấp vào Định dạng biểu tượng. Sau đó đi đến Băng hình phần và chọn MP4 dưới dạng định dạng tập tin.

Bước 3Bạn có thể thay đổi Cài đặt cấu hình để giữ video chất lượng cao. Nhấp vào biểu tượng Bánh răng ở bên cạnh định dạng bạn đã chọn và một cửa sổ mới sẽ mở trên màn hình của bạn. Bạn có thể thay đổi bộ mã hóa, tốc độ khung hình, độ phân giải và tốc độ bit của cửa sổ mới. Nhấp vào Tạo mới khi bạn hoàn tất.
Bước 4Cuối cùng, hãy chọn vị trí tệp cho video đã chuyển đổi của bạn bằng cách nhấp vào Lưu vào nút. Sau đó, chọn Chuyển đổi tất cả và thưởng thức các tập tin MP4 của bạn.

Phần 2: Cách chuyển đổi QuickTime qua iMovie trên máy Mac
Nếu bạn là người dùng Mac, bạn có thể sử dụng iMovie như một công cụ chuyển đổi MOV sang MP4 miễn phí. iMovie là một công cụ chỉnh sửa video dành cho các thiết bị Mac OS X và iOS. Phần này sẽ cung cấp cho bạn quy trình chuyển đổi QuickTime sang MP4 trên máy Mac. Vui lòng làm theo các bước dưới đây.
Các bước để làm theo:
Bước 1Khởi chạy và mở ứng dụng iMovie trên máy Mac của bạn. Sau đó, hãy vào Tài liệu phần và chọn Phương tiện nhập khẩu lựa chọn.
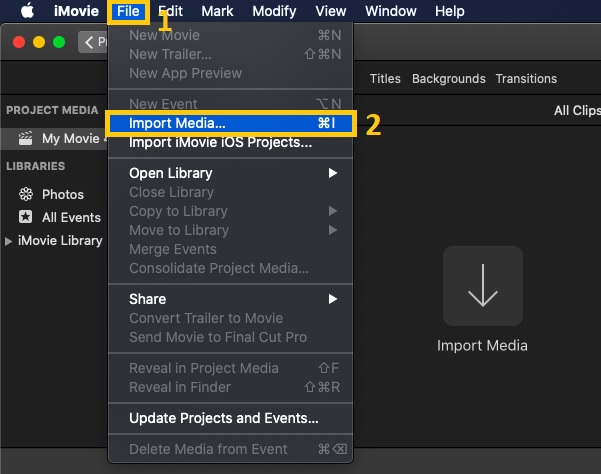
Bước 2Sau đó, một cửa sổ sẽ xuất hiện trên màn hình của bạn. Trong số các tệp của bạn, hãy chọn tệp bạn muốn chuyển đổi sang MP4, sau đó nhấp vào Nhập tất cả cái nút.
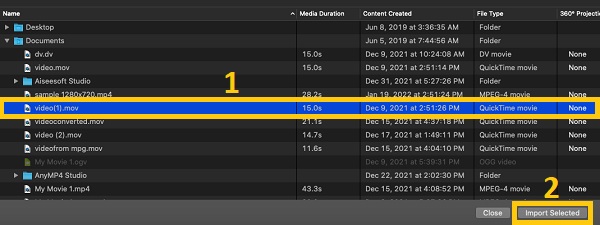
Bước 3Tiếp theo, quay lại Tài liệu phần và chọn Chia sẻ lựa chọn. Từ đó chọn Tài liệu lựa chọn.
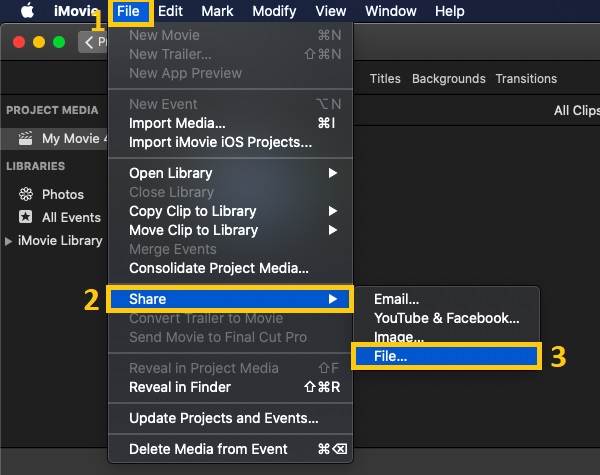
Bước 4Từ cửa sổ bật lên mới, bạn có thể thay đổi định dạng, độ phân giải, chất lượng và nén. Khi bạn hoàn tất, hãy nhấp vào Kế tiếp và chọn vị trí tập tin. Sau đó, nhấp vào Cứu nút để bắt đầu chuyển đổi QuickTime MOV sang MP4.
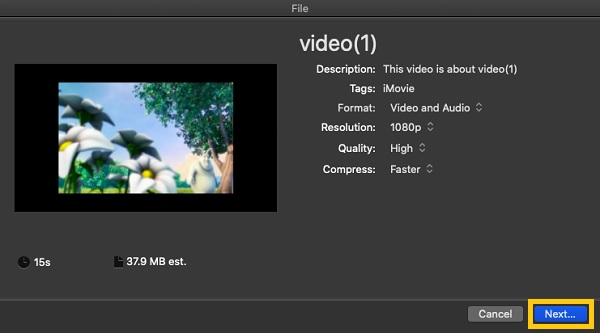
Phần 3: Cách chuyển đổi QuickTime bằng VLC trên Windows
VLC là trình chuyển đổi video, trình phát và trình chỉnh sửa đa nền tảng, miễn phí và mã nguồn mở. VLC Media Player cho phép người dùng chuyển đổi tệp QuickTime MOV sang MP4 miễn phí trên thiết bị di động và máy tính để bàn. Nhưng hãy lưu ý rằng bạn có thể gặp khó khăn khi chuyển đổi, đặc biệt nếu đây là lần đầu tiên bạn thực hiện. Tuy nhiên, để chuyển đổi tệp thành công bằng VLC, bài viết này sẽ cung cấp cho bạn các quy trình từng bước để chuyển đổi QuickTime sang MP4 có hình ảnh.
Các bước để làm theo:
Bước 1Để bắt đầu, hãy đi đến Phương tiện truyền thông trình đơn và chọn Chuyển đổi / Lưu cái nút.
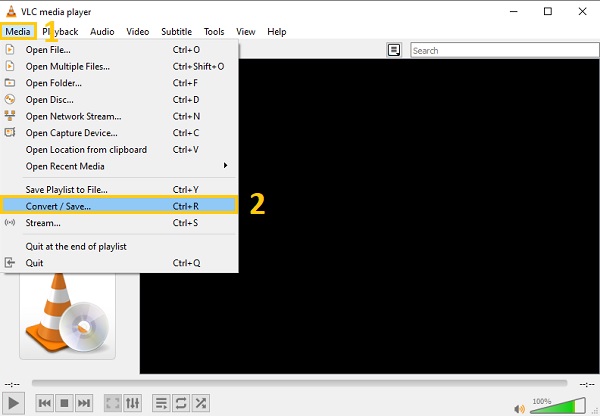
Bước 2Để thêm các tệp QuickTime vào phần mềm, hãy nhấp vào +Thêm và chọn phim QuickTime bạn muốn chuyển đổi. Sau khi thêm tệp thành công, hãy chuyển đến Chuyển đổi / Lưu menu thả xuống và chọn Chuyển thành cái nút.
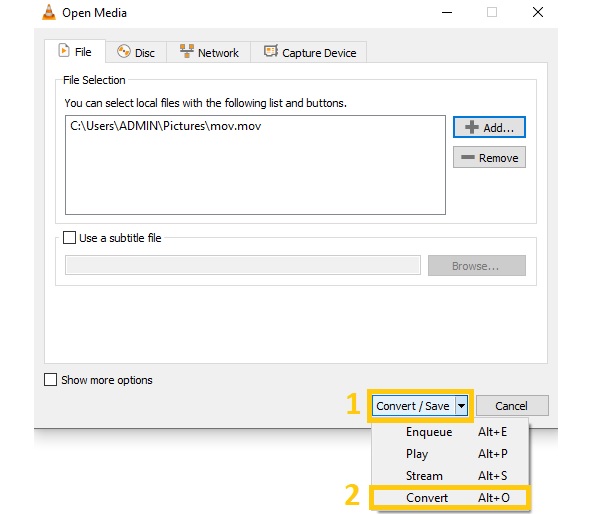
Bước 3Màn hình của bạn sau đó sẽ hiển thị một cửa sổ mới. Đánh dấu vào menu thả xuống Hồ sơ và bên dưới nó, chọn Video - H.264 + MP3 (MP4) định dạng. Sau đó, chọn vị trí tệp bằng cách nhấp vào Duyệt qua tùy chọn. Khi bạn hoàn tất, hãy nhấp vào Bắt đầu nút để chuyển đổi QuickTime sang MP4.
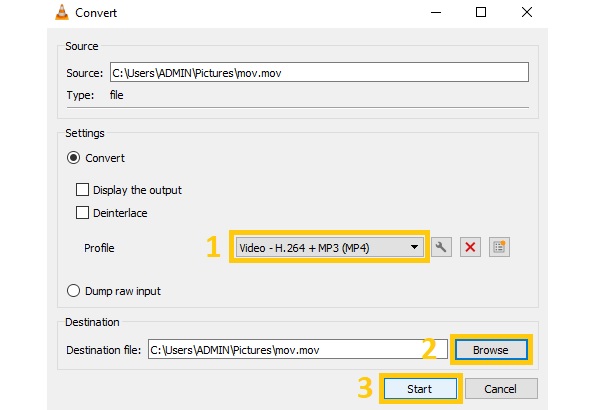
Phần 4: Công cụ dễ dàng để chuyển đổi QuickTime sang MP4 trực tuyến
Có một số trình chuyển đổi QuickTime MOV sang MP4 trực tuyến cho phép bạn chuyển đổi QuickTime MOV sang MP4 và các định dạng khác miễn phí. Một trong số đó là Video Converter. Trình chuyển đổi video QuickTime MP4 trực tuyến miễn phí này hỗ trợ 40 định dạng tệp đầu vào và đầu ra. Hơn nữa, nó cũng có thể nén các tệp khác nhau của bạn. Vui lòng làm theo các hướng dẫn đơn giản để bắt đầu.
Các bước để làm theo:
Bước 1Trước hết, hãy tìm kiếm Chuyển đổi video trên tab của bạn và đi đến trang web chính thức. Sau đó, nhấp vào +Thêm phương tiện của bạn nút để thêm tệp.
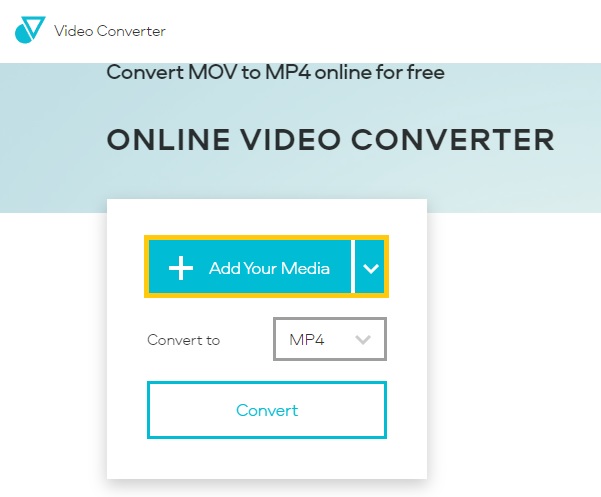
Bước 2Sau đó, bấm vào Định dạng nút thả xuống và bên dưới Băng hình phần, chọn MP4 định dạng tập tin. Cuối cùng, nhấp vào Chuyển thành và chờ quá trình chuyển đổi hoàn tất.
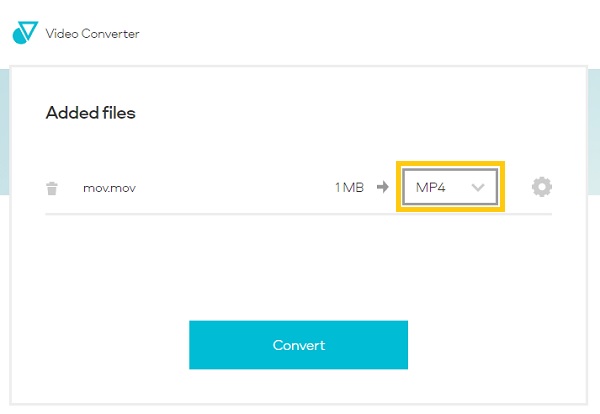
Phần 5: Câu hỏi thường gặp về việc chuyển đổi QuickTime sang MP4
-
Làm thế nào để chuyển đổi QuickTime sang MP4 thông qua iTunes?
iTunes là trình phát phương tiện do Apple Inc tạo ra. Nó cũng có thể giúp bạn chuyển đổi QuickTime sang MP4. Tất cả những gì bạn phải làm là mở iTunes, sau đó trên Thư viện, chọn Bộ phim lựa chọn. Sau đó, nhấp vào Chuyển đổi lựa chọn cho iPodvà chọn MPEG-4. Sau đó, nó sẽ bắt đầu chuyển đổi tập tin của bạn sang MP4.
-
QuickTime sử dụng định dạng tập tin nào?
-
Tôi có thể chuyển đổi QuickTime sang MP4 miễn phí không?
4Easysoft Total Video Converter cho phép bạn chuyển đổi QuickTime sang MP4 miễn phí. Bạn chỉ cần tải xuống và khởi chạy nó trên thiết bị của bạn. Sau đó, nhấp vào Thêm các tập tin để thêm các tập tin vào phần mềm. Sau đó, thay đổi định dạng thành MP4 và nhấp vào Chuyển đổi tất cả cái nút.
Phần kết luận
Khi bạn thực hiện bốn cách dễ dàng để chuyển đổi QuickTime sang MP4, bạn có thể chứng thực rằng không có cách nào dễ hơn là sử dụng 4EasySoft Tổng hợp Video ConverterVì vậy, đừng chần chừ nữa mà hãy tải ngay ứng dụng này về máy Windows/Mac của bạn để thỏa sức xem phim QuickTime trên mọi thiết bị.
Bảo mật 100%
Bảo mật 100%



