Chuyển đổi, chỉnh sửa và nén video/âm thanh ở hơn 1000 định dạng với chất lượng cao.
Chuyển đổi Video sang MP3 trên Windows/Mac - 5 cách với các bước chi tiết
Khi bạn thích nhạc của một video mà bạn xem trên nền tảng mạng xã hội, làm thế nào để bạn lấy nhạc từ video? Bạn có thể sử dụng trình chuyển đổi để chuyển đổi video sang MP3 trên Mac/Windows và thưởng thức âm nhạc của mình một cách dễ dàng. Nhưng nếu bạn muốn chuyển đổi nhạc chất lượng cao từ video, bạn có thể cần một trình chuyển đổi chuyên nghiệp. Tiếp tục đọc để tìm hiểu năm phương pháp dễ dàng để chuyển đổi video sang MP3 trên Mac/Windows và trích xuất nhạc chất lượng cao.
Danh sách hướng dẫn
Phần 1: 3 cách tốt nhất để chuyển đổi video sang MP3 [Windows/Mac] Phần 2: 2 Phương pháp chuyển đổi Video sang MP3 trực tuyến Phần 3: Câu hỏi thường gặp về Chuyển đổi Video sang MP3 trên Windows/MacPhần 1: 3 cách tốt nhất để chuyển đổi video sang MP3 [Windows/Mac]
Phương pháp 1: 4Easysoft Total Video Converter [Windows/Mac]
Để chuyển đổi video sang MP3 trên Mac/Windows với chất lượng đầu ra cao, 4Easysoft Total Video Converter là lựa chọn đầu tiên bạn nên thử. Trình chuyển đổi video tuyệt vời này cung cấp các cài đặt tùy chỉnh có thể điều chỉnh tốc độ bit của âm thanh thành 320kbps. Nó cũng hỗ trợ chuyển đổi hàng loạt và bạn có thể chuyển đổi đồng thời nhiều video sang MP3. Hơn nữa, nó có các tính năng chỉnh sửa, chẳng hạn như điều chỉnh âm lượng và thêm hiệu ứng.

Hỗ trợ tùy chỉnh các cài đặt để có được MP3 chất lượng cao, chẳng hạn như tốc độ bit, tốc độ mẫu và kênh.
Cung cấp chức năng chuyển đổi hàng loạt và tăng tốc để chuyển đổi video sang MP3 nhanh hơn.
Công cụ chỉnh sửa để có được bản nhạc tuyệt vời từ video.
Cung cấp chức năng Ripper để trích xuất trực tiếp âm thanh từ video.
Bảo mật 100%
Bảo mật 100%
Bước 1Sau khi tải xuống 4Easysoft Total Video Converter và khởi chạy nó. Bạn cần nhấp vào Thêm các tập tin để nhập video bạn tải xuống từ YouTube. Bạn cũng có thể nhấp vào Thêm hoặc kéo các tập tin trực tiếp vào ô vuông để tải các tập tin video của bạn.

Bước 2Sau đó, bạn nên chọn MP3 làm định dạng đầu ra bằng cách nhấp vào Định dạng nút. Nhấp vào Bánh răng nút để tùy chỉnh cài đặt của MP3. Bạn có thể điều chỉnh tốc độ bit thành 320kbps để có âm thanh chất lượng cao. Bạn cũng có thể thay đổi kênh và tốc độ mẫu theo sở thích của mình.

Bước 3Nếu bạn muốn thay đổi âm lượng, bạn có thể nhấp vào nút Chỉnh sửa để mở một cửa sổ mới. Sau đó nhấp vào Âm thanh nút. Bạn có thể điều chỉnh âm lượng dễ dàng bằng cách kéo thanh trượt.

Bước 4Nhấn vào Lưu vào để chọn thư mục đầu ra. Sau đó nhấp vào Chuyển đổi tất cả nút để bắt đầu chuyển đổi video sang MP3 trên macOS hoặc Windows 11. Nếu bạn muốn hợp nhất nhiều tệp thành một tệp, bạn có thể kiểm tra Nhập vào một tệp lựa chọn.

Phương pháp 2: VLC Media Player [Mac]
Trình phát đa phương tiện VLC là trình phát video nổi tiếng vì khả năng tương thích mạnh mẽ, nghĩa là bạn có thể dễ dàng chuyển đổi video sang MP3 trên máy Mac. Bạn có thể sử dụng trình chuyển đổi video này để chuyển đổi nhiều định dạng video phổ biến. Nó cũng cung cấp chức năng chuyển đổi hàng loạt và bạn có thể điều chỉnh tốc độ bit của âm thanh theo nhu cầu của mình. Nhưng nó không có đủ chức năng chỉnh sửa và tốc độ chuyển đổi chậm.
Bước 1Tải xuống VLC Media Player trên thiết bị của bạn và khởi chạy nó. Nhấp vào Phương tiện truyền thông nút và Chuyển đổi/Lưu để mở một cửa sổ mới. Sau đó, bạn có thể nhấp vào Thêm vào nút để nhập tệp video của bạn và nhấp vào Chuyển đổi/Lưu cái nút.
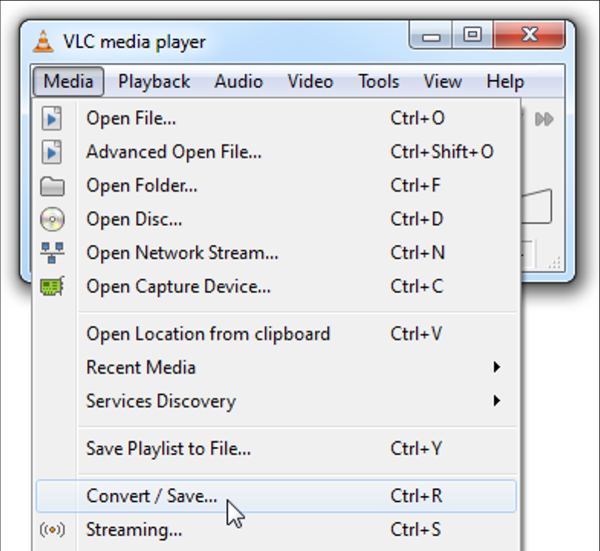
Bước 2Nó sẽ bật lên Chuyển thành cửa sổ. Bạn có thể nhấp vào Duyệt qua để chọn thư mục đầu ra. Sau đó nhấp vào Hồ sơ nút để mở Hình thức cửa sổ. Bạn nên nhấp vào Bộ giải mã âm thanh nút để chọn MP3 làm định dạng đầu ra.
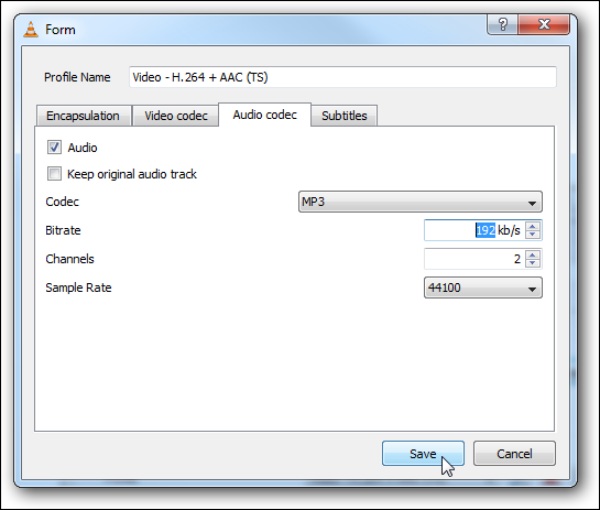
Bước 3Bạn có thể tùy chỉnh tốc độ bit, kênh và tốc độ mẫu từ Hình thức cửa sổ. Khi bạn hoàn tất cài đặt, bạn có thể nhấp vào Bắt đầu nút để bắt đầu chuyển đổi video sang MP3 trên máy Mac.
Phương pháp 3: Handbrake [Mac]
phanh tay là một trình chuyển đổi video miễn phí và mã nguồn mở cung cấp nhiều cài đặt trước để điều chỉnh cài đặt cho phù hợp. Với nó, bạn cũng có thể chuyển đổi nhiều video sang MP3 trên máy Mac cùng một lúc. Nhưng nó có một hoạt động phức tạp không thân thiện với người mới bắt đầu. Và tốc độ chuyển đổi chậm, và bạn cần phải đợi lâu để chuyển đổi video sang MP3.
Bước 1Khi bạn đã tải xuống Handbrake và khởi chạy nó. Nhấp vào Nguồn nút và chọn Mở tệp Tùy chọn tải tệp video của bạn vào phần mềm.
Bước 2Nhấn vào Thùng chứa nút bên dưới Cài đặt đầu ra để chọn MP3 như định dạng đầu ra. Sau đó nhấp vào Âm thanh và bạn có thể tùy chỉnh các cài đặt âm thanh, chẳng hạn như chất lượng và tốc độ bit.
Bước 3Sau đó, bạn nên chọn đường dẫn đầu ra bằng cách nhấp vào Duyệt qua nút. Nhấp vào Bắt đầu nút ở trên cùng để bắt đầu chuyển đổi video sang MP3 trên macOS Ventura.
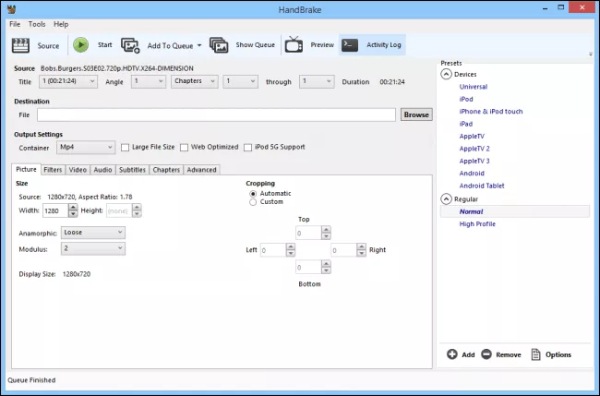
Phần 2: 2 Phương pháp chuyển đổi Video sang MP3 trực tuyến
Nếu bạn không muốn tải xuống bất kỳ phần mềm nào, bạn có thể thử một số trình chuyển đổi trực tuyến. Điều này cho phép bạn chuyển đổi video sang MP3 trên bất kỳ hệ thống nào như Windows và Mac. Phần mềm trực tuyến không chỉ miễn phí mà còn có thể cung cấp cho bạn một số chức năng chuyển đổi cơ bản. Nhưng trình chuyển đổi trực tuyến cũng có một số thiếu sót. Bây giờ, hãy tìm hiểu cách sử dụng trình chuyển đổi trực tuyến để chuyển đổi video sang MP3.
Phương pháp 4: AudioConvert trực tuyến
Chuyển đổi âm thanh trực tuyến là một trình chuyển đổi trực tuyến miễn phí hỗ trợ chuyển đổi nhiều tệp video cùng lúc. Bạn cũng có thể điều chỉnh chất lượng âm thanh bằng ba tùy chọn, bao gồm Thấp (64kbps), Tốt (128kbps) và Cao (320kbps). Bạn cũng có thể chuyển đổi MOV sang MP3 bằng công cụ này. Thật không may, nó không có bất kỳ công cụ chỉnh sửa nào để chỉnh sửa MP3 của bạn và có tốc độ chuyển đổi chậm.
Bước 1Mở Online AudioConvert trên trang web của bạn, nhấp vào Chọn tập tin hoặc kéo các tập tin của bạn trực tiếp vào hình vuông để nhập các tập tin video của bạn. Bạn có thể nhấp vào Thêm nhiều tập tin nút để tải lên nhiều tệp hơn để chuyển đổi.
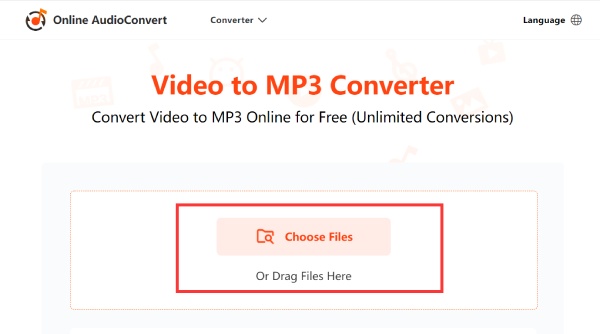
Bước 2Nhấn vào Tùy chọn âm thanh nút để mở danh sách, sau đó bạn có thể chọn chuyển đổi video thành MP3. Bạn cũng có thể điều chỉnh chất lượng âm thanh bằng cách chọn ba tùy chọn, chẳng hạn như Thấp, Tốt, Và Cao.
Bước 3Sau đó, bạn có thể bắt đầu chuyển đổi video sang MP3 bằng cách nhấp vào Bắt đầu chuyển đổi nút màu đỏ. Và khi hoàn tất, bạn có thể nhấp vào Tải xuống để lưu tệp vào thiết bị của bạn.
Phương pháp 5: Bộ chuyển đổi âm thanh
Bộ chuyển đổi âm thanh cũng là một trình chuyển đổi trực tuyến để chuyển đổi video sang MP3 với một số bước đơn giản. Bạn có thể chuyển đổi nhiều tệp video sang MP3 cùng lúc, điều này có thể tiết kiệm rất nhiều thời gian. Hơn nữa, nó hỗ trợ các cài đặt tùy chỉnh, chẳng hạn như chất lượng, tốc độ lấy mẫu và kênh. Nhưng nó không có công cụ chỉnh sửa để chỉnh sửa tệp âm thanh của bạn.
Bước 1Mở Audio Converter trực tiếp trên trang web của bạn. Nhấp vào Tải lên Video để nhập các tệp video của bạn. Nếu bạn muốn chuyển đổi nhiều tệp video, bạn có thể nhấp vào Thêm nhiều tập tin nút để tải thêm tập tin.
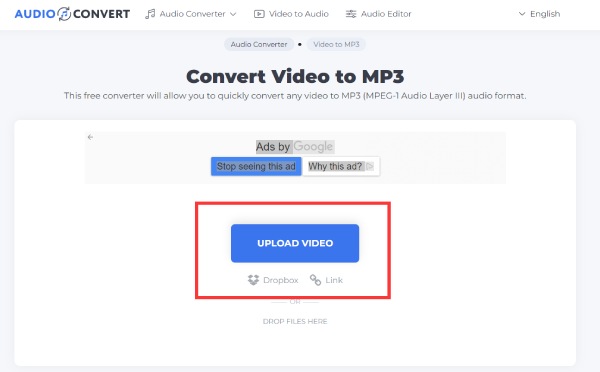
Bước 2Nhấn vào Chuyển đổi thành nút để chọn MP3 như định dạng đầu ra. Bạn có thể nhấp vào Bánh răng nút để điều chỉnh chất lượng của MP3 thành 256kbps. Bạn cũng có thể thay đổi tốc độ mẫu của âm thanh.
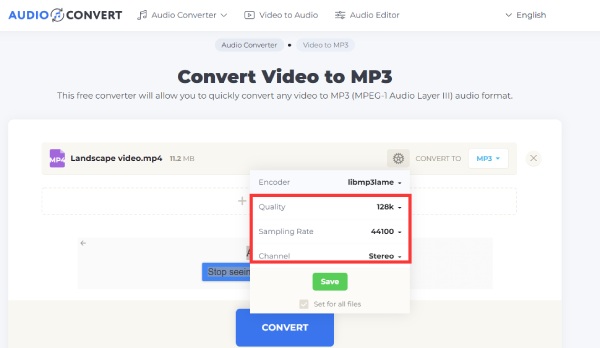
Bước 3Bắt đầu chuyển đổi video sang MP3 bằng cách nhấp vào Chuyển thành cái nút. Sau đó bấm vào Tải xuống để lưu tệp MP3 của bạn.
Phần 3: Câu hỏi thường gặp về Chuyển đổi Video sang MP3 trên Windows/Mac
-
Làm thế nào để chuyển đổi video sang MP3 thông qua Windows Media Player?
Bạn nên tải xuống Windows Media Player và khởi chạy nó. Nhấp vào Tài liệu nút và Mở để tải lên tệp video của bạn. Và nhấp vào Lưu thành nút để thay đổi phần mở rộng từ .mp4 sang .mp3. Sau đó, nó sẽ bắt đầu chuyển đổi MP4 sang MP3.
-
Chất lượng âm thanh có bị mất khi chuyển đổi video YouTube sang MP3 không?
Có. Video trên YouTube được nén. Vì vậy, khi bạn chuyển đổi video trên YouTube sang MP3 sẽ mất chất lượng. Nếu bạn muốn giữ nguyên chất lượng, bạn có thể sử dụng FFmpeg để trích xuất âm thanh từ video.
-
Có ứng dụng chuyển đổi video nào có thể sử dụng trực tiếp trên điện thoại di động không?
Có, tất nhiên rồi. Bạn có thể tìm kiếm nó trên App Store của điện thoại, chẳng hạn như Siri Shortcuts cho iPhone.
Phần kết luận
Bài viết này đã trình bày năm phương pháp hiệu quả để chuyển đổi video sang định dạng âm thanh MP3 một cách mượt mà trên Mac, Windows, trực tuyến. Bạn có thể chọn một trong số chúng theo nhu cầu và sở thích của mình. Khi bạn cần chuyển đổi nhiều tệp video với tốc độ nhanh hơn trên Mac/Windows, 4Easysoft Total Video Converter phải là sự lựa chọn tốt nhất cho bạn.
Bảo mật 100%
Bảo mật 100%


