Chuyển đổi, chỉnh sửa và nén video/âm thanh ở hơn 1000 định dạng với chất lượng cao.
8 Công cụ chuyển đổi AIFF sang MP3 mạnh mẽ trên máy tính để bàn và trực tuyến
Mặc dù AIFF là định dạng âm thanh không mất dữ liệu, cung cấp chất lượng tuyệt vời, nhưng nó không tương thích với nhiều thiết bị khác nhau và luôn đi kèm với kích thước tệp lớn, tiêu tốn nhiều dung lượng lưu trữ. Do đó, bạn phải chuyển đổi AIFF sang định dạng MP3, định dạng này có khả năng tương thích tuyệt vời và tiêu tốn ít dung lượng lưu trữ nhất! Bạn sẽ chuyển đổi AIFF sang MP3 như thế nào? Tiếp tục đọc bài đăng này, có tám công cụ chuyển đổi AIFF sang MP3 mạnh mẽ! Khám phá từng công cụ ngay bây giờ.
Danh sách hướng dẫn
Cách tối ưu để chuyển đổi AIFF sang MP3 với chất lượng cao Cách sử dụng iTunes để chuyển đổi AIFF sang MP3 trên máy Mac Chuyển đổi AIFF sang MP3 thông qua VLC Media Player 5 Công cụ trực tuyến để chuyển đổi AIFF sang MP3 miễn phí Câu hỏi thường gặp về việc chuyển đổi AIFF sang MP3Cách tối ưu để chuyển đổi AIFF sang MP3 với chất lượng cao
Mặc dù việc chuyển đổi AIFF sang MP3 sẽ là lựa chọn tốt nhất để làm cho các tệp AIFF có thể phát được trên các thiết bị khác nhau và tiết kiệm nhiều dung lượng hơn, nhưng sẽ có một chút mất mát dữ liệu. Bây giờ, để duy trì hoặc nâng cao chất lượng của AIFF sau khi chuyển đổi, bạn phải sử dụng 4Easysoft Mac Chuyển đổi video tool! Công cụ tương thích với Windows và Mac này cung cấp hơn 600 phương tiện (bao gồm MP3) và các định dạng cài đặt sẵn của thiết bị để chuyển đổi tệp AIFF của bạn. Hơn nữa, nó hỗ trợ tùy chọn tinh chỉnh đầu ra tích hợp cho phép bạn sửa đổi Bộ mã hóa, Tốc độ mẫu, Kênh và Tốc độ bit. Bằng cách tinh chỉnh các tùy chọn này một cách thích hợp, bạn có thể có được đầu ra MP3 chất lượng cao! Đây chỉ là cái nhìn thoáng qua về các tính năng mạnh mẽ của công cụ Chuyển đổi AIFF sang MP3 này! Để khám phá thêm, hãy khám phá danh sách bên dưới.

Hỗ trợ bản xem trước tích hợp cho phép bạn phát và nghe các tệp âm thanh AIFF.
Được trang bị trình chỉnh sửa cho phép bạn chỉnh sửa âm lượng và độ trễ của âm thanh AIFF.
Được tích hợp công cụ Trimmer, bạn có thể cắt bỏ những phần không mong muốn trong tệp âm thanh AIFF.
Cung cấp định dạng MP3 với nhiều mức chất lượng khác nhau: Cao, Trung bình và Thấp.
Bảo mật 100%
Bảo mật 100%
Cách chuyển đổi AIFF sang MP3 bằng công cụ chuyển đổi video 4Easysoft Mac:
Bước 1Tải xuống và cài đặt 4Easysoft Mac Chuyển đổi video công cụ trên máy tính Mac. Sau đó, khởi chạy công cụ và tích vào nút "Thêm tệp" ở góc trên bên trái của công cụ để nhập tệp AIFF mà bạn muốn chuyển đổi.
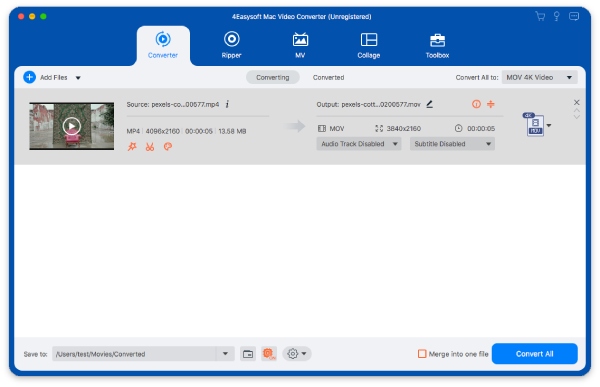
Bước 2Tiếp theo, đánh dấu vào nút thả xuống "Convert All to" ở góc trên bên phải của công cụ, nhấp vào tab "Audio" và chọn tùy chọn "MP3". Sau đó, từ các tùy chọn trong MP3, chọn giữa các tùy chọn "Same as source, High, Medium và Low".
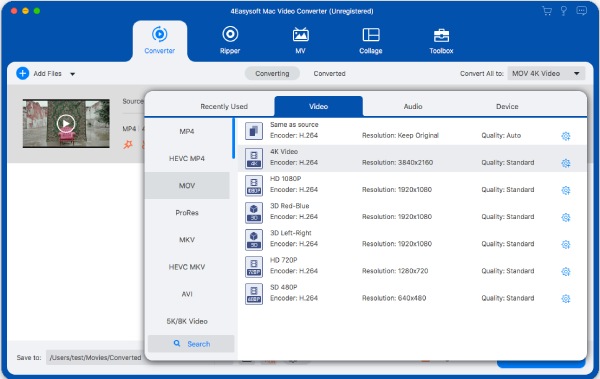
Bước 3Sau đó, tích vào nút "Custom Profile" có biểu tượng "Gear" cho tùy chọn bạn đã chọn trước đó. Sau đó, trên cửa sổ "Edit Profile", bạn có thể tinh chỉnh các tùy chọn "Encoder, Sample Rate, Channel, and Bitrate". Khi hoàn tất, nhấp vào nút "Create New".
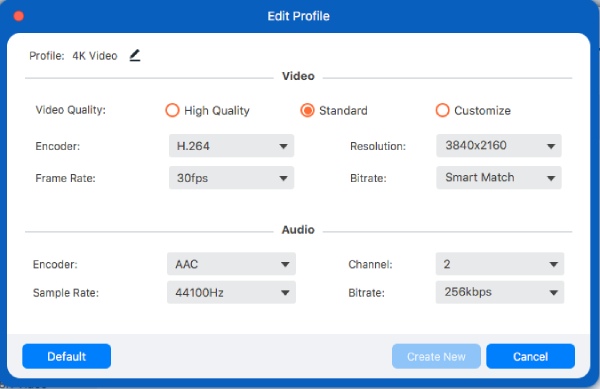
Bước 4Sau khi hoàn tất các thiết lập trên, hãy nhấn nút "Convert All" để bắt đầu quá trình chuyển đổi AIFF sang MP3. Và thế là xong! Đó là các bước đơn giản để chuyển đổi AIFF sang MP3 với chất lượng cao bằng công cụ 4Easysoft Mac Video Converter!
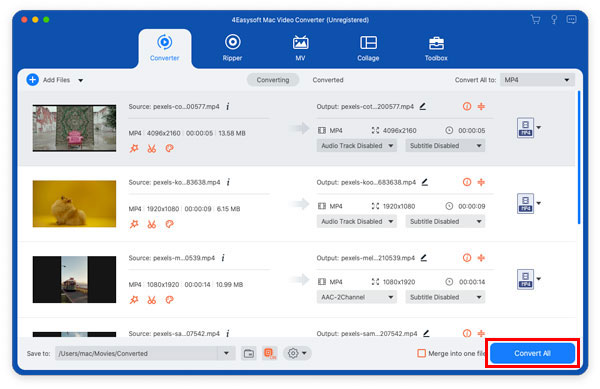
Cách sử dụng iTunes để chuyển đổi AIFF sang MP3 trên máy Mac
Ngoài tùy chọn đầu tiên ở trên, bạn cũng có thể sử dụng iTunes để chuyển đổi AIFF sang MP3! iTunes cho phép bạn tạo phiên bản MP3 của tệp âm thanh AIFF. Trong trường hợp đó, bạn có thể gián tiếp chuyển đổi tệp âm thanh của mình từ định dạng AIFF sang MP3. Tuy nhiên, so với công cụ ở trên, iTunes không cung cấp cách thuận tiện để chuyển đổi nhiều tệp. Điều này là do đôi khi nó trộn cả tệp gốc và tệp đã chuyển đổi. Bây giờ, nếu bạn vẫn muốn biết cách chuyển đổi AIFF sang MP3 trên máy Mac bằng iTunes, đây là các bước bạn phải làm theo:
Bước 1Chạy iTunes trên máy Mac của bạn, truy cập tùy chọn "Preferences" và nhấp vào tab "General". Sau đó, đánh dấu vào nút "Import Settings" bên dưới phần "When a CD is inserted".
Bước 2Sau đó, trên cửa sổ "Import Settings", nhấp vào nút thả xuống "Import Using" và chọn tùy chọn "MP3 Encoder". Sau đó, đánh dấu vào nút "Music" bên dưới phần "Library".
Bước 3Tiếp theo, chọn các tệp âm thanh "AIFF" mà bạn muốn chuyển đổi sang MP3. Sau đó, tích vào nút "File" và chọn tùy chọn "Convert". Cuối cùng, tích vào nút "Create MP3 Version". Và thế là xong! Đó là cách bạn sử dụng iTunes làm trình chuyển đổi AIFF sang MP3 miễn phí!
Chuyển đổi AIFF sang MP3 thông qua VLC Media Player
Ngoài iTunes, bạn cũng có thể sử dụng VLC Media Player để chuyển đổi AIFF sang MP3! Ngoài khả năng phát nhiều tệp phương tiện khác nhau của VLC, nó còn hỗ trợ các tính năng chuyển đổi phương tiện tích hợp mà bạn có thể sử dụng để chuyển đổi các tệp AIFF của mình sang MP3. Thật đáng buồn, so với công cụ đầu tiên được giới thiệu trong bài đăng này, VLC không cung cấp tính năng chuyển đổi hàng loạt. Điều đó có nghĩa là bạn phải chuyển đổi từng tệp âm thanh AIFF của mình riêng lẻ. Nhưng đó không phải là vấn đề nếu bạn chỉ cần chuyển đổi một vài tệp âm thanh AIFF. Bây giờ, làm thế nào để bạn chuyển đổi AIFF sang MP3 bằng VLC? Sau đây là các bước bạn phải làm theo:
Bước 1Chạy VLC trên máy tính của bạn, nhấp vào tab "Media" và chọn tùy chọn "Convert/Save". Sau đó, trên cửa sổ, hãy tích vào nút "Add" và chọn AIFF bạn muốn chuyển đổi.
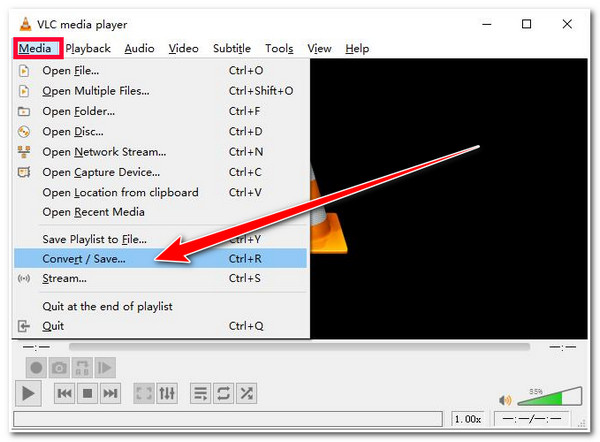
Bước 2Tiếp theo, nhấp vào nút "Chuyển đổi/Lưu", chọn tùy chọn "MP3" trong phần "Hồ sơ" và nhập "tên tệp" cho tệp AIFF đã chuyển đổi của bạn.
Bước 3Sau đó, tích vào nút "Browse", chọn "folder" nơi bạn muốn lưu trữ tệp AIFF đã chuyển đổi và cuối cùng, nhấp vào nút "Start" để bắt đầu quá trình chuyển đổi. Và thế là xong! Đó là cách bạn chuyển đổi AIFF sang MP3 bằng VLC Media Player.
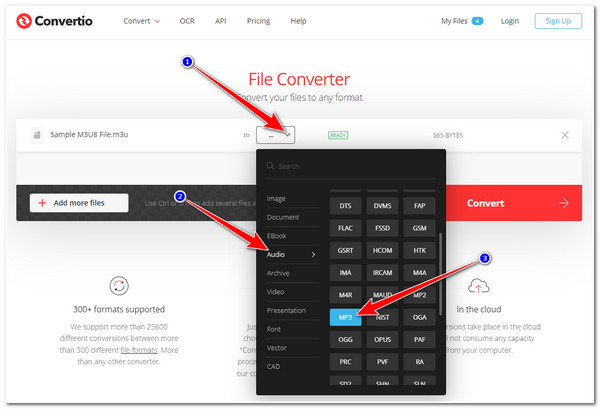
Công cụ trực tuyến để chuyển đổi AIFF sang MP3 miễn phí
Vậy là xong! Đó là ba công cụ máy tính để bàn mà bạn có thể sử dụng để chuyển đổi AIFF sang MP3! Bây giờ, bên cạnh những công cụ máy tính để bàn đó, còn có các công cụ trực tuyến cũng cung cấp dịch vụ tương tự! Và trong phần này, bạn sẽ thấy 5 công cụ trong số đó ở đây. Vì vậy, không cần phải nói thêm nữa, hãy khám phá từng công cụ ngay bây giờ!
1. 4Easysoft Chuyển đổi âm thanh trực tuyến
Công cụ trực tuyến đầu tiên để chuyển đổi AIFF sang MP3 là công cụ mạnh mẽ 4Easysoft Chuyển đổi âm thanh trực tuyến! Công cụ này cho phép bạn dễ dàng và nhanh chóng chuyển đổi các tệp âm thanh AIFF sang MP3. Nhờ giao diện trực quan và đơn giản của nó! Ngoài ra, công cụ này cho phép bạn chuyển đổi nhiều tệp AIFF sang MP3 cùng lúc. Hơn nữa, công cụ này hỗ trợ tùy chọn tinh chỉnh đầu ra cho phép bạn sửa đổi Bộ mã hóa âm thanh, Tốc độ mẫu, Kênh và Tốc độ bit của đầu ra. Bằng cách tinh chỉnh các tùy chọn đó một cách phù hợp, bạn có thể có được đầu ra chất lượng tuyệt vời!
2. Zamzar
Một công cụ trực tuyến khác để chuyển đổi AIFF sang MP3 là Zamzar. Công cụ trực tuyến miễn phí này cho phép bạn chuyển đổi nhiều tệp phương tiện khác nhau (bao gồm AIFF sang MP3), tài liệu, sách điện tử, v.v. Hơn nữa, nó hỗ trợ giao diện đơn giản, giúp việc chuyển đổi AIFF sang MP3 trở nên dễ dàng và nhanh chóng. Tuy nhiên, công cụ này chỉ cho phép bạn nhập tệp có kích thước tối đa là 25MB. Vì vậy, hãy cân nhắc một tùy chọn khác nếu kích thước tệp âm thanh AIFF của bạn vượt quá 25MB.
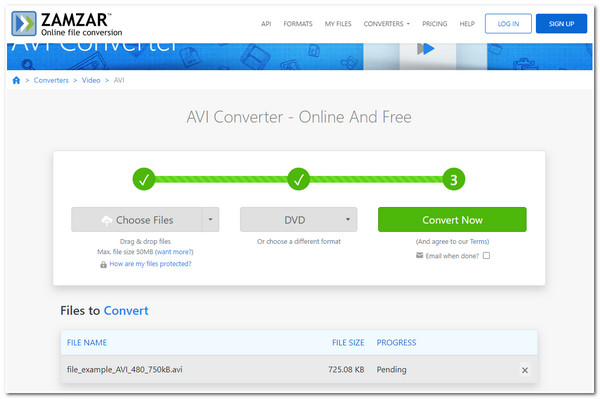
3. Chuyển đổi miễn phí
Nếu bạn đang tìm kiếm một công cụ chuyển đổi AIFF sang MP3 trực tuyến cho phép bạn nhập tệp AIFF có dung lượng lớn hơn 25MB, thì FreeConvert chính là công cụ bạn đang tìm kiếm! Công cụ trực tuyến này cho phép bạn nhập tệp AIFF có dung lượng tối đa là 1GB! Hơn nữa, nó còn có các tùy chọn tinh chỉnh âm thanh cho phép bạn tinh chỉnh codec của tệp AIFF, điều chỉnh âm lượng, thêm hiệu ứng mờ dần, v.v. Tuy nhiên, công cụ này chuyển đổi tệp AIFF chậm!
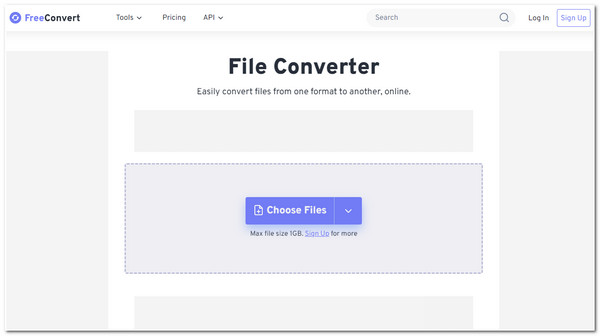
4. Chuyển đổi đám mây
Bên cạnh FreeConvert, CloudConvert cũng cho phép bạn nhập tối đa 1GB tệp âm thanh AIFF. Hơn nữa, nó cũng được tích hợp các tùy chọn tinh chỉnh âm thanh cho phép bạn thiết lập codec, tốc độ bit, âm lượng, tốc độ mẫu, v.v. Hơn nữa, công cụ này cũng được tích hợp tính năng cắt xén cho phép bạn cắt bỏ các phần không mong muốn trong tệp âm thanh AIFF của mình. Tuy nhiên, có những lúc CloudConvert mất nhiều thời gian để hoàn tất quá trình chuyển đổi.
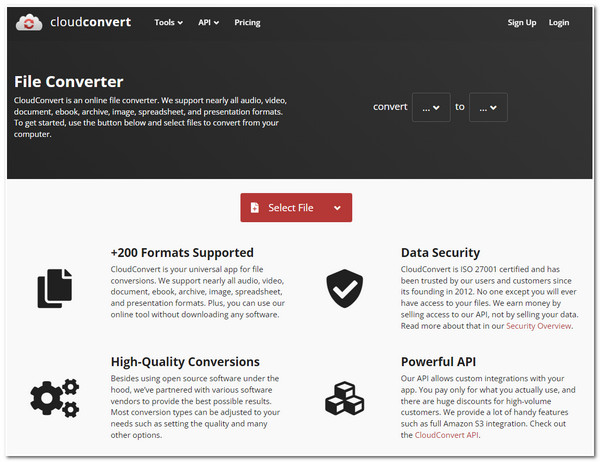
5. Podcastle
Công cụ cuối cùng trong danh sách các công cụ chuyển đổi AIFF sang MP3 này là Podcastle. Công cụ trực tuyến này cũng hỗ trợ giao diện trực quan, cung cấp quy trình chuyển đổi không gặp rắc rối. Ngoài ra, với công cụ này, bạn có thể hoàn tất việc chuyển đổi các tệp âm thanh AIFF của mình trong vài giây. Nhưng tất nhiên, điều đó vẫn sẽ dựa trên tốc độ kết nối Wi-Fi của bạn nhanh và ổn định như thế nào.
Câu hỏi thường gặp về việc chuyển đổi AIFF sang MP3
-
1. AIFF có nghe hay hơn MP3 không?
Có, tệp âm thanh AIFF cung cấp âm thanh tốt hơn tệp MP3 vì AIFF không được nén. Tuy nhiên, nhược điểm là nó chiếm nhiều dung lượng lưu trữ hơn trên ổ đĩa của thiết bị.
-
2. Tại sao AIFF mất đi chất lượng ban đầu khi chuyển đổi sang định dạng MP3?
AIFF mất chất lượng vì MP3 là định dạng mất dữ liệu hoặc nén trong khi AIFF thì không. Tuy nhiên, nó sẽ chỉ mất chất lượng tối thiểu, chủ yếu là nếu bạn sử dụng tốc độ bit chất lượng cao trong quá trình chuyển đổi.
-
3. Làm thế nào để chuyển đổi AIFF sang MP3 trên iPhone?
Để chuyển đổi AIFF sang MP3 trên iPhone, bạn có thể sử dụng một trong các công cụ chuyển đổi trực tuyến được đề cập trong bài đăng này. Hầu hết đều có thể truy cập trên trình duyệt của thiết bị di động và cho phép bạn thực hiện quy trình chuyển đổi AIFF sang MP3.
Phần kết luận
Vậy là xong! Đó là tám công cụ chuyển đổi AIFF sang MP3 mạnh mẽ trên máy tính để bàn và trực tuyến. Với các công cụ này, bạn có thể làm cho các tệp âm thanh AIFF của mình có thể phát được trên nhiều thiết bị khác nhau và tiêu tốn ít dung lượng lưu trữ hơn. Nếu bạn đang tìm cách chuyển đổi AIFF sang MP3 với chất lượng cao, thì công cụ chuyên nghiệp 4Easysoft Mac Chuyển đổi video tool là thứ bạn đang tìm kiếm! Với các tính năng chuyển đổi tiên tiến nhưng dễ sử dụng của công cụ này, bạn có thể nhanh chóng, dễ dàng và hiệu quả chuyển đổi AIFF sang MP3 với chất lượng cao! Truy cập trang web chính thức của công cụ này để khám phá thêm!
Bảo mật 100%
Bảo mật 100%


